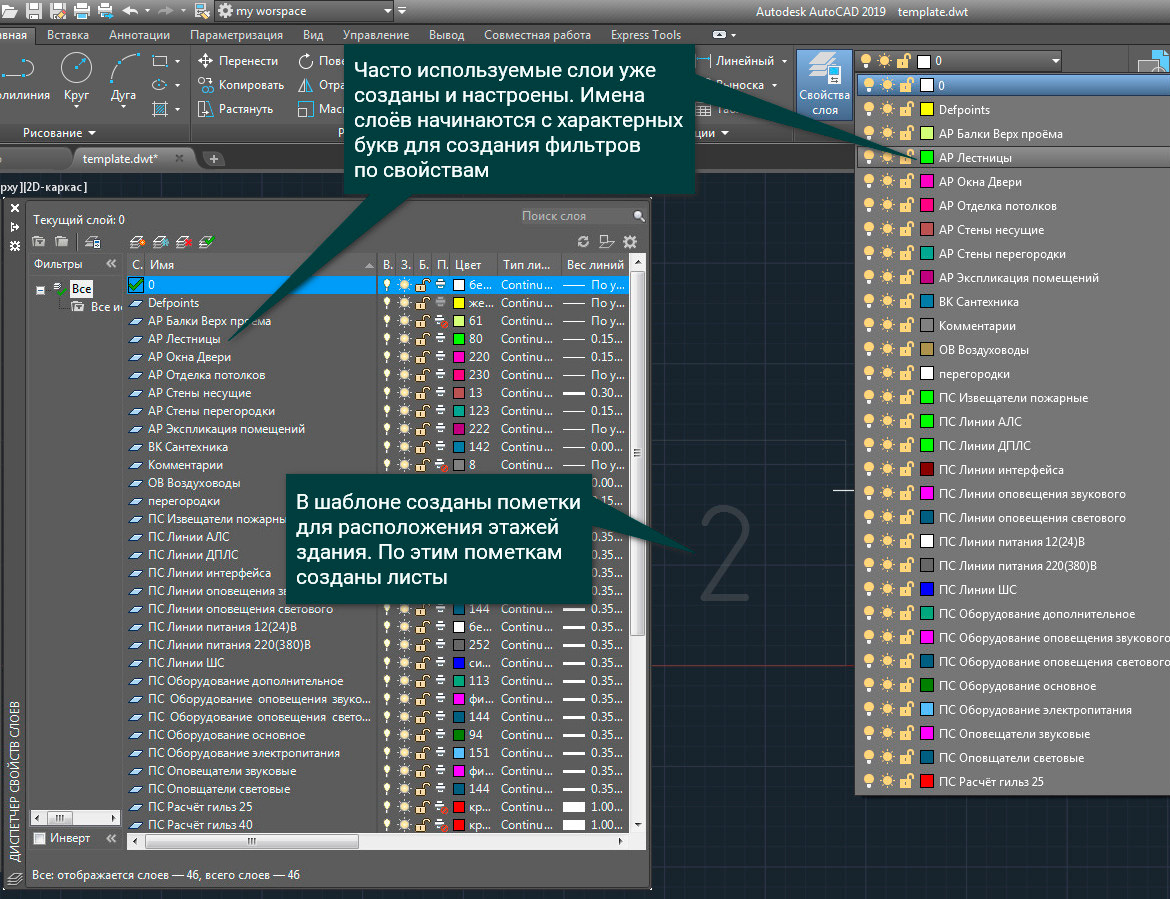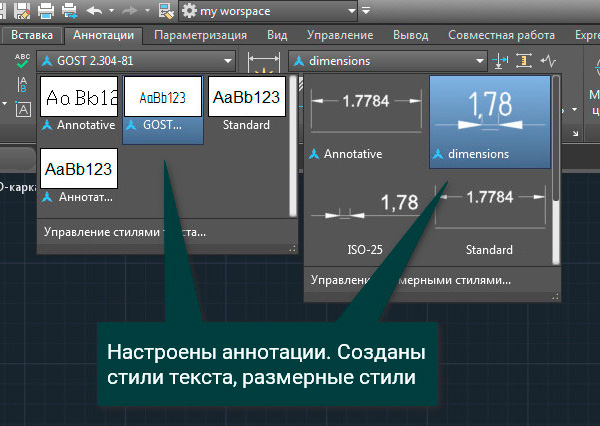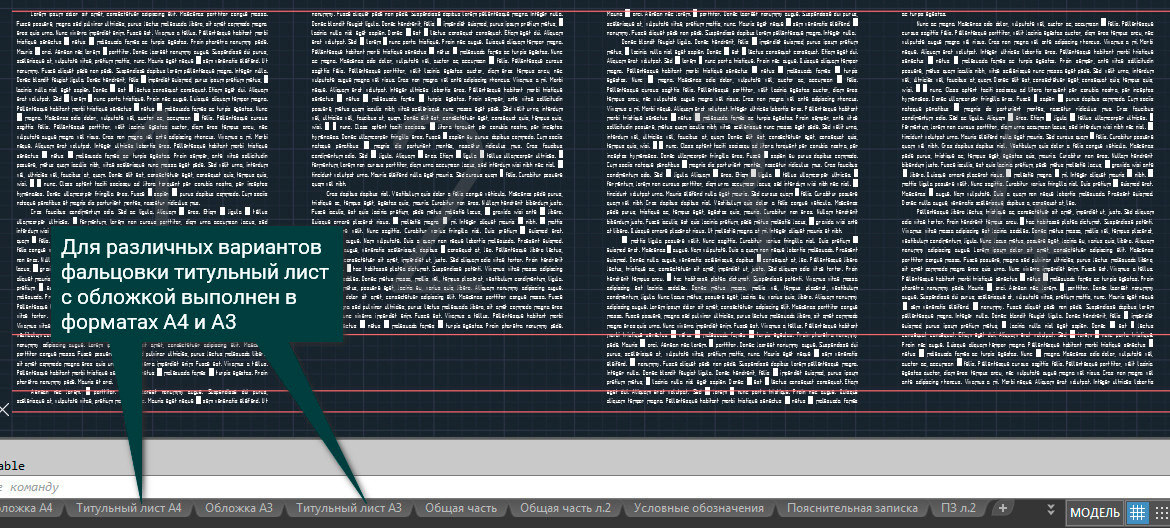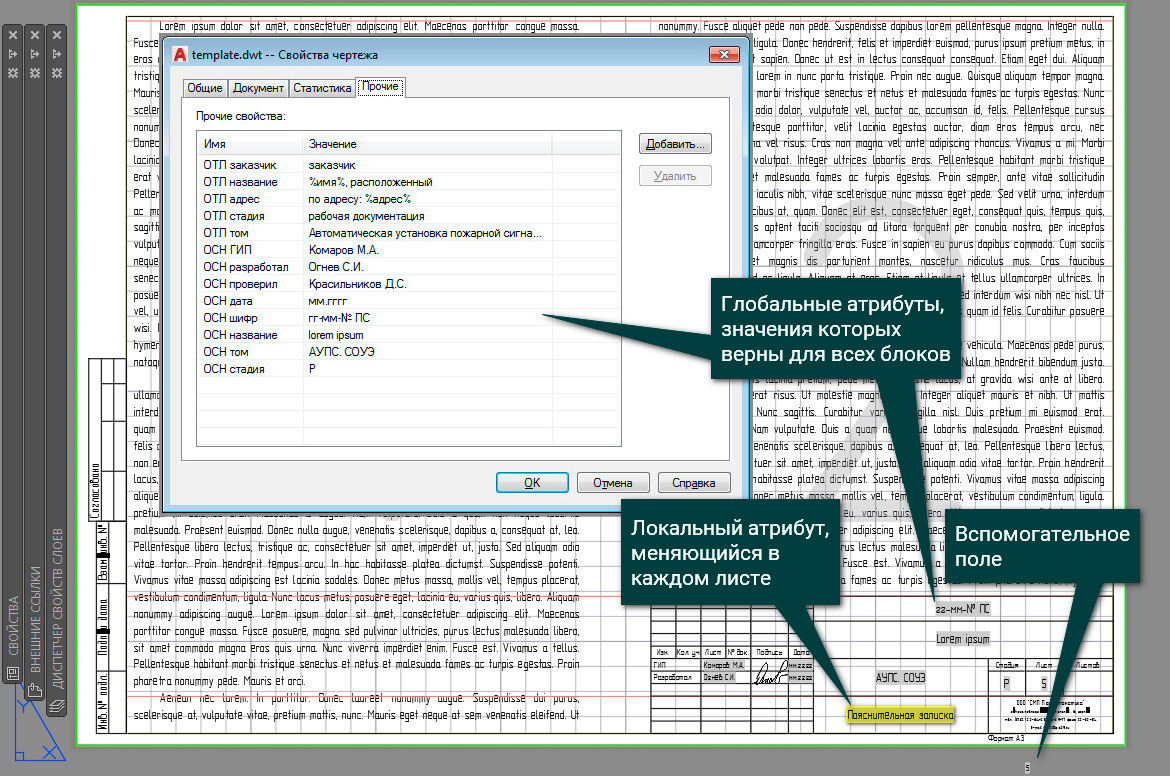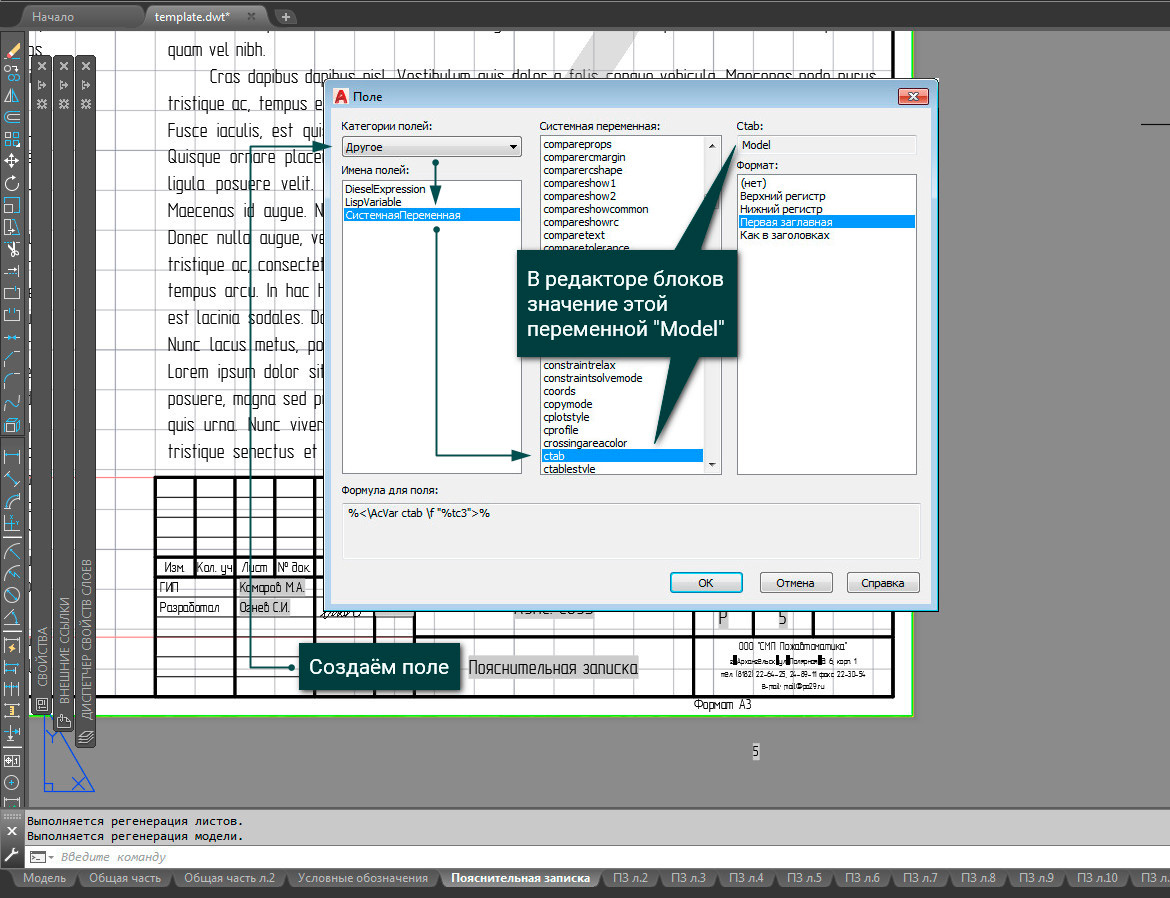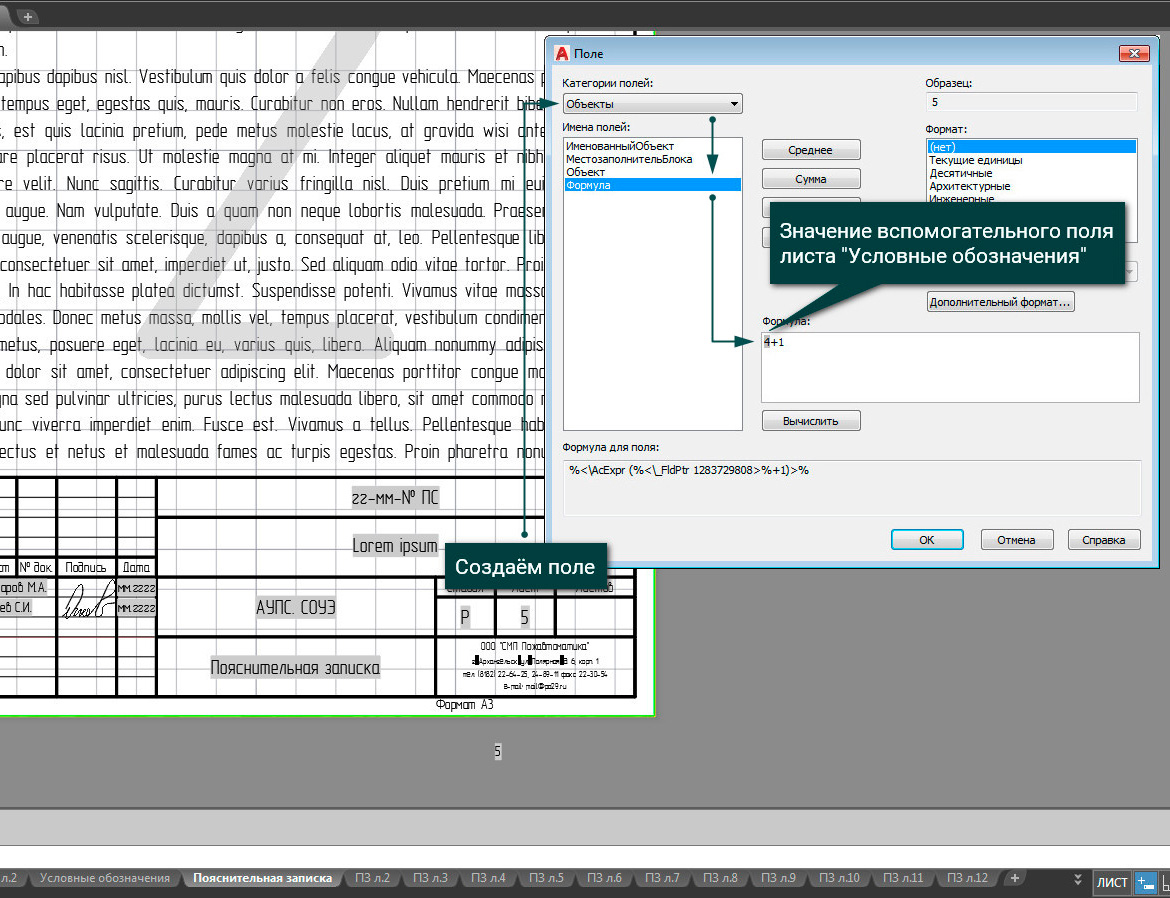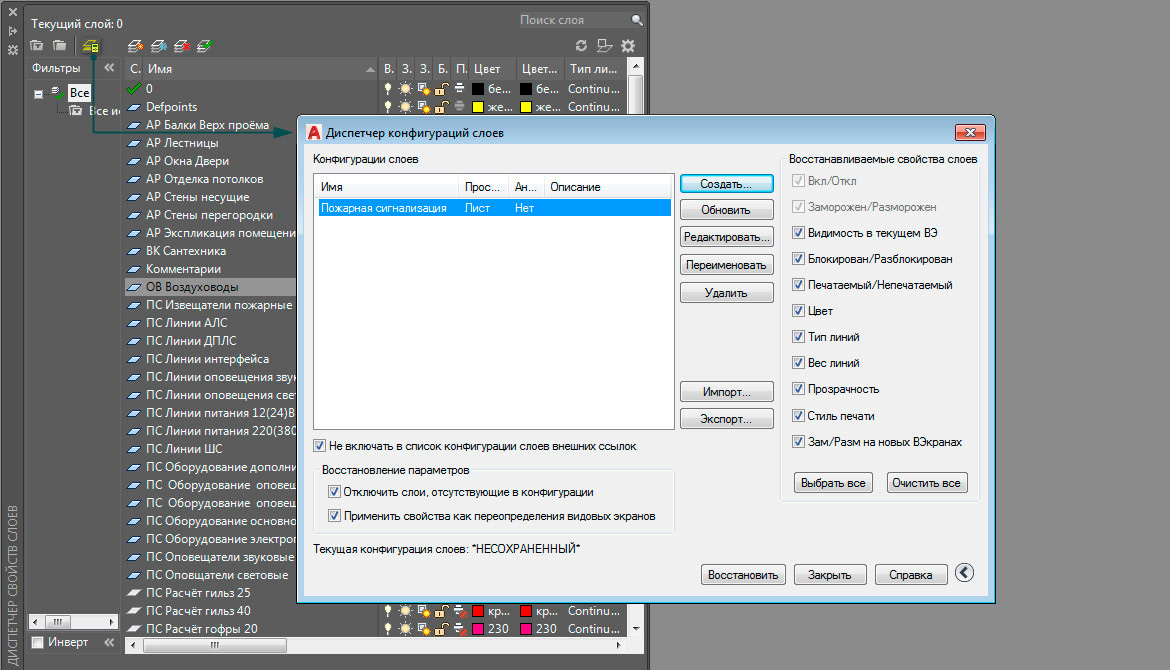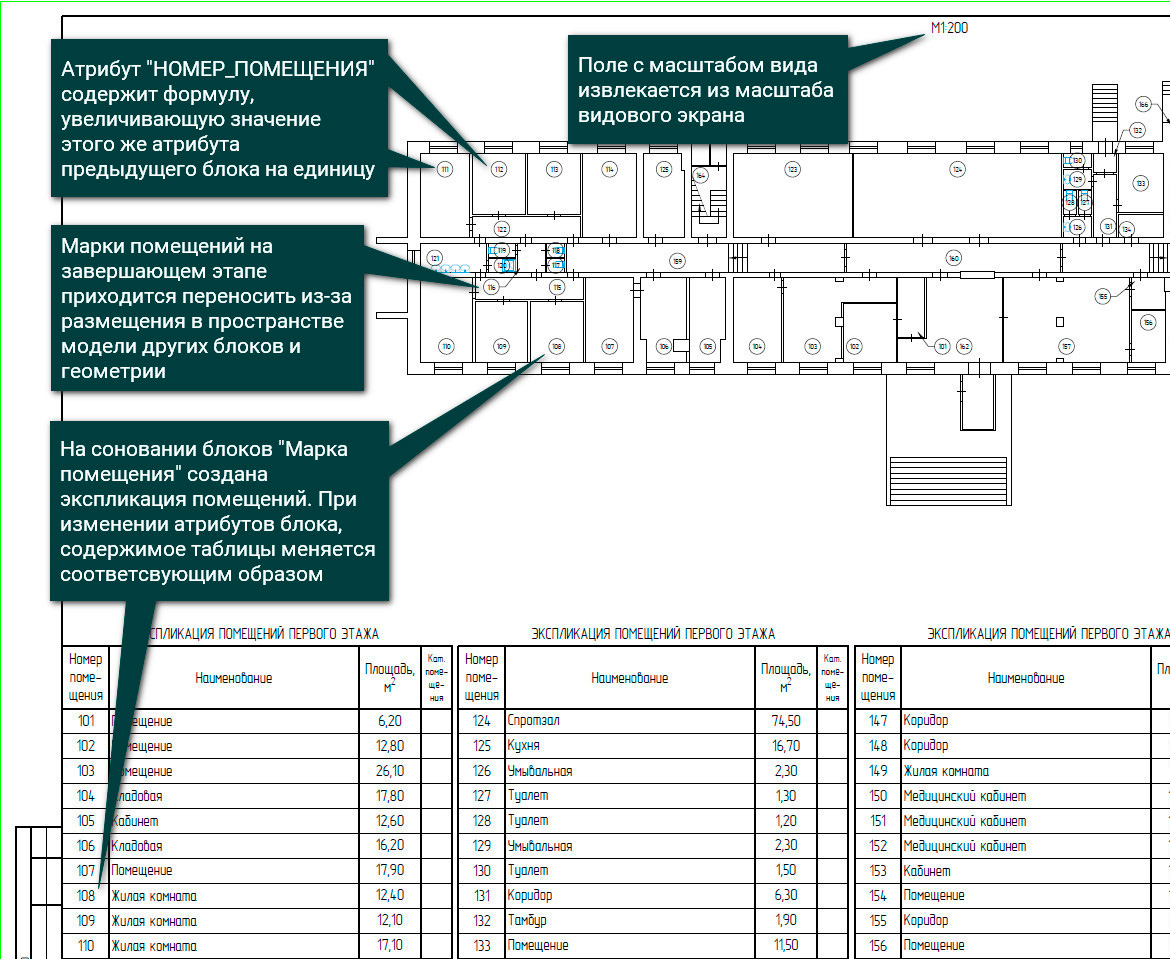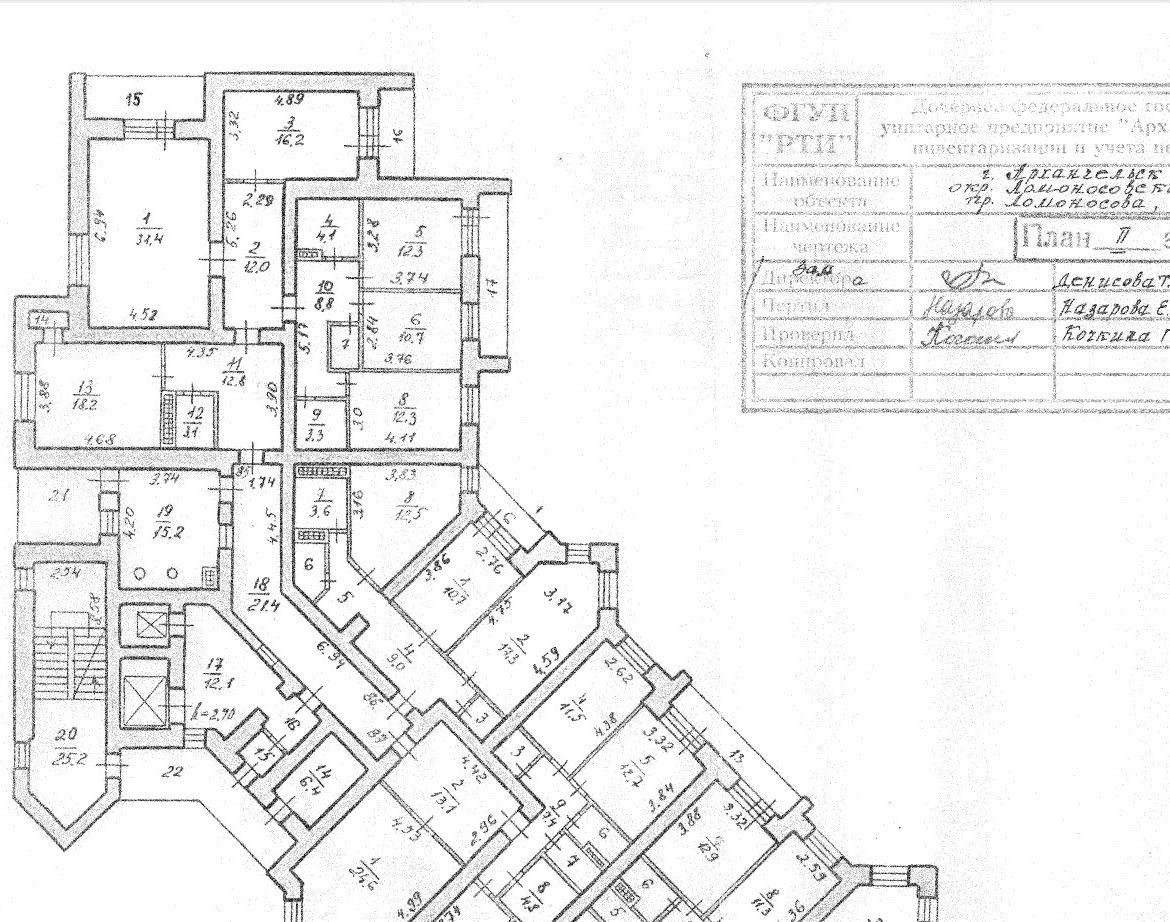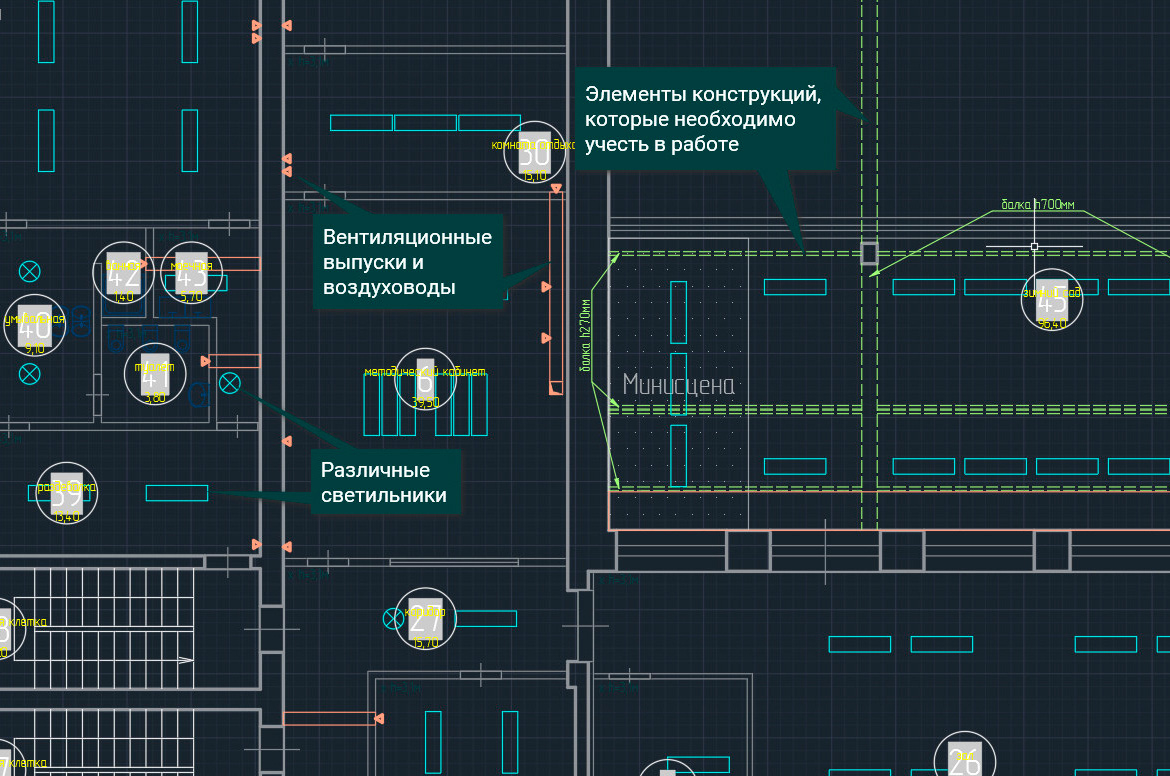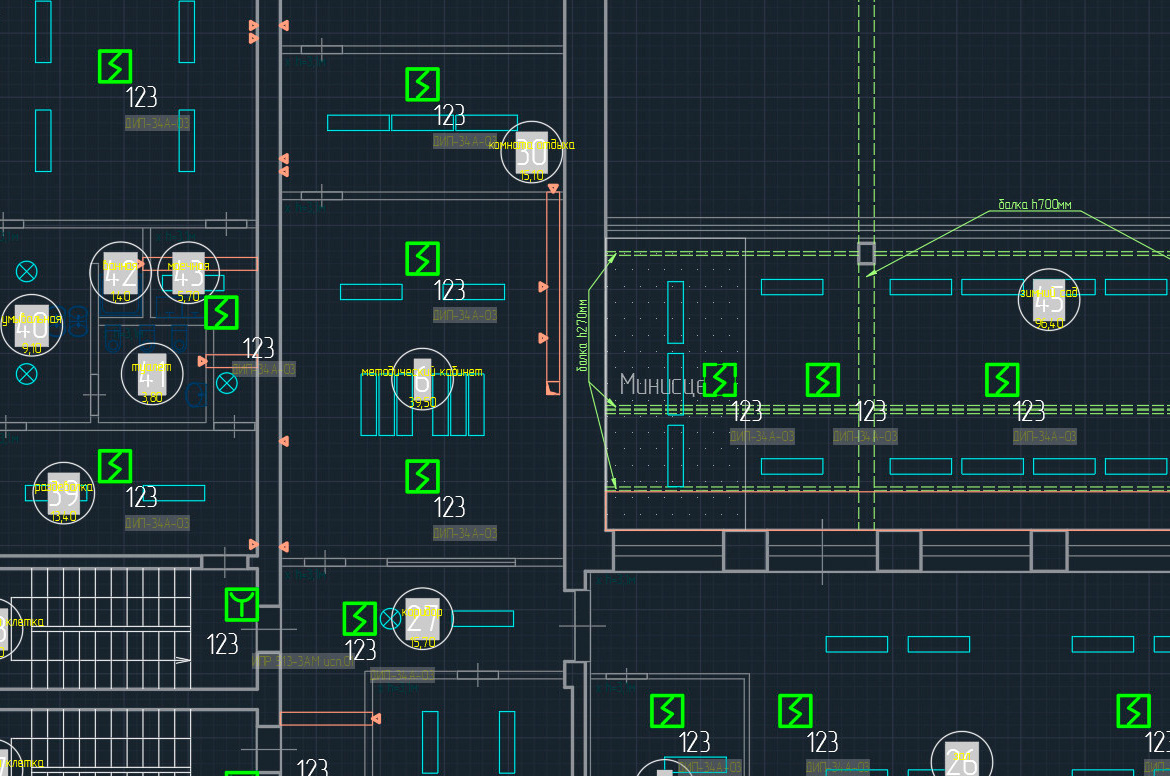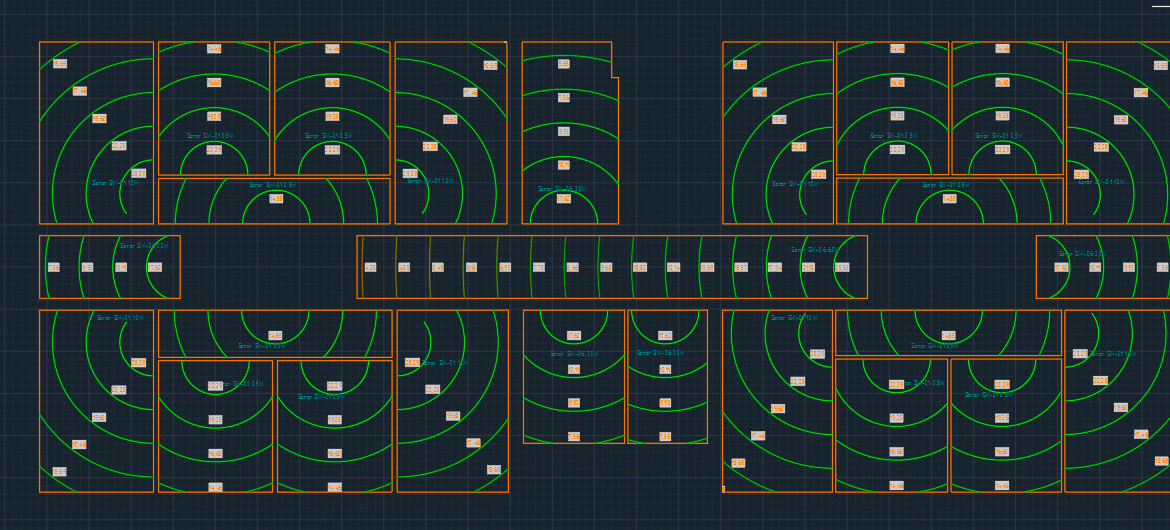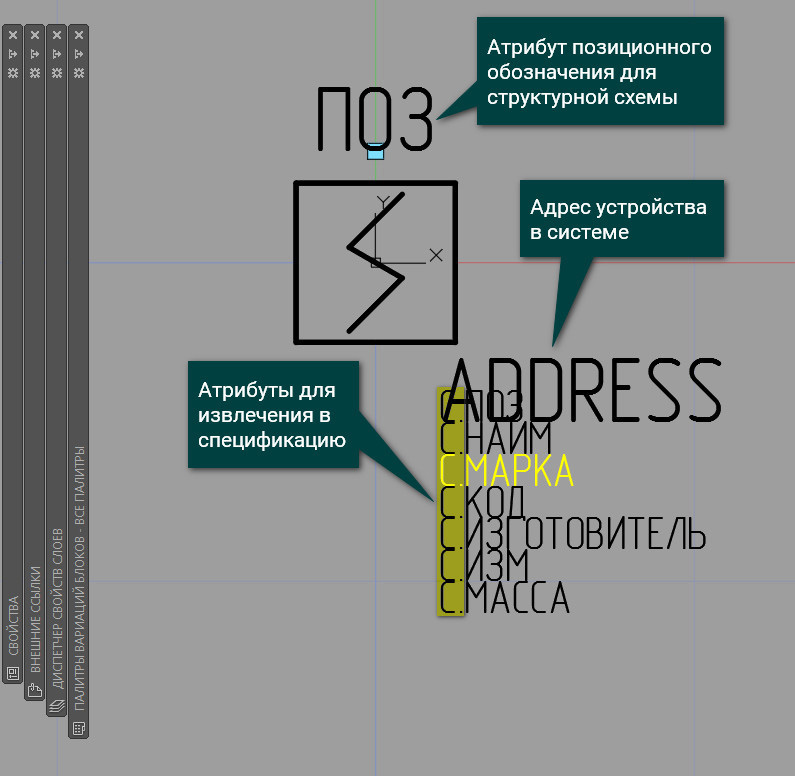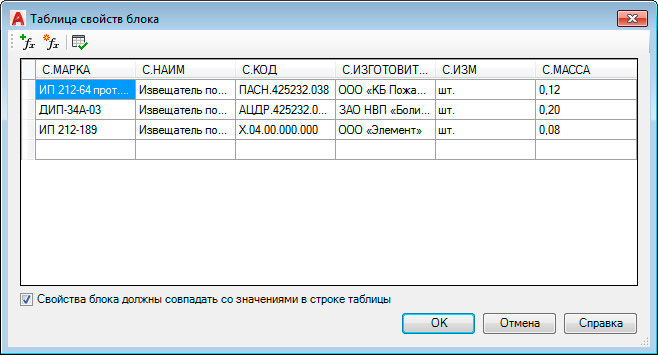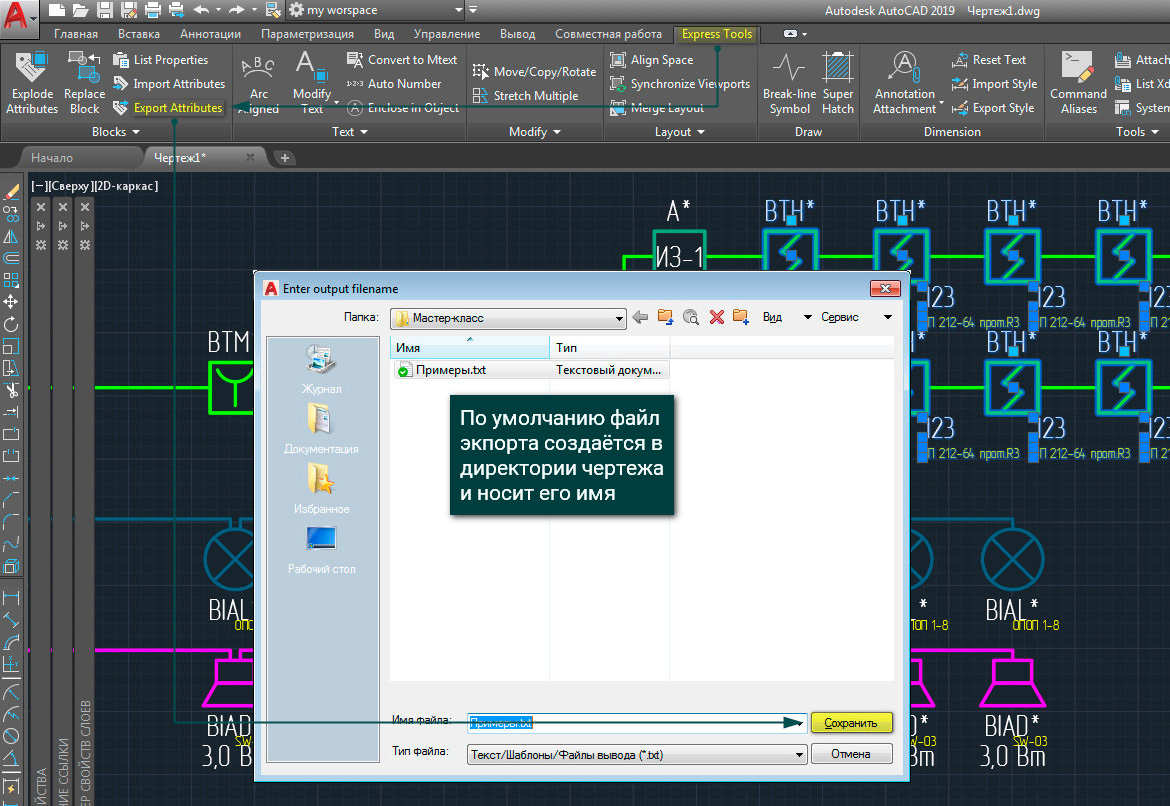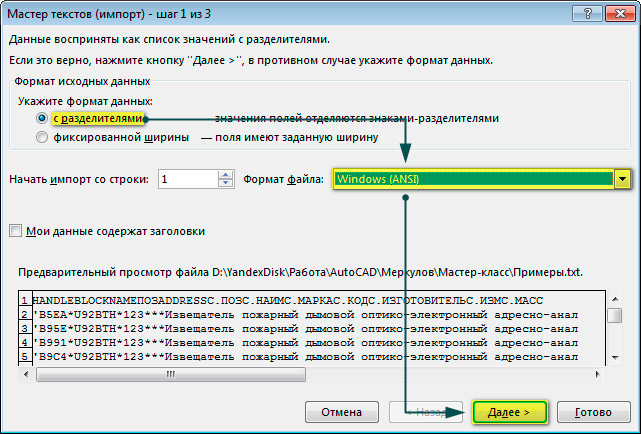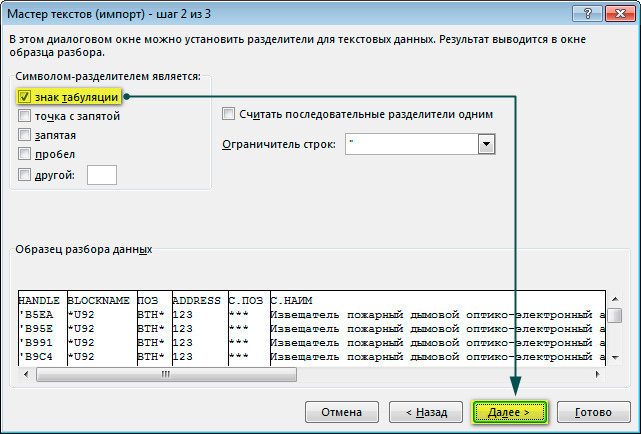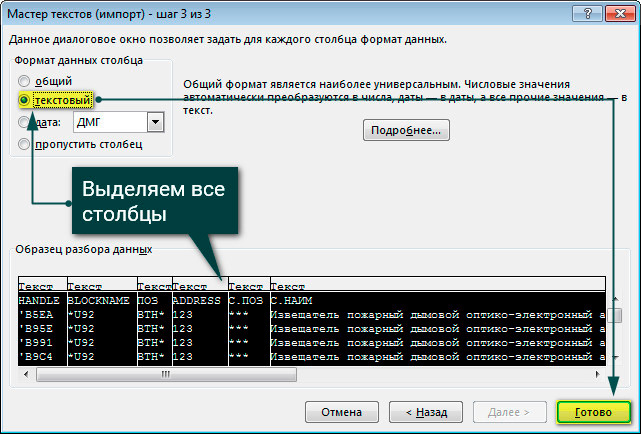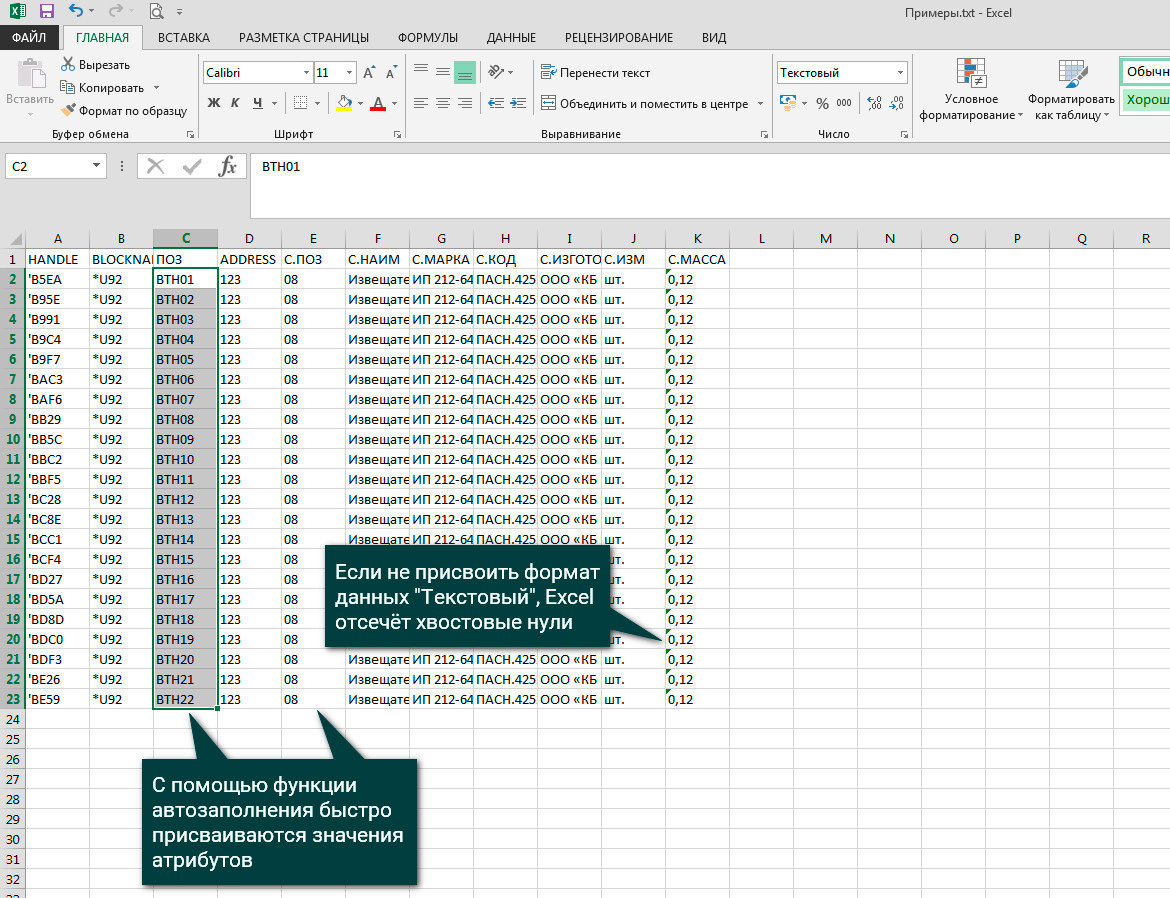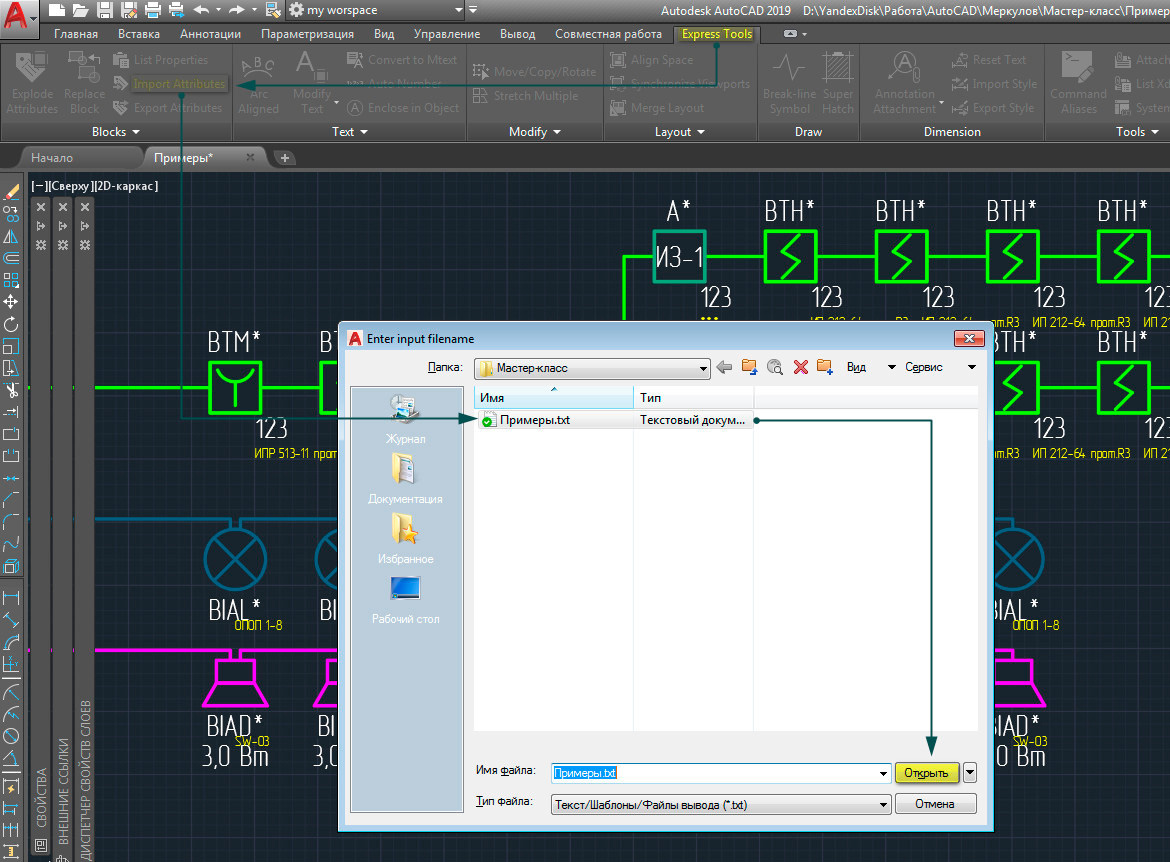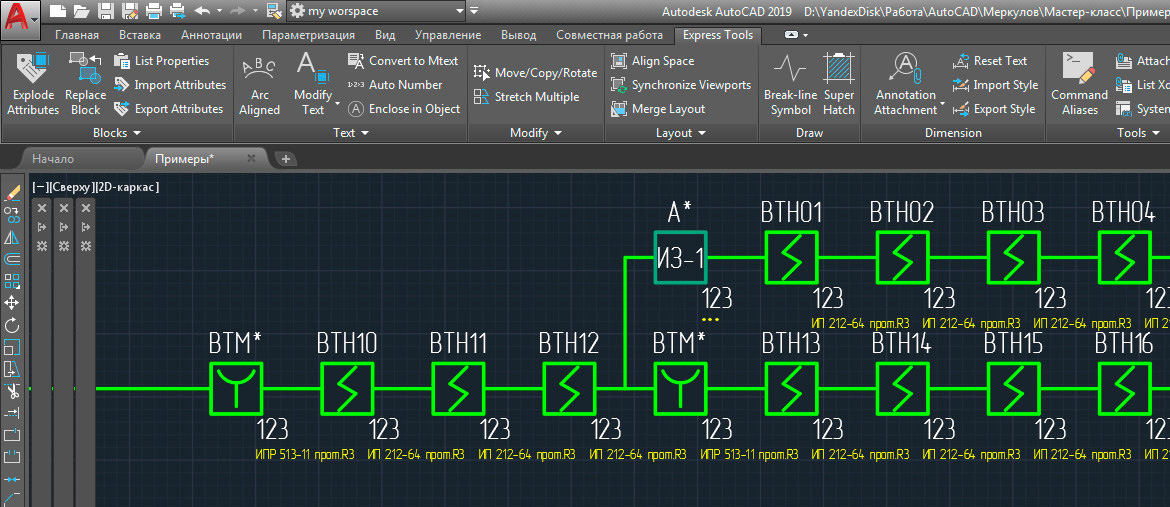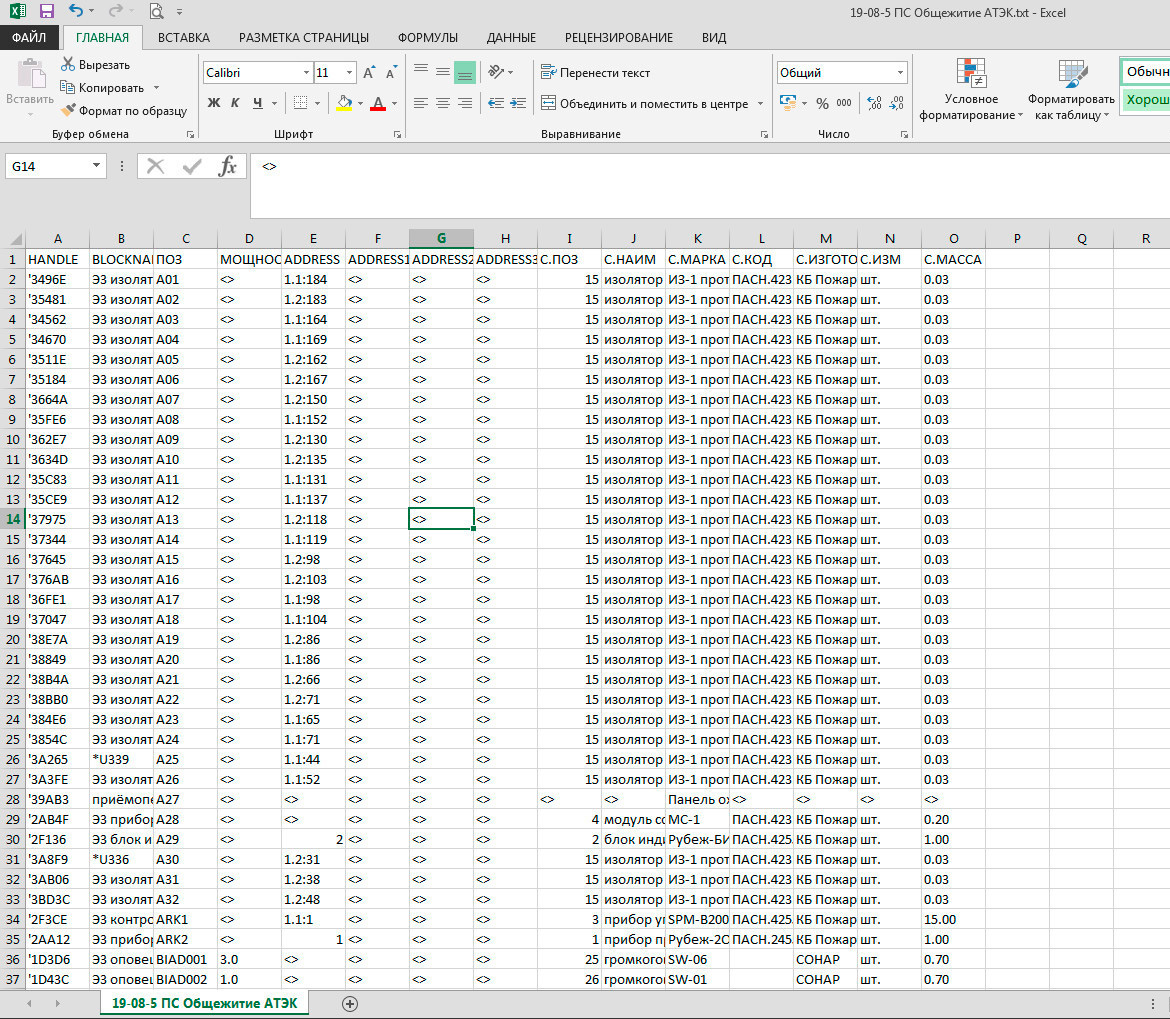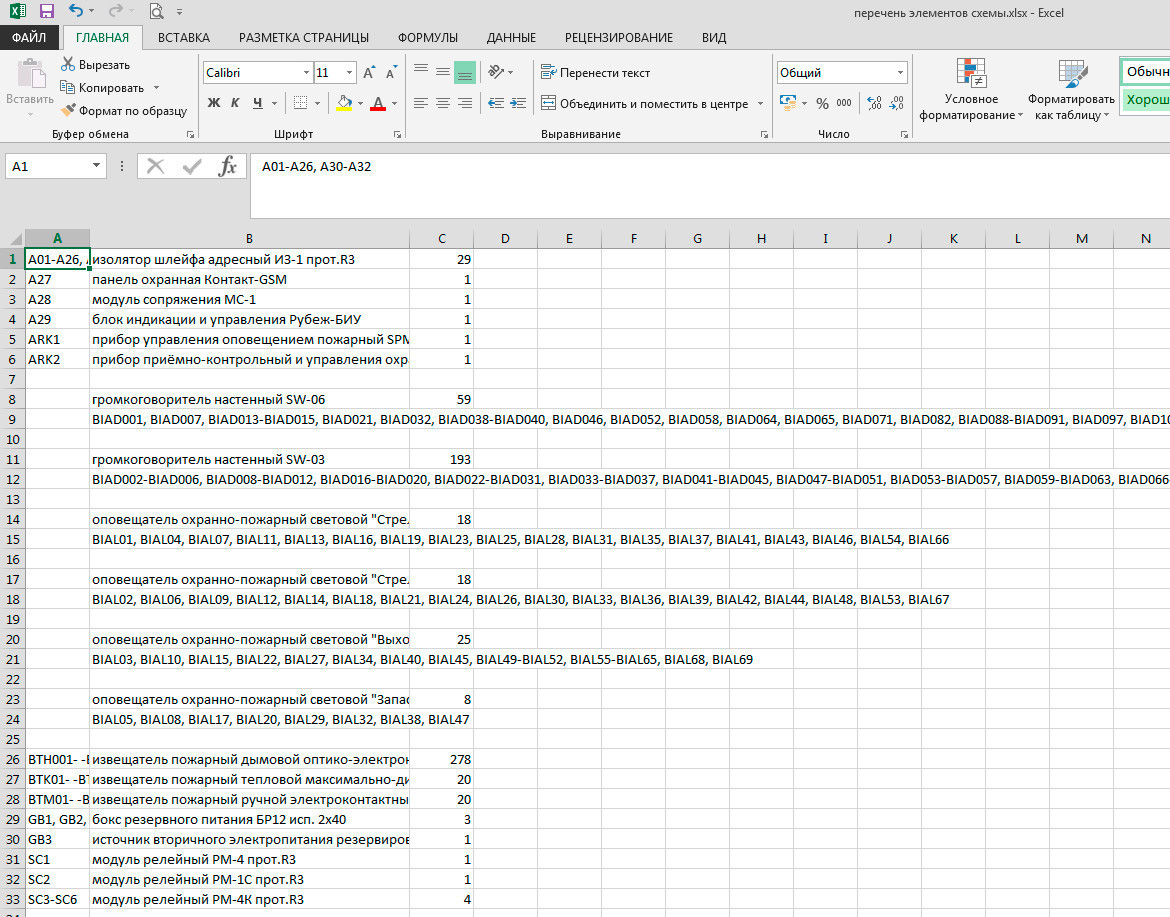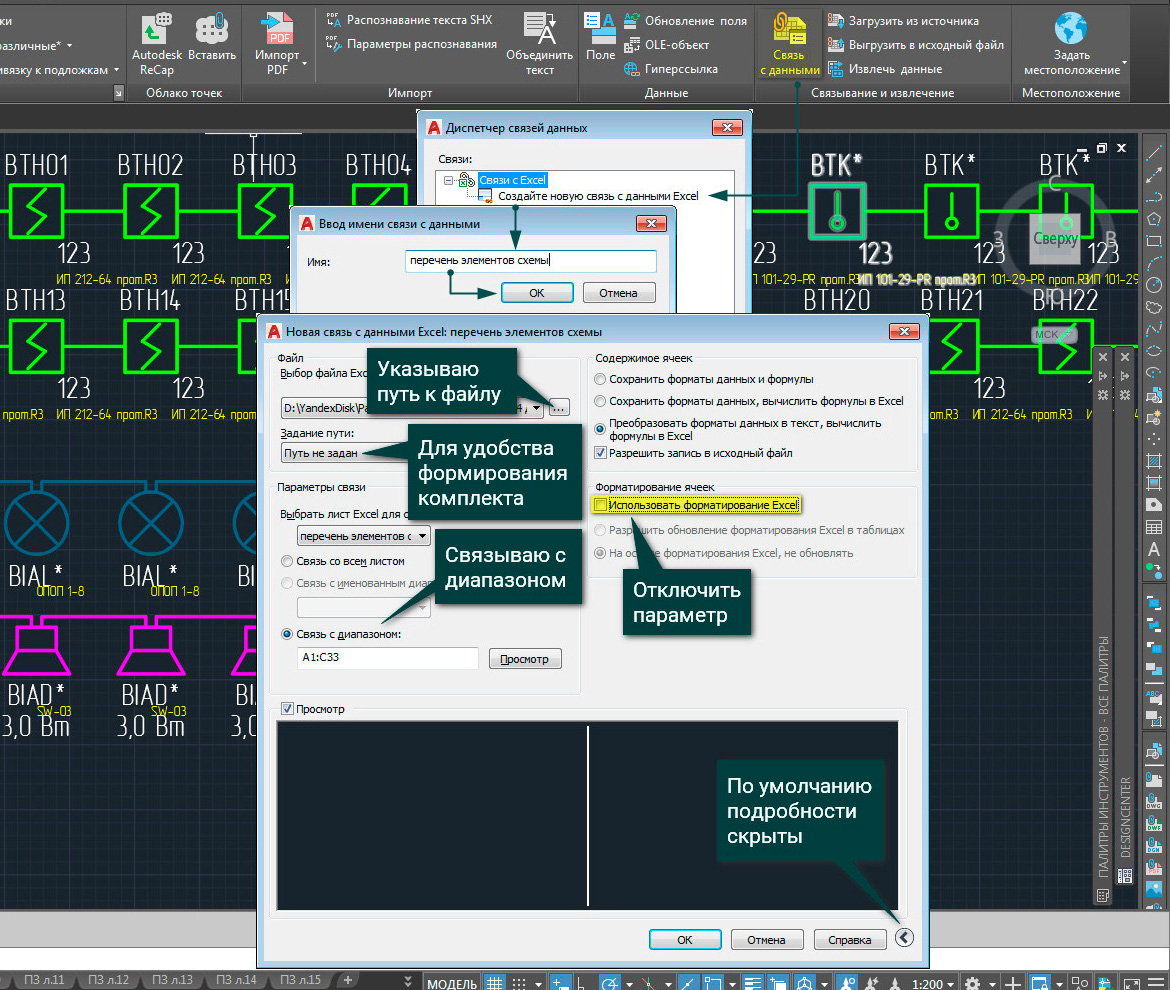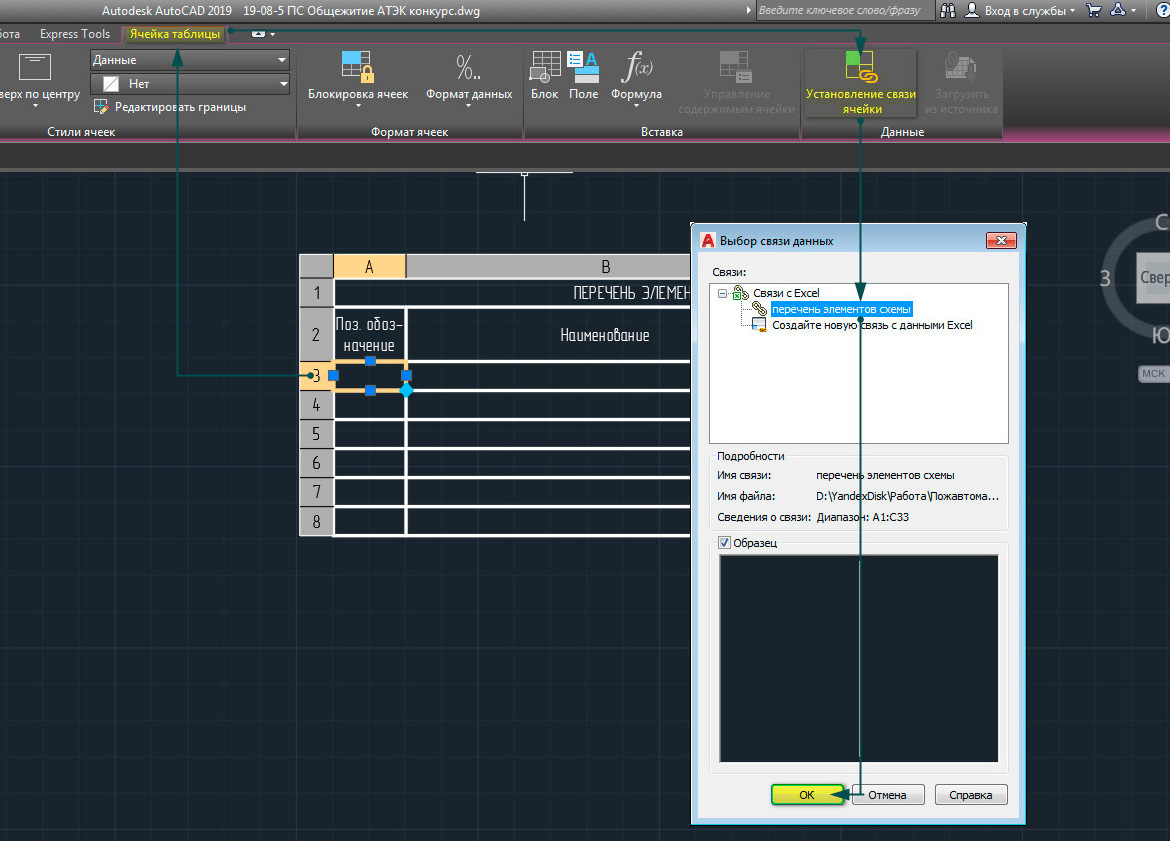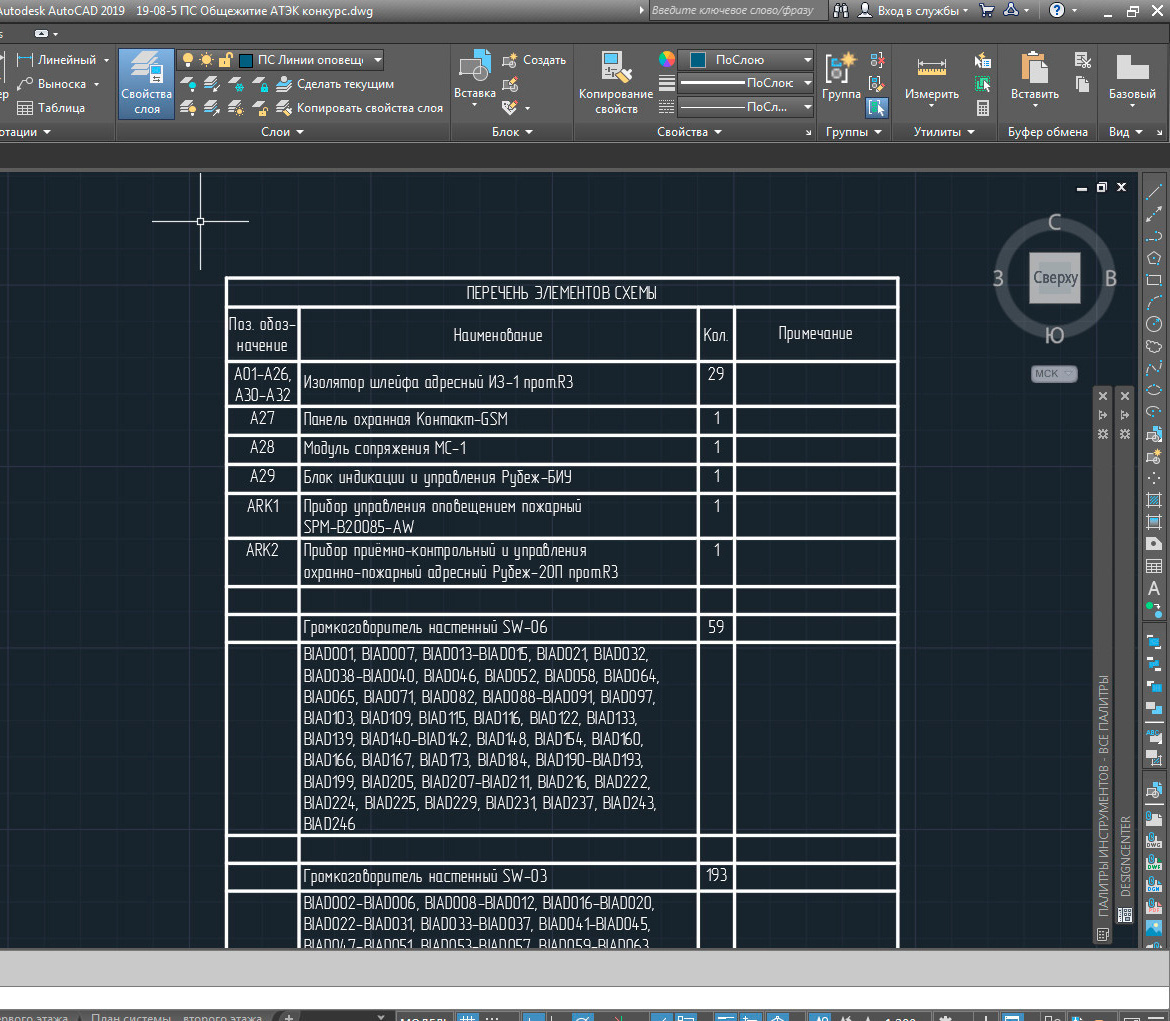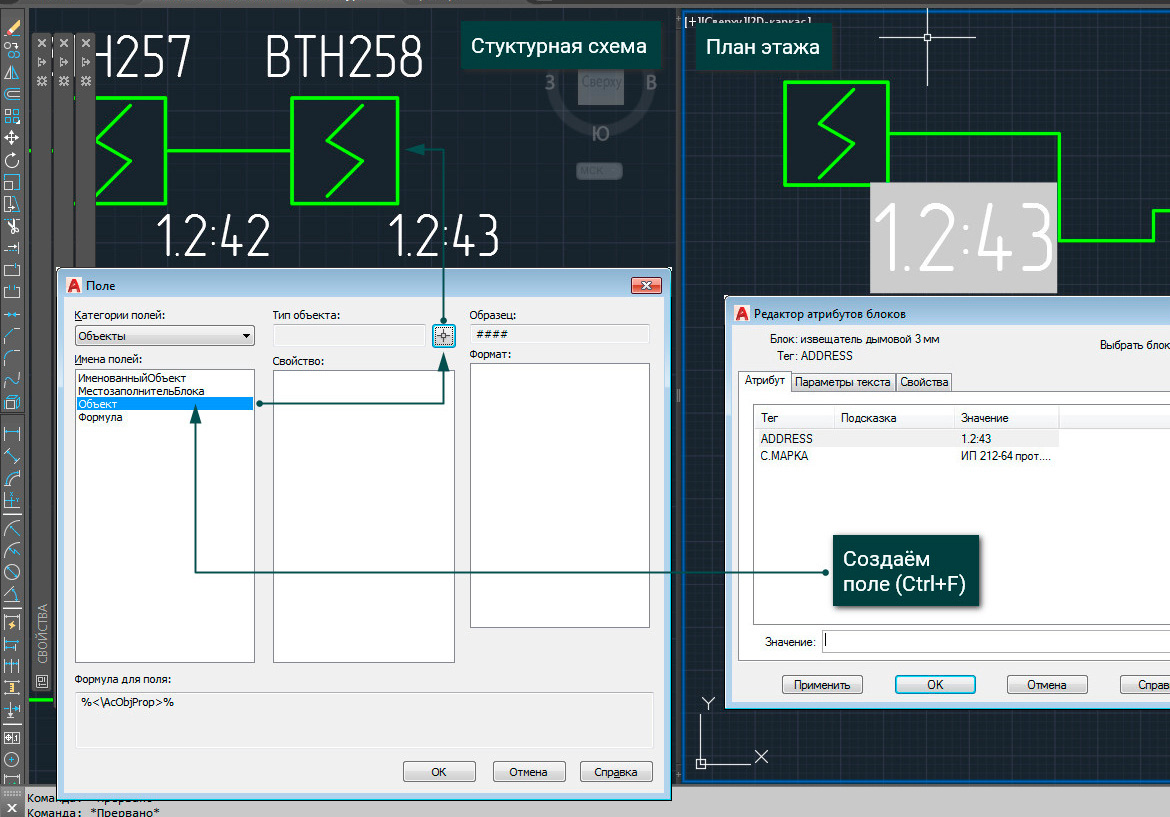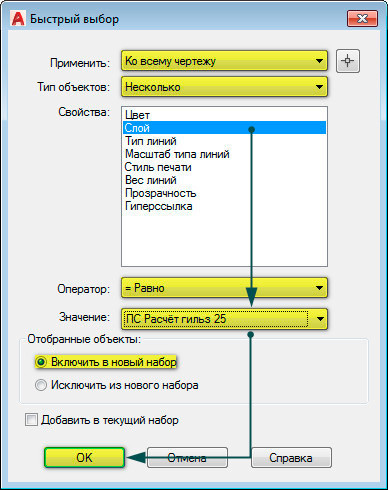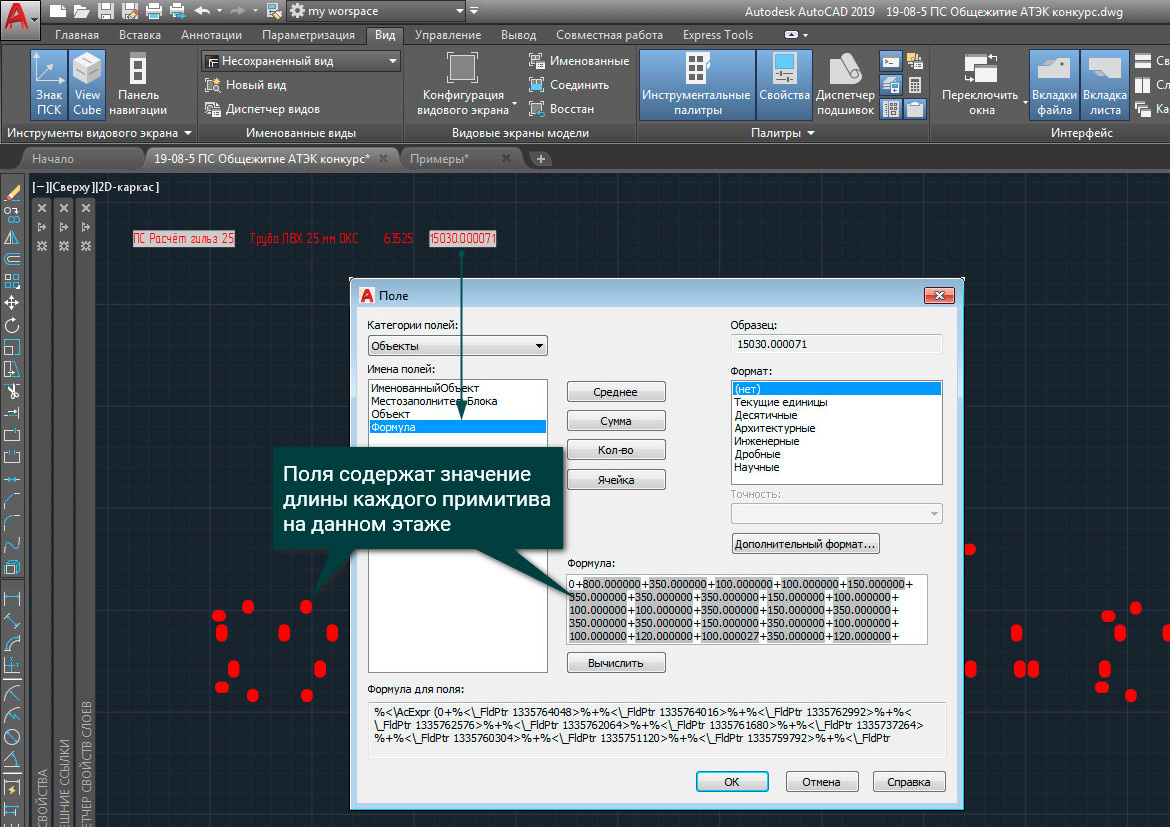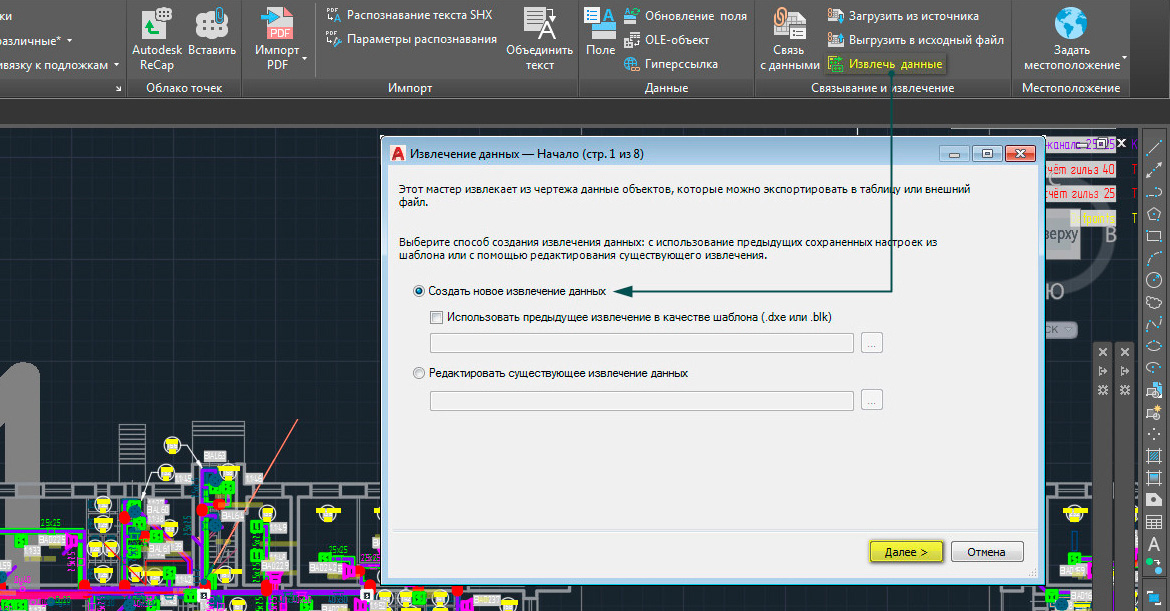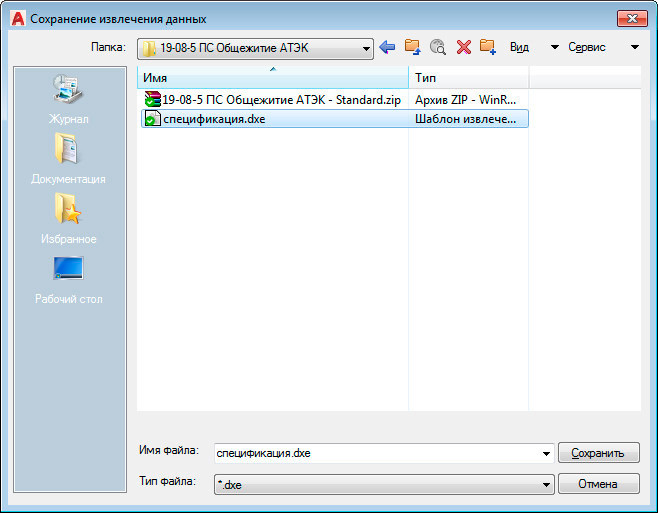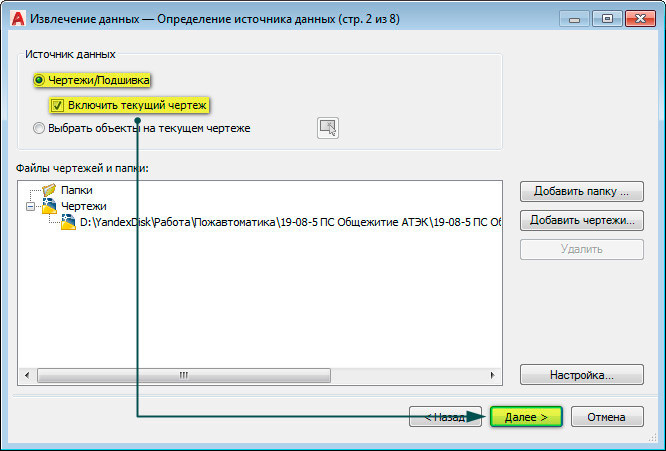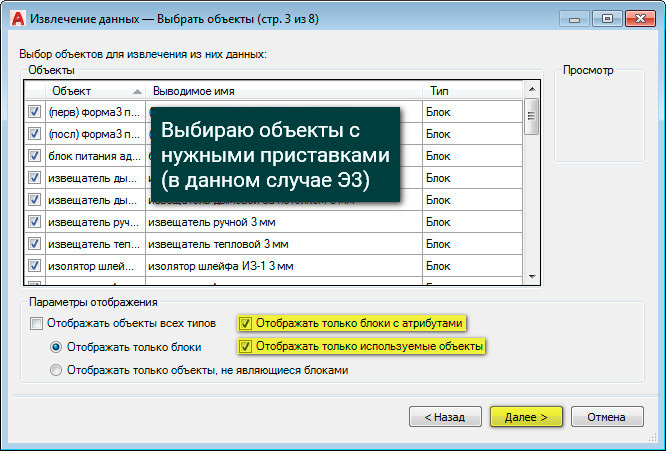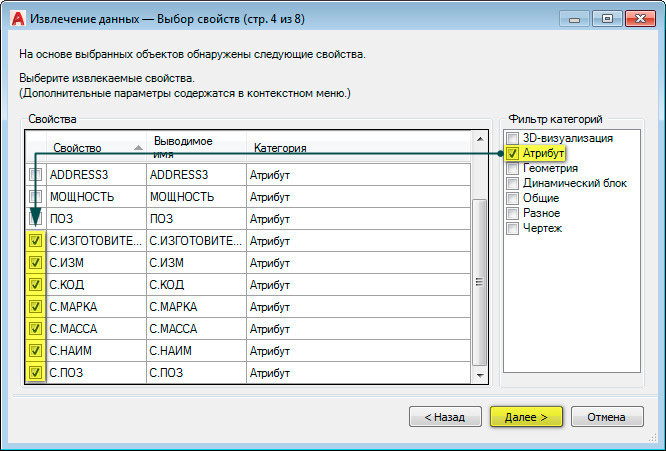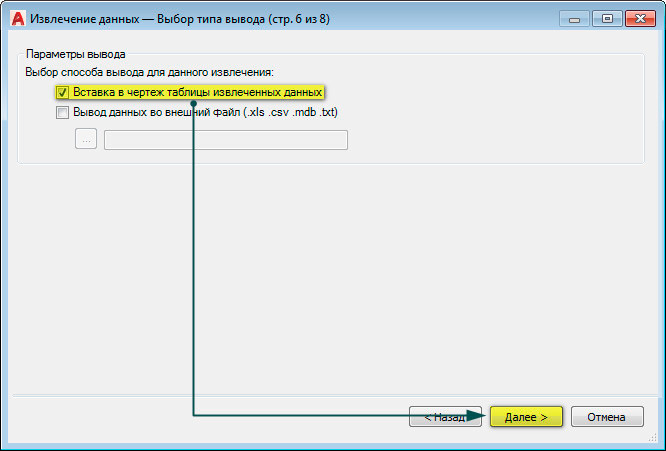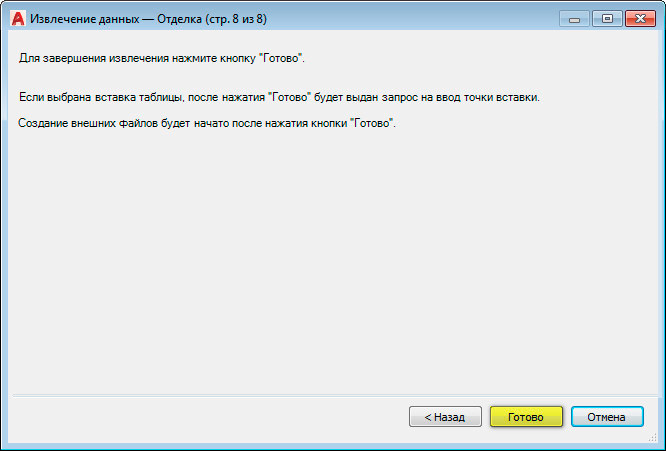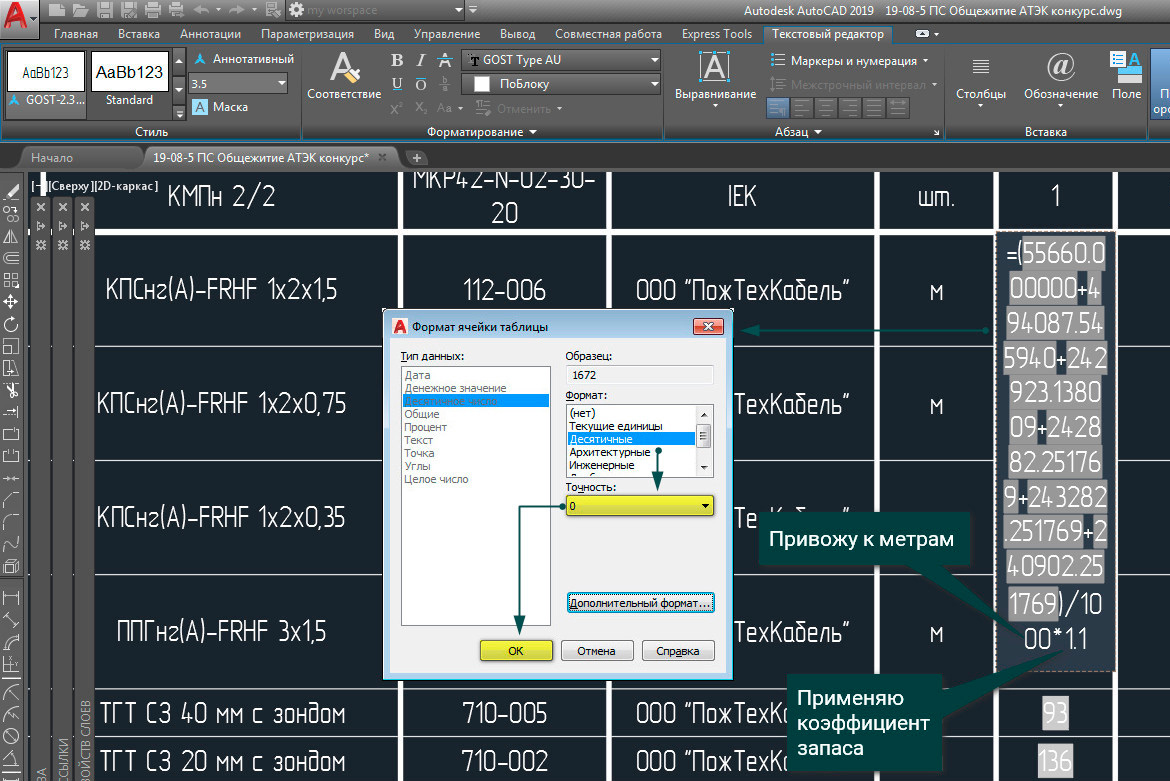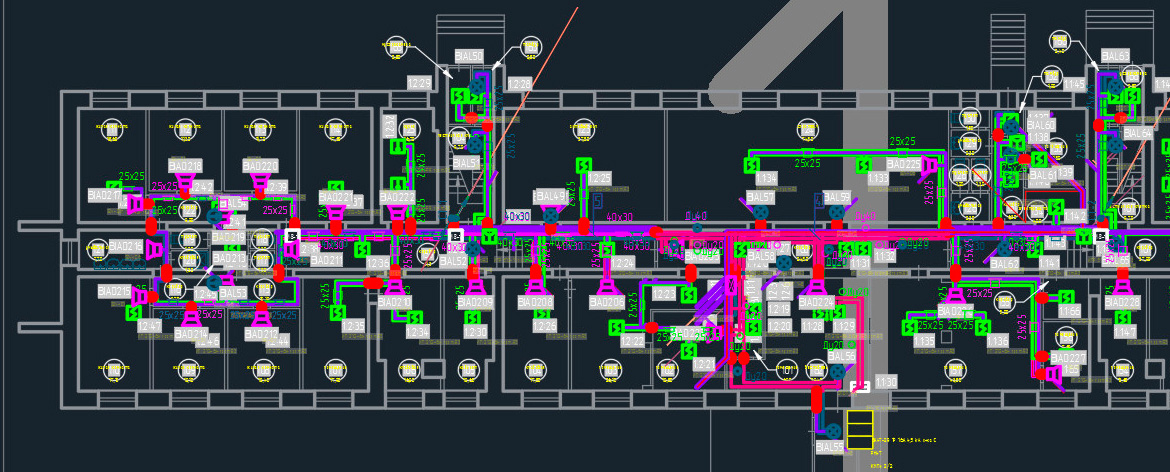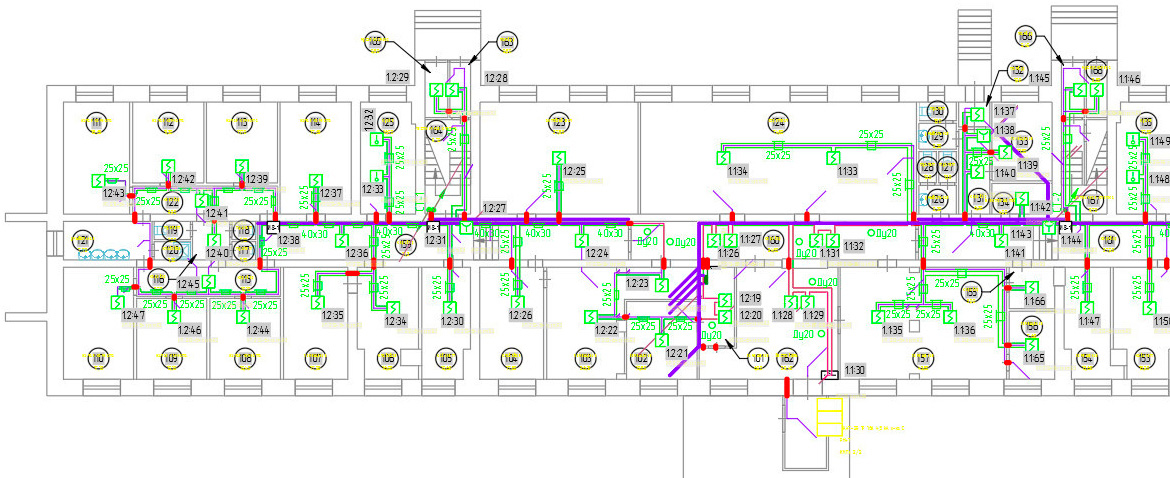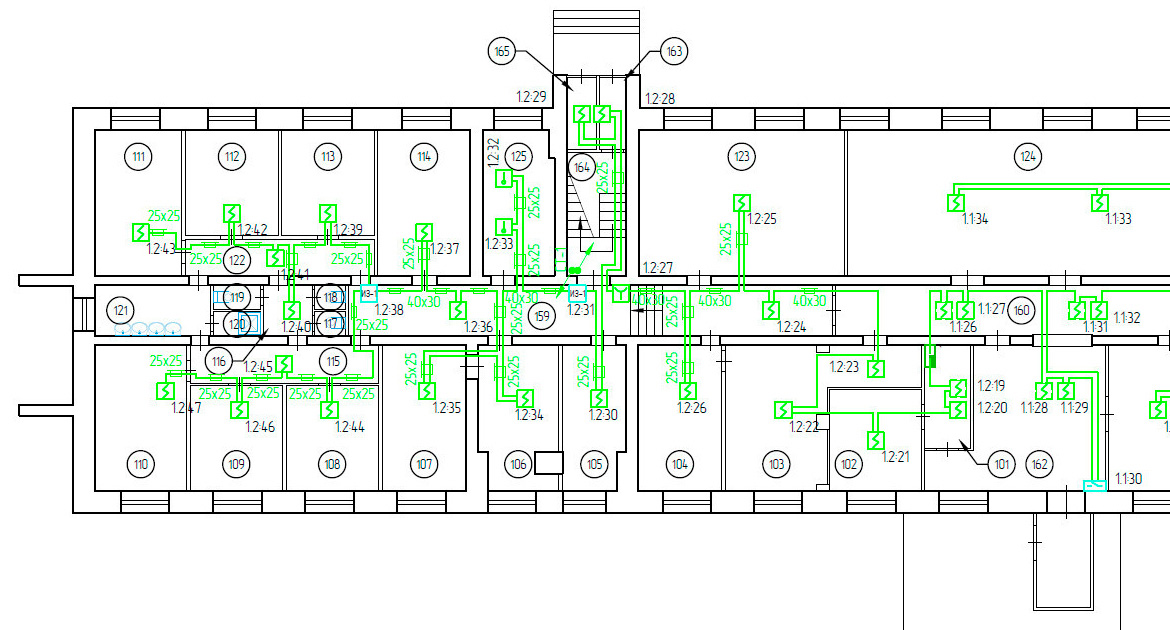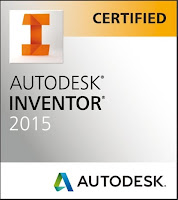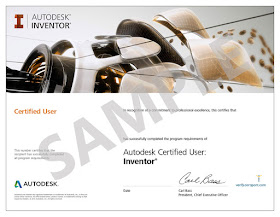Мои тестирования
Экзамен «Опытный проектировщик в среде Autodesk — КР»
Средний
Продолжительность: 3 часа 30 минут
Сложный экзамен по работе в Autodesk Revit, для сдачи которого требуется не только общее знание ПО, но и опыт работы. Для запуска необходимо успешное прохождение практического экзамена начального уровня, доступного на платформе. Большинство вопросов одинаковы как для конструкторов, так и архитекторов.
По оценке нашей команды он сложнее, чем Autodesk Certified Professional. Вопросы есть как простые, на уровне экзамена начального уровня, так и средние и сложные. В сложных задачах требуется гибкость мысли и владение сочетаниями инструментов. Если вы его сдали то, скорее всего, готовы разрабатывать проекты стадии П самостоятельно, а при поддержке BIM-команды — рабочую документацию.
ПО: Autodesk Revit.
Экзамен «Опытный проектировщик в среде Autodesk — АР»
Средний
Продолжительность: 3 часа 15 минут
Сложный экзамен по работе в Autodesk Revit, для сдачи которого требуется не только общее знание ПО, но и опыт работы. Для запуска необходимо успешное прохождение практического экзамена начального уровня, доступного на платформе. Большинство вопросов одинаковы как для конструкторов, так и архитекторов.
По оценке нашей команды он сложнее, чем Autodesk Certified Professional. Вопросы есть как простые, на уровне экзамена начального уровня, так и средние и сложные. В сложных задачах требуется гибкость мысли и владение сочетаниями инструментов. Если вы его сдали то, скорее всего, готовы разрабатывать проекты стадии П самостоятельно, а при поддержке BIM-команды — рабочую документацию.
ПО: Autodesk Revit.
Экзамен «Начинающий проектировщик в среде Renga — АР»
Начальный
Продолжительность: 3 часа
Практический экзамен по базовой работе в Renga. Его прохождение покажет, готовы ли вы самостоятельно решать базовые задачи при работе в программе над архитектурными элементами: просматривать модели, создавать объекты, считать спецификации.
Если вы его сдали то, скорее всего, готовы делать первые проекты: простые самостоятельно, а более сложные — при поддержке коллег.
ПО: Renga.
Теоретический экзамен «Пользователь Autodesk Docs (BIM 360 Docs)»
Начальный
Продолжительность: 37 минут
Теоретический экзамен «Пользователь Autodesk Docs (BIM 360 Docs)». Экзамен рекомендуется проходить будущим пользователям — тем, кто будет просматривать документы, делать пометки, выдавать замечания, участвовать в процессах согласования и сравнивать файлы, но не будет настраивать инструменты платформы и курировать работу системы.
Обратите внимание, что дополнительно в разделе Обучение — Тестирования вы можете найти тест по курсу «Autodesk BIM 360: Продвинутый курс» для проверки знаний после прохождения материала. Тест подходит для пользователей, кто будет выполнять в системе роль администратора аккаунта или проекта, а также для всех, кто изучал платформу на продвинутом уровне.
Экзамен «Начинающий проектировщик в среде Autodesk — электрика»
Начальный
Продолжительность: 3 часа 30 минут
Экзамен покажет, готовы ли вы самостоятельно решать базовые задачи при работе в Revit над проектами по электрическим разделам: моделировать системы, считать спецификации, оформлять чертежи.
Если вы его сдали то, скорее всего, готовы делать первые проекты: простые самостоятельно, а более сложные — при поддержке коллег.
ПО: Autodesk Revit.
Экзамен «Начинающий проектировщик в среде Autodesk — ОВ/ВК»
Начальный
Продолжительность: 4 часа
Экзамен покажет, готовы ли вы самостоятельно решать базовые задачи при работе в Revit над проектами по разделам ОВ и ВК моделировать системы, считать спецификации, оформлять чертежи. С точки зрения «кнопок» моделирование по данным разделам очень похоже — поэтому даже если вы работали только с ВК, то тоже можете пройти экзамен.
Если вы его сдали то, скорее всего, готовы делать первые проекты: простые самостоятельно, а более сложные — при поддержке коллег.
ПО: Autodesk Revit.
Автор:
Сергей Огнев. Адрес электронной почты защищен от спам-ботов. Для просмотра адреса в вашем браузере должен быть включен Javascript.
«Инженер-проектировщик ООО «СМП Пожавтоматика»
Победитель конкурса «Лучший проект 2019″(AutoCAD)
Прошел курсы:
Использование AutoCAD на 100% 2.0
Блоки и поля в AutoCAD
Ускорение и автоматизация в AutoCAD
Добрый день, коллеги! Меня зовут Сергей, я инженер-проектировщик и немного сметчик. Моё основное направление деятельности — системы противопожарной защиты.
Сегодня мы разберём работу, победившую в конкурсе на лучший проект в AutoCAD за 2019 год. В данной работе широко используются поля для построения связей между родительскими и дочерними объектами, подсчёта длин кабелей и кабеленесущих изделий.
Рабочая документация в формате PDF доступна здесь.
Эта концепция основывается на желании снизить трудоёмкость и количество ошибок при внесении изменений в чертёж, а также автоматизировать подсчёт спецификаций. Некоторые использованные решения были приняты после получения замечаний от монтажных организаций, что-то пришлось внедрять для упрощения подготовки сметных расчётов и всё это далеко от завершения: постоянно возникают новые вызовы и обнаруживаются недостатки в работе, которые нужно устранять.
Подготовка и сбор информации
Зачастую можно услышать мнение, что работа начинается с создания файла из вашего шаблона. На мой взгляд, работа начинается со сбора информации, получения планов этажей, экспликации помещений и предпроектных изысканий.
Мой подход к проектированию начинается на этапе предпроектных изысканий. Главной на этом этапе является идея взаимной зависимости различных инженерных систем и архитектурных решений объекта: инженерные системы не находятся в изолированном пространстве, мы не сможем продолжить кабели за воздуховодом, даже если физически они там поместятся. Поэтому при обследовании объекта я обращаю внимание на размещение светильников, трубопроводов, воздуховодов, кабельных линий и вентиляционных выпусков. К сожалению, обмерить все эти элементы не хватит никакого времени и мне приходится помечать на планах некоторые объекты относительно окружающих элементов, например, по отношению к окнам и дверям. После завершения обследования можно приступать к выбору шаблона.
Выбор шаблона
В своих уроках Алексей часто говорит о хорошем шаблоне для чертежа. Я воспользовался его советом и начал разрабатывать шаблон, который будет содержать повторяющуюся геометрию, как можно больше повторяющейся геометрии. Из опыта скажу, что иметь один универсальный шаблон не самое рациональное решение: не единожды мне понадобилось менять в новом чертеже форматы основных листов под небольшие объекты.
Так появилась идея размножить основной шаблон под несколько форматов. Сейчас у меня два шаблона: один под форматы А2, другой — А3. Дорабатывать несколько шаблонов параллельно несложно благодаря палитре «DESIGNCENTER», с помощью которой легко переносятся почти все элементы из одного файла в другой. Таким образом, перед началом работы мне необходимо решить на каких форматах разместятся планы этажей и выбрать соответствующий шаблон.
Рассмотрим получившийся файл.
Из скриншота видно, что у меня не слишком много слоёв и фильтры по свойствам не заданы, но сделать это можно за пару минут. О создании фильтров по свойствам Алексей рассказывает в своих уроках.
Переключаемся во вкладку “Аннотации”.
Для каждого вида аннотаций, где это возможно, использован параметр “Аннотативность”. Основным стилем таблиц является стиль “table”, в нём перечислены все стили ячеек, на его основе созданы остальные стили таблиц. Причём таблицы ЕСКД сначала создавались в пространстве модели, а затем на основании этих таблиц были созданы новые стили.
Очень важно наличие надстройки “Express Tools”. В ней в первую очередь нужны инструменты “Export Attributes” и “Import Attributes”, но об этом я расскажу позже.
В шаблоне, в пространстве модели, создана заглушка для пояснительной записки. По этой заглушке созданы листы. Также в пространстве модели созданы ведомость ссылочных и прилагаемых документов и заглушка спецификации оборудования.
Рассмотрим пространство листа.
В пространстве листа, на непечатаемом слое, начерчена граница формата, по которой размещены основные элементы оформления (рамка, основная надпись, дополнительные графы). На расстоянии 0,2 мм от неё начерчена граница, по которой я подрезаю лист.
Основная надпись выполнена в виде блока. Атрибуты основной надписи заполняются с помощью параметров, созданных в свойствах чертежа.
Название листа извлекается из имени листа системной переменной «ctab».
Рядом с блоком основной надписи находится вспомогательное поле, ссылающееся на атрибут «ЛИСТ» этого блока. На следующем листе, в блоке основной надписи, атрибут «ЛИСТ» содержит формулу, прибавляющую единицу к значению вспомогательного поля предыдущего листа. Так создаётся нумерация листов в файле. Эти же поля составляют нумерацию в ведомости рабочих чертежей основного комплекта.
При добавлении или удалении листов необходимо связать соседние листы с помощью полей, а остальные регенерировать.
Для тех из вас, кто (как и я) пойдёт неправильной дорогой и насоздаёт множество листов с видовым экраном со стандартными параметрами отображения слоёв, очень полезной окажется вот эта кнопка.
В качестве примера, я создал конфигурацию “Пожарная сигнализация”. В конфигурацию входит множество параметров в том числе “Видимость в текущем ВЭ”. Теперь на любом листе с пожарной сигнализацией можно перейти в видовой экран и применить этот набор параметров, тем самым заморозив слои, отвечающие за другие системы. Созданные конфигурации можно использовать в пространстве модели, например, для отключения лишних слоёв. Конфигурация создаётся по эталонному видовому экрану.
В “Диспетчере параметров листов” созданы конфигурации основных листов. Конфигурациям присвоен принтер “DWG to PDF”. В самом конце, перед публикацией с помощью импорта параметров листов из специального файла будут загружены конфигурации листов с теми же именами, но другими принтерами и листы будут готовы к печати. Рекомендую на этапе создания шаблона задать системным переменным «PDFFRAME» и «IMAGEFRAME» значение 2 — отображение без печати.
С 7 по 12 апреля проходит распродажа онлайн-курсов по AutoCAD.
50% на любую программу обучения. Выбрать курс >>
Вычерчивание архитектурной части
Для вычерчивания архитектурной основы часто приходится использовать подложки. У меня в последние год-два в AutoCAD иногда возникают проблемы с отрисовкой PDF-подложек при масштабировании модели с помощью колёсика мыши, поэтому JPG-подложка предпочтительнее. Это касается файлов, полученных с помощью сканера. Что касается файлов, сконвертированных в PDF из различного чертёжного программного обеспечения, то в версии AutoCAD 2017, если не ошибаюсь, появилась возможность импорта PDF файла в качестве примитивов чертежа. Функция настолько прекрасна, что в отдельных случаях распознаёт текстовые объекты.
По подложке вычерчиваются стены, окна и двери.
Для черчения стен зачастую удобно пользоваться инструментом «Мультилиния». Расставляются блоки «Марка помещения».
Такое внимание к простому блоку “Марка помещения” объясняется условиями, в которых я работаю. Живу и работаю я в небольшом городе и в качестве исходных данных мне достаются поэтажные планы из паспортов бюро технической инвентаризации. Иногда этим паспортам несколько десятков лет, за это время в зданиях производят ремонты, возводят и демонтируют перегородки, поэтому планы этажей и экспликации помещений отличаются от планов этажей в реальности. Выглядят они примерно вот так.
Первоначально я расставляю марки помещений в соответствии с исходными данными, создаю формулу в атрибуте “НОМЕР_ПОМЕЩЕНИЯ”, увеличивающую значение этого же атрибута предыдущего блока на единицу, заполняю необходимые атрибуты по экспликации помещений. Затем привожу этажные планы в соответствие с уточнёнными и добавляю/удаляю марки помещений. Заново связываю разорванные связи в формулах для получения сквозной нумерации и создаю в пространстве модели таблицы с экспликацией помещений.
По созданным таблицам создаются видовые экраны, которые размещаются на существующих листах с планами этажей либо выносятся на отдельные листы.
Аккуратно, стараясь ничего не пропустить, переношу данные, полученные на этапе подготовки, в пространство модели. Распределяю объекты по соответствующим слоям. Разные цвета слоёв помогают не запутаться.
Если из-за невнимательности объекты оказались на некорректном слое, меня выручает инструмент «Копирование свойств» (псевдоним КПС). Ближе к концу работы всем печатаемым слоям с приставкой АР присваивается белый цвет.
В результате я получаю планы этажей, готовые к расстановке основных элементов системы. Слои с архитектурными элементами и существующими инженерными сетями блокируются для удобства использования команды “Растянуть” (псевдоним РАС). В качестве примера, приведу скриншот из другого проекта, на котором больше сервисных элементов.
Расстановка блоков на поэтажных планах. Вычерчивание соединительных линий. Создание дублирующих линий
На данном этапе я расставляю блоки на планах этажей в соответствии с требованиями нормативных документов для каждой из подсистем. Приведу тот же вид с размещёнными на нём пожарными извещателями.
Для размещения звуковых/речевых оповещателей необходимо сделать акустический расчёт. Мы с коллегой для упрощения этой задачи создали блок “Уровень звукового давления”. Расскажу о принципе работы с ним поподробнее.
В каждом из 25-и атрибутов “SPLх” создана формула, вычисляющая уровень звукового давления для данного удаления от источника звука. В качестве исходных данных используются: паспортные данные оповещателя, уровень окружающего шума и высота его установки. К сожалению, из-за такого количества вычислений в блоке, при достижении определённого количества блоков в файле AutoCAD парализует при любом действии, связанном с регенерацией чертежа, например, при сохранении.
Для сохранения времени и нервов мы создаём копию файла, удаляем из него ненужные слои, создаём слой для расчёта уровня звукового давления и расставляем на нём блоки с акустическим расчётом. Блоки необходимо подрезать по контурам помещений с помощью команды “Подрезать”, расположенной на вкладке ленты “Вставка”.
По завершении в файле необходимо оставить только слой с блоками “Уровень звукового давления”, а остальные объекты и слои удалить. Так выглядит готовый файл. Для его открытия AutoCAD понадобилось почти 11-ть минут.
Этот файл вставляется внешней ссылкой (псевдоним ССВ) в основной чертёж, по полученной карте расставляются обозначения звуковых/речевых оповещателей и файл выгружается из чертежа. В случае если потребуется оформить акустический расчёт, вспомогательный файл подгружается достаточно быстро для оформления необходимых листов.
Далее соединяю условные обозначения оборудования линиями связи с учётом существующих трасс и инженерных сетей. Я планирую соединительные линии разных подсистем с условием их совместной прокладки в общем кабель-канале. Поэтому очень удобно работать в пространстве модели на одном общем плане этажа для всех подсистем.
Один мой коллега, работая по старинке: на каждую подсистему свой план этажа, выдал спецификацию в которой на каждый метр кабеля был метр кабель-канала, мотивируя это неудобством подсчёта совместной прокладки.
После этого можно изолировать мешающие объекты с помощью функции “Изолировать объекты” и создать дублирующую геометрию, учитывающую вертикальные участки кабельных линий. Их я изображаю диагональными отрезками/полилиниями. Здесь-то и пригодятся данные о перепадах высот перекрытий, балках и рёбрах жёсткости.
Теперь необходимо выполнить расчёты по потере напряжения в кабелях и выбрать сечения жил, разумеется, каждую линию считать нет смысла: достаточно выбрать самые протяжённые ветви и те, на которых собрана большая нагрузка. После определения марок кабелей и сечения их жил необходимо из технических параметров заводов-изготовителей найти массогабаритные характеристики кабелей.
Далее я черчу линии, определяющие кабеленесущие изделия, отрезки труб для гильз необходимых при проходах через стены. Их габариты определяются с помощью расчёта минимального диаметра или занимаемой площади. Расчёт этот выполняется по количеству кабелей в пучке и их наружным размерам.
Для каждого типа изделий создан свой слой.
Составление структурной схемы
На вкладке ленты «Вид» выбираю конфигурацию видового экрана “Два ВЭ” и приступаю к созданию структурной схемы. Снова на помощь приходит функция «Изолировать объекты».
Структурная схема составляется из особых блоков. Блоков, по которым будут извлекаться данные в спецификацию оборудования, изделий и материалов и которые будут выступать в качестве родительских объектов для блоков на поэтажных планах.
Рассмотрим блоки для структурной схемы на примере блока пожарного извещателя
Атрибуты для извлечения в спецификацию, кроме “С.МАРКА” имеют параметр “Скрытый”. Атрибут “С.МАРКА” лежит на слое “Defpoints”, он используется для дополнительной проверки правильности выбора оборудования. Такие же атрибуты добавлены во все блоки для структурной схемы.
Заполнение атрибутов блоков и создание полей
После расстановки блоков и компоновки схемы на листе приходит время заполнения атрибутов блоков. На самом деле заполнить часть атрибутов блоков проще на предыдущем этапе перед их копированием, но и сейчас при использовании инструмента “Выбрать подобные” можно заполнить атрибуты повторяющихся блоков.
За время, прошедшее с работы над конкурсным проектом до момента написания этого материала я добавил в блоки таблицы выбора свойств с целью экономии времени в будущем и лёгкого масштабирования ассортимента используемого оборудования. Приведу таблицу свойств блока для того же пожарного извещателя.
Теперь необходимо заполнить атрибуты “ПОЗ” для блоков в соответствии с их расположением на структурной схеме. Нумерацию ведём слева направо, сверху вниз. Для этого можно использовать различные средства, например, программы для работы с электронными таблицами. Также можно воспользоваться макросами для нумерации.
Вот и пришло время поговорить об экспорте атрибутов блоков. AutoCAD отслеживает порядок создания выборки элементов чертежа, иными словами в каком порядке мы прокликаем блоки, в таком же порядке и будут выполняться операции над ними. Снова изолирую блоки прокликиваю их в нужном порядке. На вкладке ленты “Express Tools” нажимаю кнопку “Export Attributes” и сохраняю файл экспорта атрибутов.
Запускаю Excel и открываю созданный файл. Появляется “Мастер текстов (импорт)”
Формат данных указываем “С разделителями”, формат файла можно указать “Windows (ANSI)” либо “1251 : Кириллица (Windows)”.
На следующем шаге подтверждаю, что символом разделителем является знак табуляции.
Осталось задать формат данных для столбцов.
В результате получается таблица с которой очень удобно работать.
К сожалению, в этот же подход не получится присвоить адреса для извещателей: для этого необходимо создать новую выборку, в которую войдут все блоки, подключаемые к выходам прибора. Либо можно сделать не сквозную адресацию устройств.
После завершения модификации файлов, сохраняем изменения в файле. Появляется запрос.
Формат необходимо сохранить.
На вкладке ленты “Express Tools” нажимаю кнопку “Import Attributes” и загружаю обновлённый файл с атрибутами.
После работы макроса получаю результат: нумерация дымовых пожарных извещателей выполнена.
Когда структурная схема готова, можно создать таблицу с перечнем элементов схемы. Для этого я снова экспортирую атрибуты блоков, составляющую всю схему. Элементы таблицы выстраиваются в алфавитном порядке. С помощью функции сортировки в Excel легко упорядочить элементы таблицы. В результате из исходного набора атрибутов
получается такая таблица
В этот раз файл сохраняется в формате таблицы. Осталось создать связь с данными. На ленте нужно выбрать вкладку “Вставка” и нажать кнопку “Связь с данными”.
После того как связь создана, необходимо выбрать первую ячейку таблицы “Перечень элементов схемы” и прикрепить связь с данными к таблице
Результат размещаю на лист со структурной схемой или на отдельный лист.
Осталось задать связи между родительскими и дочерними блоками. Зачастую, по разным причинам, приходится вносить изменения в чертёж, что влечёт рутинное обновление атрибутов блоков в структурной схеме, на планах этажей и других чертежах. В этом повторяющемся процессе очень легко допустить ошибку. На мой взгляд, гораздо проще создать связь между атрибутами блоков в структурной схеме и атрибутами блоков в остальных чертежах.
При необходимости ввести новые блоки, через экспорт атрибутов быстро внести правки в нумерацию или адресацию и добавить новые блоки на планы.
Снова мне понадобиться изолировать подсистемы и сконфигурировать два видовых экрана в пространстве модели.
В основном я создаю связи для поэтажных планов и структурной схемы. Связываю атрибуты “ПОЗ”, “ADDRESS” и “С.МАРКА”. Эти атрибуты охватывают извещатели, и оповещатели, и основное оборудование.
Аналогично связываются остальные поля сцепки. Так создаются связи для каждой пары блоков. Важно очень внимательно выбирать родительские и дочерние блоки. В моём файле, увы, допущено несколько ошибок и внимательные читатели их обнаружат.
Далее я приступаю к последнему этапу подготовки спецификации.
Создание промежуточных полей, в которые собираются длины кабелей и кабеленесущих изделий с соответствующих этажей
В первую очередь необходимо создать предварительный набор текстовых объектов, а затем уже начать их заполнять. Завершённый шаблон должен уже включать эти текстовые объекты, но у меня ещё не сложилось окончательное представление реализации этого этапа: слишком часто меняются производители кабельных изделий.
Итак, я пока остановился на строке из четырёх текстовых объектов:
- текст, содержащий поле, которое показывает на каком слое находится вся строка;
- текст, который сопоставляет слой конкретной марке кабеля;
- артикул изделия или нормативный документ, указываемый в спецификации;
- поле, содержащее сумму длин полилиний и отрезков.
После этого я создаю необходимое количество копий этой строки и распределяю их по соответствующим слоям.
С помощью функции “Быстрый выбор” (быстрый вызов: ПКМ-Б) создаётся выборка необходимых элементов чертежа.
Инструментарий этой функции обязателен к изучению. По указанным на скриншоте параметрам создаётся нужная мне выборка, содержащая текстовые объекты и геометрические примитивы. Снова с помощью изоляции лишние объекты скрываются для удобства создания формулы в обозначенной выше строке для каждого этажа.
Разбивка по этажам обусловлена необходимостью иногда делить общую смету на этапы, по этажам. В частности по этому объекту, мне потребовалось обозначить снабженцу количество оборудования и кабелей для бригады, работающей на четвёртом и пятом этажах.
Эти действия я повторяю для каждого слоя.
Чертёж готов к извлечению данных.
Создание извлечения
Блоки расставлены, атрибуты заполнены, промежуточные поля созданы. Настало время поговорить о том, к чему я так долго готовил файл, о извлечении данных. Как уже было сказано, в пространстве модели создана заглушка для спецификации, на её место будет вставлена таблица с извлечением.
На ленте во вкладке “Вставка” вызываю команду “Извлечь данные”.
Создаём файл извлечения, к которому будет обращаться AutoCAD в будущем.
Фильтрую типы объектов.
Выбираю необходимые атрибуты.
Настраиваю столбцы для соответствия форме 1 по ГОСТ 21.110-2013.
Таблицу вставляю в файл.
Выбираю стиль таблицы.
Завершаю работу с мастером извлечения данных.
Вставляю готовую таблицу в пространство модели поверх таблицы заглушки и удаляю вторую за ненадобностью. После этого добавляю новые строки и заполняю оставшиеся позиции.
Завершение спецификации
Заполнив ячейки с наименованиями кабельных изделий, известным уже способом создаю формулу, суммирующую значения соответствующих вспомогательных полей и вносящую коэффициент запаса. Необходимо настроить формат данных ячейки, чтобы значение было целым числом.
Оформление и подготовка к публикации
На этом этапе я занимаюсь расстановкой аннотаций на листах, так чтобы они не перекрывались друг другом, линиями и блоками, пишу примечания на листах, проверяю корректность заморозки слоёв в видовых экранах. Добавляю блок “Способ прокладки” на линии связи и указываю типоразмеры кабеленесущих изделий. В этом мне помогает публикация в PDF. При просмотре в PDF гораздо удобнее отслеживать элементы, относящиеся к определённой подсистеме. Чертёж выглядит вот так.
Что-то разглядеть в пространстве модели практически невозможно. В пространстве листа дела обстоят немногим лучше.
На листе в PDF можно разглядеть гораздо больше.
После нескольких проходов публикации в PDF файл можно отправлять на печать и переходить к составлению сметного расчёта. Но это уже совсем другая история.
Подведение итогов
На примере моей работы можно увидеть, что AutoCAD обладает очень гибким инструментарием для реализации большинства повседневных задач. Проблема в том, что большинство из нас не хотят тратить на освоение этого инструментария время, ведь за время ковыряния в параметрах блоков, настройки шаблона можно по старинке сделать несколько проектов и заработать денег.
Черчу в AutoCAD я с 2005 года. Переход с пяти-шести слоёв и множества копий планов одного этажа на многослойный чертёж, пронизанный полями я совершил за два года. Толчком к этому стала публикация бесплатных уроков Алексея на одном развлекательном ресурсе в 2017 году. Я часто задумываюсь, что знай я функционал этой САПР на сегодняшнем уровне тогда в 2005… это сэкономило бы мне месяцы жизни. Изучайте инструментарий и сокращайте количество рутины и ошибок.
Должен вам признаться, что немного слукавил в разделе о создании связей блоков и формул для вычисления отрезков на этажах. Каждый из вас догадался, что прокликивать каждый атрибут блока, ведь одних только адресов в блоке может быть 32-е штуки, не хватит никакого терпения. Для этого я написал на VBA несколько маленьких, но очень удобных макросов, которые создают формулы в марках помещений, создают по этим маркам таблицы, синхронизируют поля блоков и, разумеется, создают формулу для вычисления суммарной длины примитивов. Для создания таких макросов не нужно обладать глубокими познаниями в программировании, достаточно базовых понятий. Без этого время редактирования файла увеличилось бы со 147-и часов до бесконечности. 147 часов это очень много для большинства организаций, часть этого времени я работал вечерами и в выходные дни, чтобы хоть как-то уложиться в отведённые договором сроки. Такова моя концепция проектирования.
Спасибо за уделённое мне время.
Образование
Московский колледж архитектуры и градостроительства, строительство и эксплуатация зданий и сооружений2015–2019 гг.
Подтверждено документом
Московский политехнический университет, инженер ПГСс 2020 г. (3 года)
BIM Academy, курс «Информационное моделирование зданий»2020 г.
Подтверждено документом
Опыт
ООО «Меркурий», инженер ПТО2020–2021 гг.
Подтверждено документом
ООО «Инград Проект», архитектор 1 категории2021 г.
Подтверждено документом
ООО «Инжпроект Инициатива», архитектор 3 категории2021–2022 гг.
Подтверждено документом
ООО «АРО ГРУПП», ведущий разработчик информационных моделейс 2022 г. (1 год)
Подтверждено документом
На сервисе с января 2022 г. (1 год)
Подтверждено Профи
Достижения
Vysotskiy Сonsulting, тестирование по курсу «Autodesk Revit Архитектура: Продвинутый уровень»2022 г.
Подтверждено документом
Vysotskiy Сonsulting, экзамен по направлению «Начинающий проектировщик в среде Autodesk — АР»2022 г.
Подтверждено документом
Vysotskiy Consulting, тестирование по курсу «Autodesk Navisworks: Базовый уровень»2022 г.
Подтверждено документом
Vysotskiy Сonsulting, тестирование по курсу «BIM-менеджер: администрирование и совместная работа»2022 г.
Подтверждено документом
Vysotskiy Consulting, экзамен по направлению «Начинающий проектировщик в среде Autodesk – КЖ»2022 г.
Подтверждено документом
Vysotskiy Сonsulting, сдача экзамена по направлению «Начинающий проектировщик в среде Autodesk — ОВ/ВК»2022 г.
Подтверждено документом
Вадим Муратов, курс «Семейства соединительных деталей трубопроводов в Autodesk Revit»2022 г.
Подтверждено документом
Важной частью
повышения профессионального уровня каждого специалиста является проверка его
практических навыков и знаний. В первую очередь это нужно для него самого, ведь
это один из самых действенных способов понять, что нужно подучить и какие
пробелы заполнить.
Autodesk предоставляет
возможность пройти сертификацию (экзамен) по многим своим продуктам (AutoCAD, Inventor, Revit, 3DMax и др.).
Таким образом, вы сможете подтвердить свои знания и умения, получив именной
сертификат. Вас занесут в международную базу сертифицированных специалистов Autodesk, что,
однозначно, поставит вас ступенью выше перед другими специалистами отрасли. Вы сможете использовать логотип Autodesk Certified.
Autodesk Inventor – это больше, чем
программа для трехмерного моделирования. В Autodesk Inventor встроены модули динамического
анализа, анализа методом конечных элементов, управления данными, проектирования
трубопровода, кабельных систем, пресс-форм и многое другое. Поэтому все больше компаний выбирают именно Autodesk Inventor для внедрения на своих предприятиях. Если вы постоянно
работаете с этой программой, то, наверняка, рано или поздно захотите пройти
сертификацию по данному продукту.
Как получить
ваучер на прохождение сертификации по продуктам Autodesk?
Самый простой
способ – это купить. Сделать это можно у официального дистрибьютора, например,
вот здесь. Но есть более интересный и, главное, бесплатный способ стать
сертифицированным специалистом. Компания Autodesk часто проводит конкурсы с очень
ценными призами. Одним из таких призов может быть ваучер на прохождение
сертификации по одному из продуктов. Вот, например, один из таких конкурсов.
Также, в начале года такой подарок презентовали студентам-экспертам Autodesk. Регистрируйтесь на
сайте, зарабатывайте баллы и получайте все преимущества программы для студентов-экспертов.
Что
представляет собой экзамен?
Вы
записываетесь на экзамен и приходите в сертифицированный центр тестирования
(если в вашем городе такого центра нет, то возможно сдать экзамен удаленно).
Вам выделяют рабочее место с компьютером, где будет запущенна специальная
программа для прохождения экзамена и сам Autodesk Inventor (для выполнения заданий).
Экзамен включает в себя 35 вопросов. Большинство из них – практические. Нужно
создать или изменить файл в программе Inventor и вписать ответ в соответствующее поле в программе
экзамена. Есть вопросы с вариантами ответов, задания с расставлением
соответствий и с указанием правильного ответа мышью. На выполнение заданий
дается 2 часа.
Какие учебные
материалы использовать для подготовки?
Какие вопросы
будут на экзамене?
Естественно,
это главный вопрос, который задают все экзаменующиеся. Что именно меня ждет на
экзамене и к чему готовиться? Ответ простой: будет практически все! В экзамене
есть вопросы по всем основным модулям программы Autodesk Inventor. От проверки навыков
работы с построением модели, работой со сборками и чертежами и до работы с
листовым материалом, сварными конструкциями и др. Autodesk предоставляет
список с вопросами, которые войдут в экзамен (не все из них). Поэтому с
подготовкой будет проще.
Для успешной сдачи
экзамена не требуется обладать специфическими знаниями программы, а лишь то
основное, с чем чаще всего сталкиваются все (или практически все)
проектировщики. Достаточно выполнить несколько заданий по вопросу, чтобы понять
принцип работы с тем или иным модулем или освоить незнакомую ранее функцию.
1.
ПОЛЬЗОВАТЕЛЬСКИЙ ИНТЕРФЕЙС И НАВИГАЦИЯ
·
Навигация с помощью интерфейса Inventor
·
Использование видового куба
·
Установка рабочей среды
·
Создание 3D-траектории с помощью команд «Кривая
пересечения» и «Проецирование на поверхность»
·
Создание элемента по сечениям
·
Создание детали с помощью поверхностей
·
Создание элемента сдвига
·
Создание параметрической детали
·
Выступ текста и профиля
·
Применение сборочных зависимостей
·
Применение сборочных соединений
·
Создание уровня детализации
·
Создание детали в контексте сборки
·
Создание позиционного представления
·
Создание компонентов с помощью команд
·
Описание и использование внешнего контура
·
Нахождение минимального расстояния между
деталями и компонентами
·
Использование генератора рам
·
Нанесение осевых и центровых линий
·
Редактирование таблицы отверстий
·
Изменение стиля на чертеже
·
Создание сопряжений и фасок
·
Создание массива элементов
·
Создание ребер жесткости
·
Создание элемента оболочки
·
Создание элементов выдавливания
·
Создание элементов-отверстий
·
Создание элементов вращения
·
Создание рабочих элементов
·
Редактирование деталей путем непосредственной
манипуляции
·
Использование команд «Проецировать геометрию» и
«Проецирование ребер»
·
Управление файлом проекта
8.
ДЕТАЛИ ИЗ ЛИСТОВОГО МАТЕРИАЛА
·
Создание элементов из листового материала
·
Нанесение размеров с помощью динамического ввода
·
Определение типов размеров
·
Построения в режиме Relax
·
Использование зависимостей в эскизах
·
Создание сварной конструкции
На первый взгляд может показаться, что
вопросов очень много. Но на выполнение большинства из них уйдет до 5 минут,
если до этого вы уже их проработали и попрактиковали.
Повторюсь, что для подготовки ко всем
этим темам можно использовать справку Autodesk Inventor. В ней все доступно описано.
Для большинства вопросов в качестве
ответа необходимо ввести, например, массу детали или объем сборки. Для этого
нужно использовать вот это свойство. Будьте внимательны с единицами измерения и не сокращайте значения (количество
знаков после запятой), если этого не требовалось в задании.
После выполнения всех заданий вы
переходите на страницу, где будет показан ваш результат: сдан или не сдан
экзамен. Для успешной сдачи необходимо набрать не меньше 75% правильных
ответов, то есть 27 вопросов. Для вас сформируют сводную таблицу, где будет
показано, по каким темам вы ответили неправильно, чтобы подучить их в дальнейшем.
Помните, если вы не сдали экзамен с первого
раза, не расстраивайтесь! Всегда можно подтянуть свои навыки в работе с
программой и попробовать еще раз.
Сертификат об успешном прохождении сертификации
Удачи всем будущим сертифицированным
специалистам!
Дарина Татаринова (Autodesk Certified Professional Inventor 2015) для adsk.tmm-sapr.org
О центре
Новости
Статьи преподавателей
Документы об окончании
Преподаватели
Учебные классы
Обучение
Каталог обучения
Экзамены
Сертификация
Расписание
Контакты
+7 (812) 718-6184
СПб, Московский пр. 118
© 2000-2023 УЦ компании «ЭВРИКА»
Разработка проекта электрики и программа для проектирования электрощита в AutoCAD позволяет добиться снижения трудоемкости и уменьшить число ошибок в случае изменений в чертежах, автоматизировать подсчет спецификаций, упростить разработку сметных расчетов и устранить недостатки.
Процесс подготовки и сбора информации
Проект электрического щита начинают разрабатывать со сбора данных и получения от клиента поэтажных планов, экспликации помещений и предпроектных изысканий. При этом требуется согласованность инженерных систем и архитектурных решений, размещения электроарматуры, кабелей, вентсистемы.
Подбор шаблона
Разрабатываемый шаблон должен содержать периодичную геометрию. Рациональным является решение тиражировать его под форматы А2 и А3.
Доработка шаблонов выполняется с применением «DESIGNCENTER», данные перемещают из одного файла в другой. Рассматривается получившийся файл, создаются фильтры, выполняется переключение в раздел “Аннотации”.
Здесь используется значение “Аннотативность”. Для заполнения применяют стиль “table”, разделы “Express Tools” с опциями “Export Attributes” и “Import Attributes”.
Шаблон имеет заглушки для объяснительных и других документов и реестра электрооборудования и арматуры.
Пространство листа
Программа для сборки электрощита позволяет указать границы формата, где размещаются элементы оформления. На удалении 0,2 мм проходит линия, по которой подрезается лист.
Текст заполняют при помощи значений, указанных в документах. Наименование содержится в имени листа функции «ctab».
Расположенное вблизи модуля дополнительное поле ссылается на реквизит «ЛИСТ», где содержится формула, добавляющая единицу к величине поля предшествующего листа, что позволит образовать общую регистрацию в файле.
Для тех, кто создал много листов с типовыми значениями, полезной оказывается, например, кнопка «Пожарная сигнализация». Схема электрического щитка включает много функций, выделяя «Видимость в текущем ВЭ».
“Диспетчер параметров листов” создает формы “DWG to PDF”. Путем импорта характеристик из спецфайла загружаются исполнения листов с такими же именами, функциям «PDFFRAME» и «IMAGEFRAME» придается величина 2.
Архитектурный раздел
Для решения архитектуры здания используется схема электрического щита и подложки (PDF, JPG), по которым вычерчиваются стены, окна и двери. Для вычерчивания стен предназначена «Мультилиния», которая расставляет модули «Марка помещения» и использует поэтажные схемы из паспортов БТИ.
Согласно исходных данных расставляются марки помещений, создается формула в реквизите «НОМЕР_ПОМЕЩЕНИЯ», увеличивая его значение на единицу и заполняя нужные сведения по экспликации.
Предварительные сведения переносятся в поле модели, располагая объекты послойно. При допущенной некорректности используется «Копирование свойств», получают поэтажные схемы, готовые к размещению основных частей системы, используя команду “Растянуть”.
Размещение блоков на поэтажных планах, разработка линий соединения и дублирования
Расставление модулей на схемах этажей проводится согласно программы для проектирования щитов и нормативов. Для оповещателей надо выполнить акустический расчёт, используя “Уровень звукового давления”.
В реквизите “SPLх” создается формула, определяющая величину давления звука и расстояния от источника звука. Вводными сведениями являются: паспортные значения устройства, показатели звука и высоты. При создании копии файла удаляются невостребованные слои, расставляются модули с расчетом акустики.
Оставляют “Уровень звукового давления”, а другие предметы удаляются. Этот файл размещается в основном чертеже, по карте обозначаются оповещатели и файл подлежит выгрузке. При оформлении акустического расчёта дополнительный файл подгружается.
Выделяя препятствующие объекты опцией “Изолировать объекты”, создается дублирующая схема с вертикальными отрезками кабельных линий.
Разрабатываемая схема подключения электрощита в квартире учитывает расчеты по потерям в кабелях, выбирается сечение жил самых протяженных ветвей с большой нагрузкой. Исходя из параметров производителей, определяются марки кабельной продукции и их поперечного сечения.
Затем наносятся кабельно-проводниковые изделия, куски трубной продукции для гильз, проходящих через стены. Габаритные размеры устанавливаются путем расчета наименьшего диаметра, он проводится с учетом числа и характеристик кабелей.
Для определенного вида продукции создается свой слой.
Разработка структуры и схемы
В разделе «Вид» выбирается форма “Два ВЭ” и создается структура, используя опцию «Изолировать объекты». Схема подключения щитка с автоматами представлена особыми модулями.
Реквизиты для представления в реестре, помимо “С.МАРКА”, имеют параметр “Скрытый”. “С.МАРКА” расположена на слое “Defpoints” и применяется для подбора устройств.
Заполнение реквизитов модулей и образование полей
После размещения модулей и схем заполняются их атрибуты, используя опцию “Выбрать подобные”. Приведенные в блоках таблицы подбора качественных характеристик снижаются затраты времени в дальнейшем и установки оборудования.
Заполняются реквизиты “ПОЗ” для модулей согласно размещению на схеме, нумеруя их слева направо, сверху вниз. Для этого используются программы для создания таблиц, макросов.
AutoCAD отслеживает процесс формирования выборки компонентов чертежа, прокликиваются блоки в определенной последовательности. «Express Tools” имеет кнопку “Export Attributes” и формирует файл экспорта реквизитов.
Запускается Excel и открывается созданный файл.
Указываются форматы “С разделителями”, “Windows (ANSI)”, “1251 : Кириллица (Windows)”.
Задаются форматы сведений для столбцов, образуя удобную для пользования таблицу.
Для присвоения адреса создается новая выборка с блоками.
После модификации сохраняются изменения в файле и появляется запрос.
Формат сохраняется.
Используя “Express Tools”, нажимают опцию “Import Attributes” и загружают новый файл с реквизитами.
Создается таблица со списком элементов схемы, проводится экспорт реквизитов модулей.
Элементы размещаются в алфавитном порядке и упорядочиваются с помощью сортировки в Excel.
Обеспечивается сохранение файла в виде таблицы, выбирается вкладка “Вставка” и нажимается опция “Связь с данными”.
После создания связи выбирается ячейка “Перечень элементов схемы” и прикрепляется связь с данными к таблице.
Задаются связи между родительскими и дочерними модулями. При изменениях в чертеже требуется обновление реквизитов в структурной схеме, на схемах этажей и других документах. При этом можно допустить ошибку, используя экспорт реквизитов вносятся правки и добавляются новые модули на планы.
Изолируются подсистемы и конфигурируются два видовых экрана в пространстве модели, создаются связи для поэтажных планов и структурной схемы, связываются реквизиты “ПОЗ”, “ADDRESS” и “С.МАРКА”.
Проводится связывание полей сцепки и создаются связи для каждой пары модулей. Необходимо выбирать родительские и дочерние модули, и приступить к заключительному этапу подготовки спецификации.
Получение предварительных поэтажных полей с кабелями и кабеленесущими изделиями
Первоначально создается набор текстовых объектов, начинается их заполнение и включается в завершённый шаблон.
Строка из 4-х текстовых объектов содержит:
- текст поля, показывающего слой нахождения строки;
- текст, сопоставляющий слой определенной марке кабеля;
- артикул продукции или норматив, указанный в реестре;
- поле в составе длины линий и отрезков.
Создается нужное число копий данной строки и распределяется по слоям. Используя функцию “Быстрый выбор”, создаётся выборка требуемых частей чертежа.
Создаётся электрощит, схема которого предусматривает нужную выборку из текстовых объектов и геометрических модулей. Излишние объекты скрываются и создается формула, указываемая в строке для этажа.
Схема щитка в квартире предусматривает поэтажную разбивку и разделение общей сметы, указывая число оборудования и кабелей, работающих на требуемом этаже, что повторяется для каждого слоя.
Создание извлечения
На этой стадии созданы модули, реквизиты, переходные поля, заглушка, куда вставляется таблица с извлечением. В разделе “Вставка” вызывается опция “Извлечь данные”
и создаётся файл извлечения для дальнейшего использования с AutoCAD.
Фильтруются виды объектов,
выбираются нужные реквизиты,
настраиваются столбцы по форме 1 и требований ГОСТа 21.110-2013.
После этого таблицу размещают в файле,
выбирают стиль,
завершая работу с извлечением показателей.
Она располагается сверху опции заглушки, вторая удаляется за невостребованностью, добавляются строки и заполняются нужные позиции.
Окончание спецификации
Записывая данные с перечнем кабелей, создается формула, объединяющая показатели добавочных полей и индекс запаса. Настраиваются показатели ячейки, соблюдая целые числа.
Приготовление к размещению
Схема подключения автоматов в щитке предусматривает размещение описаний, исключая перекрывание их линиями и модулями, и проверяя корректность работы. Добавляется функция “Способ прокладки” и указываются типы и размеры кабелей.
Размещение в PDF позволяет контролировать компоненты системы.
Чертёж представлен в таком виде.
После размещения в PDF файл отправляется на печать, проводится разработка сметы.
Итоги разработки
Рассматривая итоги проектирования, можно видеть, что AutoCAD имеет гибкие инструменты, позволяющие реализовать многие задачи. Освоив эту программу, можно ускорить проектные разработки и увеличить свои доходы. Формирование макросов уменьшает время редакции файлов, повышает производительность и точность разработок схем электрики.
Проектирование электрики в AutoCAD. Часть 2.