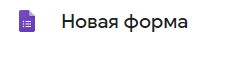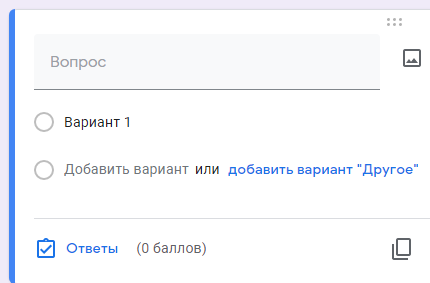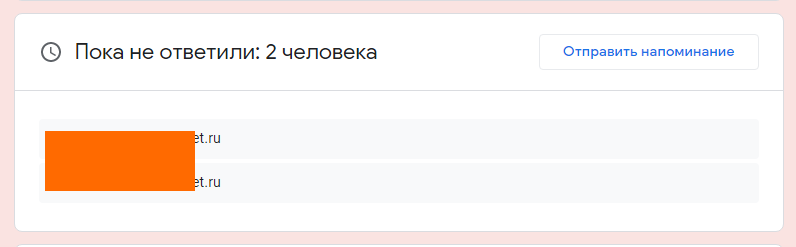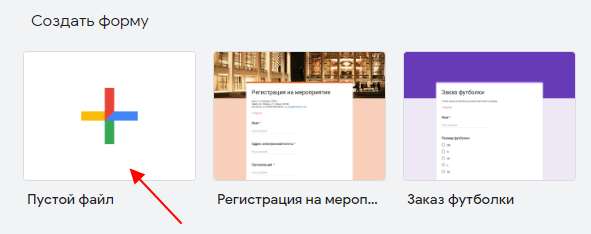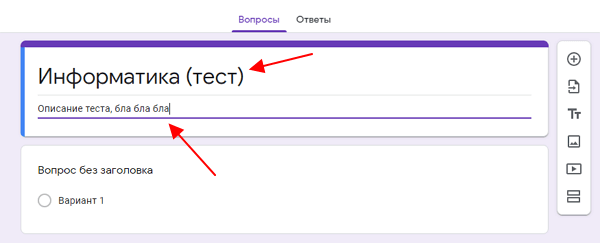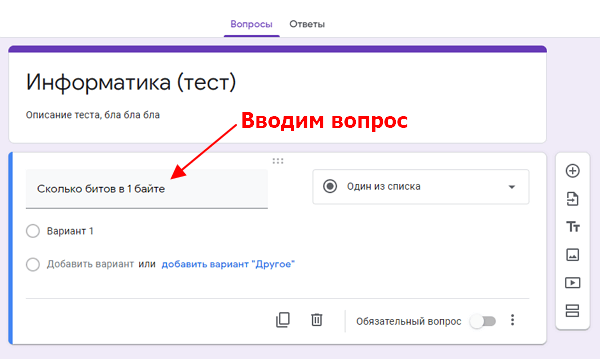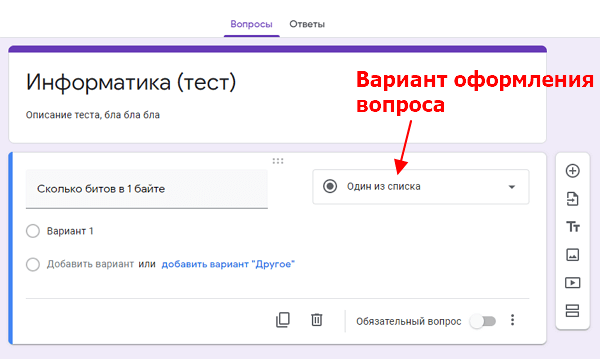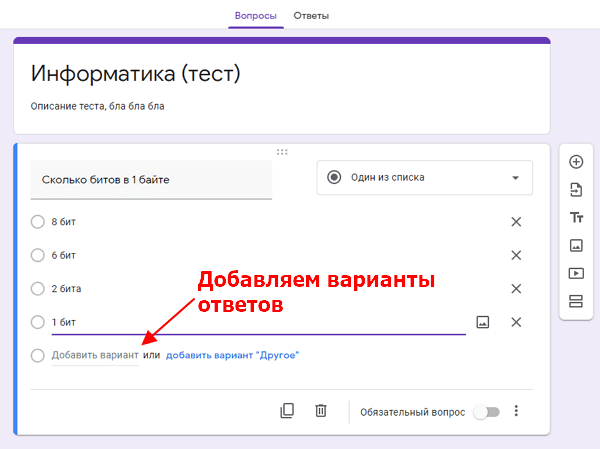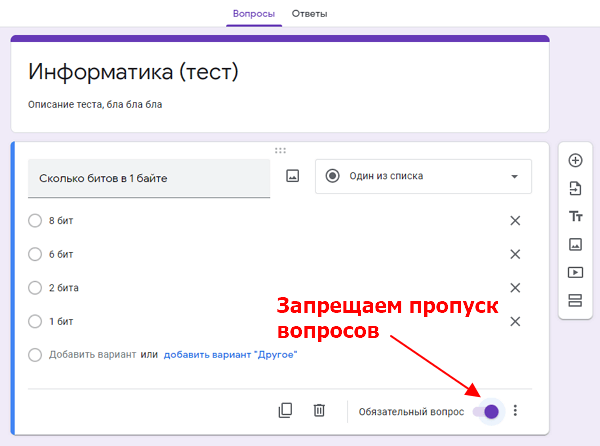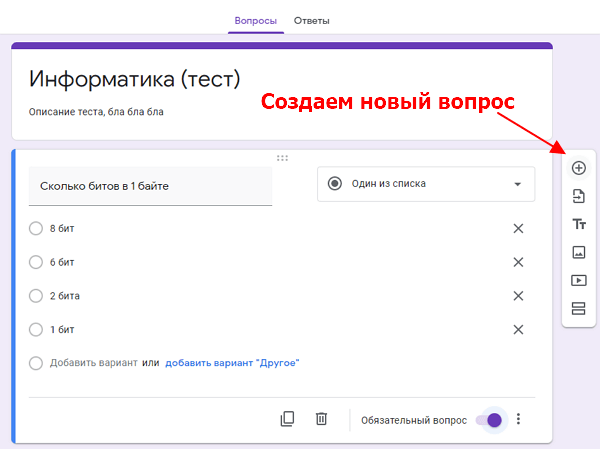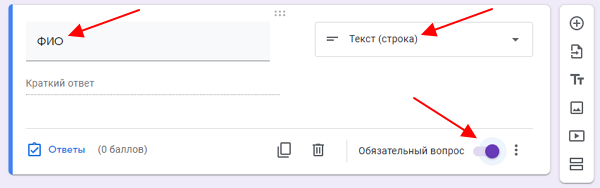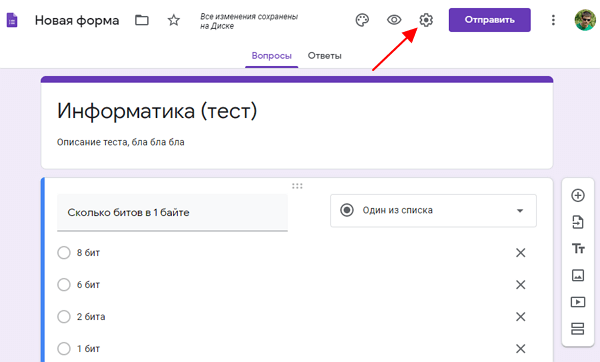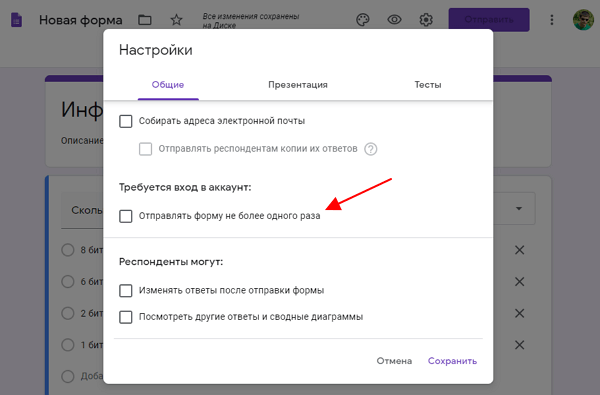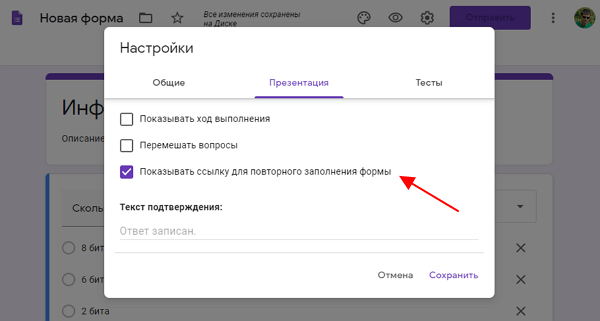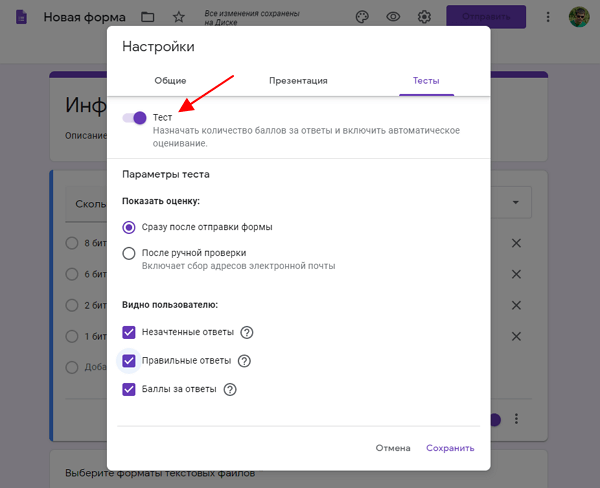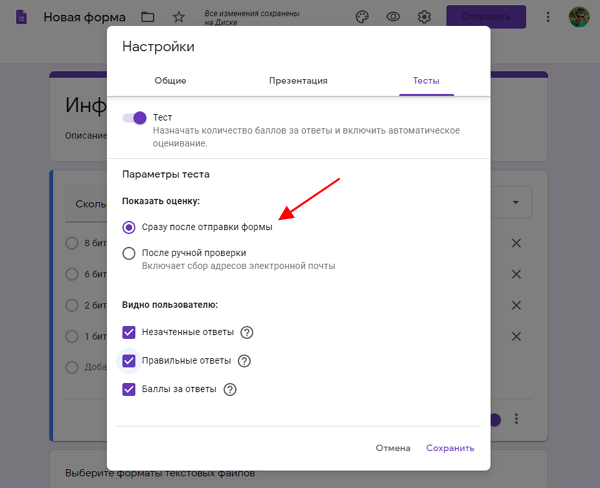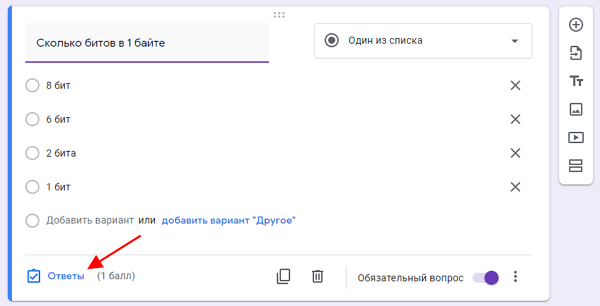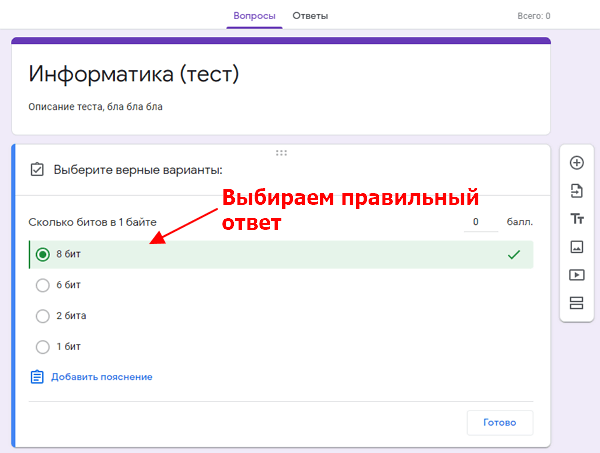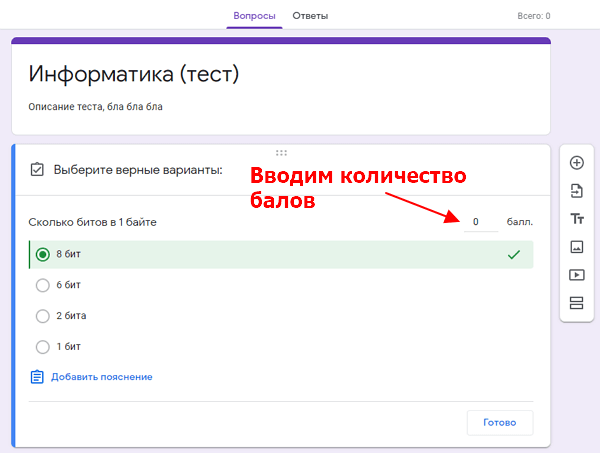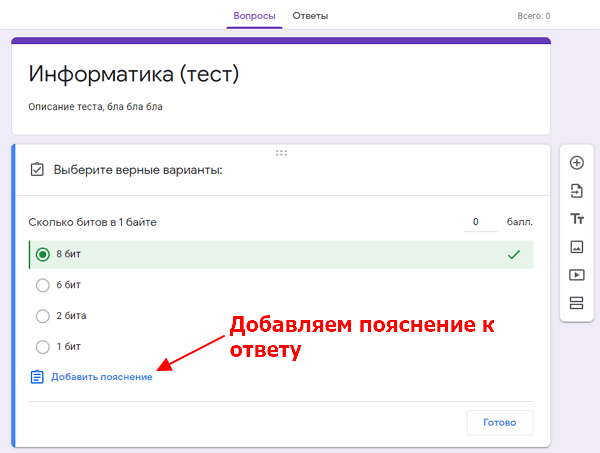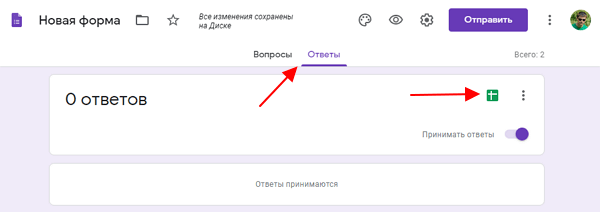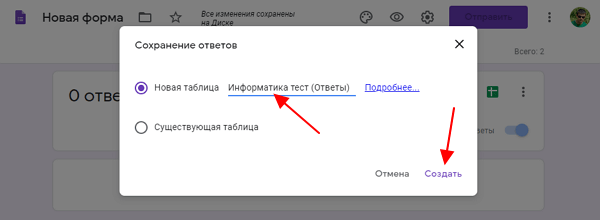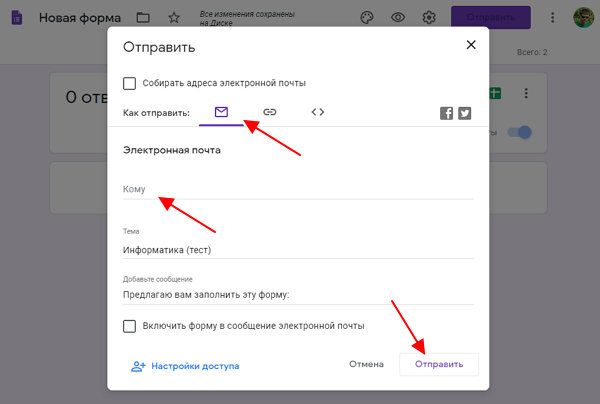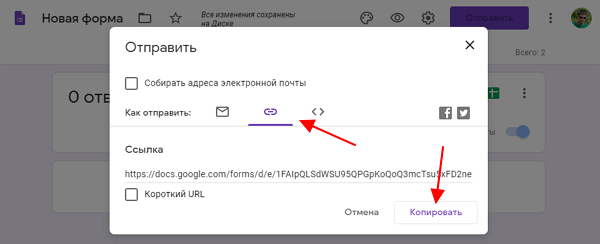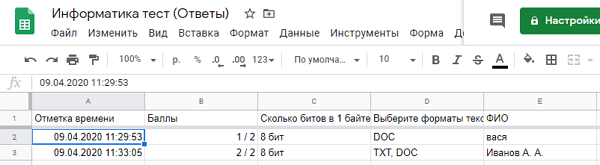Как создать тест с ответами
Примечание. Быстро создать тест можно по адресу g.co/createaquiz.
- Откройте файл в Google Формах.
- Нажмите Настройки в верхней части формы.
- Включите параметр Тест.
- Если вы хотите сохранять адреса электронной почты респондентов, рядом с пунктом «Ответы» нажмите на стрелку вниз
и включите параметр Собирать адреса электронной почты (необязательно).
- Если вы хотите сохранять адреса электронной почты респондентов, рядом с пунктом «Ответы» нажмите на стрелку вниз
Как указать правильные ответы, назначить баллы и добавить комментарии
Как добавить ответы
- Нажмите на значок «Добавить вопрос»
.
- Введите вопрос и ответы на него.
- В левом нижнем углу вопроса нажмите Ответы.
- Выберите правильные ответы.
- В правом верхнем углу вопроса укажите, во сколько баллов вы его оцениваете.
- Чтобы написать разъяснительный комментарий к ответу или прикрепить видео YouTube с таким комментарием, нажмите Добавить пояснение.
- Если нужно изменить вопрос или ответ, нажмите на него.
Примечание. Назначать баллы и добавлять комментарии можно независимо от типа вопроса.
Как оценить успешность прохождения теста
Вам доступны создаваемые автоматически сводки по ответам всех респондентов. Эти сводки содержат:
- список вопросов, на которые часто даются неправильные ответы;
- диаграммы, показывающие процент правильных ответов;
- информацию о среднем и медианном количестве баллов, а также об их диапазоне.
Как оценить ответы отдельного респондента
Если вы собираете адреса электронной почты респондентов, у вас есть возможность назначать баллы и оставлять комментарии для отдельных пользователей. Не забывайте сохранять изменения после проверки ответов каждого пользователя.
- Откройте тест в Google Формах.
- Нажмите Ответы в верхней части формы.
- Выберите Отдельный пользователь.
- Чтобы переключаться между пользователями, нажимайте на значок «Предыдущий»
или «Следующий»
.
- Выберите вопрос, который нужно оценить.
- В правом верхнем углу укажите количество баллов, которое заслуживает ответ.
- Под ответом нажмите Добавить личный комментарий.
- Оставьте комментарий и нажмите Сохранить.
- Нажмите Сохранить в нижней части экрана.
Как поделиться результатами проверки
Если вы сохраняете адреса электронной почты респондентов, то можете выбрать, отправлять ли им результаты сразу или тогда, когда вы сочтете нужным.
Настройки по умолчанию:
- Оценки показываются респондентам сразу.
- Адреса электронной почты не собираются.
Как изменить порядок публикации оценок
- Нажмите Настройки в верхней части формы.
- Включите параметр Тест.
- Рядом с пунктом «Публикация оценок» выберите один из следующих вариантов:
- Сразу после отправки формы.
- После ручной проверки.
Как отправить результаты проверки по электронной почте
- Откройте тест в Google Формах.
- В верхней части экрана нажмите Ответы
Отдельный пользователь.
- В правом верхнем углу страницы ответов респондента с сохраненным адресом электронной почты нажмите Отправить результаты.
- Установите флажки рядом с нужными пользователями.
- Нажмите Опубликовать и сообщить по эл. почте.
Эта информация оказалась полезной?
Как можно улучшить эту статью?
[Инструкция] Создание гугл-тестов (гугл-форм)
Время на прочтение
6 мин
Количество просмотров 130K
Спасибо пользователям Exosphere и Yuriy_krd за помощь и конструктивную критику
Иногда кажется, что создать что-то по конструктору весьма быстро и просто: хоть сайт, хоть опрос, хоть таблицы. Однако часто упускаешь из внимания какие-то обидные мелочи, из-за которых время уходит впустую и приходится переделывать работу из-за обидного пустяка. Согласитесь, неприятно. Я решил пройти все процессы за вас и предупредить о возможных неприятных мелочах, а также помочь новичкам.
В этой статье мы с вами сделаем гугл-форму, с помощью которой можно собирать данные, опрашивать сотрудников, клиентов, проводить тестирования гипотез и проч. Кстати, крайне актуальная информация в условиях удалённой работы.
Для создания тестов у вас должен быть активный гугл-аккаунт. Если у вас его нет — обратитесь к инструкции “Создание гугл-аккаунта и работа с Гугл-диском”.
Итак, создаем Форму (тестирование).
Входящая задача
Нам нужно создать тестирование, которое будет собирать набор информации.
- Фамилию и имя тестируемого.
- Адрес электронной почты — это необходимо при опросе известных адресатов, когда им отправлена ссылка не по электронной почте, а в мессенджере. Данный пункт можно не использовать, если вы рассылаете опросник при помощи рассылки на электронную почту.
- Сделать выпадающий список, в котором будет выбираться школа. Аналогичным образом можно сделать выбор класса, отдела, подразделения. Такой вариант необходим, чтобы тестируемый верно определил, кому он сдает тестирование. При ручном вводе данных в поле разные регистры или написания ответов будут по-разному структурироваться фильтрами в итоговой таблице.
- Необходимо создать простой вопрос с одним вариантом правильного ответа.
- Необходимо создать простой вопрос с несколькими вариантами правильных ответов.
- Необходимо настроить балльную оценку тестируемого.
- Тестируемый может несколько раз проходить тестирование. Эту функцию можно не использовать, если тестируемый будет единожды проходить тестирование. В случае, если вам нужно собирать данные регулярно (допустим, ежедневно) вы можете использовать многократный прием ответов. В этом случае ссылка будет неизменна, необходимо будет лишь напоминать тестируемым о необходимости заполнить форму.
- Оценить количество прошедших тестирование.
- Выгрузить данные в таблицу для дальнейшей обработки и оценки.
Шаг 1 — создание теста (формы)
Переходим в гугл-диск. Для этого нажмите кнопку с точками на панели сверху справа, перейдя по ссылке https://www.google.com/ или https://www.google.ru/ Далее выберите Гугл-диск (далее по тексту Диск).
После загрузки Диска лучше всего создать папку или структуру папок. Допустим “Тестирование” -> “Тесты для соискателей” и уже перейдя в эту папку, создавать тест (форму). Это позволит структурировать данные.
Шаг 2. Создание Теста (формы)
Как и в любом документе в Гугл-диске, начало работы начинается с кнопки “Создать+” в верхней левой части экрана. Этой кнопкой создаются папки на Диске, создаются все документы.
Нажав кнопку Создать, вы увидите меню. В нем нужно выбрать пункт “Еще”.
Создать форму можно несколькими способами:
1. Создание пустой формы:
- Нажмите на пункт меню Google Формы (отметка 1)
- Нажмите на кнопку выпадающего списка (отметка 2), в выпавшем списке нажмите “Создать пустую форму” (отметка 3)
2. Создание формы по шаблону — Повторите действия, указанные выше, до отметки 3, и вместо нее выполните отметку 3+. Вам откроется библиотека шаблонов, где вы можете выбрать наиболее подходящий шаблон. В дальнейшем его можно отредактировать под ваши нужды.
Мы создали пустую форму (тестирование).
Шаг 3. Элементы управления
Первое, что нужно сделать — создать имя файла для формы. Это имя внутреннее, под ним форма будет храниться на Диске.
Имя создается, если щелкнуть по словосочетанию “Новая форма” в верхней левой части экрана.
В центре экрана находится поле с названием теста (формы). Его будут видеть тестируемые при выполнении. Изменим его на нужное.
Там же заполним описание к тесту (форме).
Далее автоматически создается первый блок вопроса.
В поле “Вопрос без заголовка” вам нужно вписать свой вопрос. Ниже переименовать Вариант 1 ответа на нужный. Если нужно добавить еще один вопрос — нужно нажать ниже “Добавить вопрос”. Также можно добавить вариант “Другое”, тогда в тесте появится текстовое поле, куда пользователь может внести любой иной ответ в произвольной форме.
Выпадающий список позволяет выбрать вид вопроса. В нашем случае автоматически создан вопрос с одним вариантом ответа. Если выпадающий список раскрыть, то можно выбрать иную форму вопроса.
Внизу блока есть кнопки:
- “Копировать” — имеется в виду копировать весь блок.
- “Удалить” — удалить весь блок
- Обязательный вопрос и сдвижной переключатель. Он делает вопрос обязательным: не ответив на него, пользователь не сможет продолжить или закончить тестирование.
- Дополнительные настройки “кнопка три точки” — позволяет добавить описание к ответу, перемешать ответы, выбрать вариант для ответа.
Справа от формы находится вертикальный блок кнопок, который позволяет (сверху вниз по кнопкам):
- создать еще один блок вопросов
- импортировать вопросы из уже созданной ранее формы (тестов)
- добавить отдельный блок с названием и описанием
- вставить изображение
- вставить видео (Ютуб)
- добавить раздел. В этом случае будет создана еще одна страница вопросов. Это удобно при создании нескольких тем в одной форме (тесте).
И заключительный блок элементов управления вверху страницы:
Слева направо:
- Выбрать цветовую тему опросника. Это очень удобно при создании нескольких регулярных опросников — чтобы исключить путанницу у сотрудников можно при упоминании названия отчета также упоминать его цветовую форму. Это значительно облегчает коммуникацию и эффективность работы.
- Просмотр. Позволяет в новой вкладке просмотреть готовый вариант формы на текущий момент без его публикации.
- Настройки. Это важный элемент. Ниже он будет описан отдельно.
- Кнопка “Отправить”. Этой кнопкой Вы отправляете опросник/форму/тест получателю.
- Дополнительные параметры “кнопка три точки”. Там собраны элементы управления всей формой — сделать на основе формы шаблон, скопировать весь опросник, распечатать его и т.п.
Элемент управления “Настройки”
Закладка Общие и Презентация не должны вызвать каких-то вопросов. Важная вкладка “Тесты” — в ней вы можете настроить балльную оценку для каждого вопроса в форме. Для этого активируйте сдвижной переключатель “Тест” и Ваша форма перейдет в разряд теста. После активации этой кнопки вы можете назначать в списке вопросов правильные ответы и количество баллов за правильный ответ.
После активации переключателя, нажмите кнопку “Сохранить” и перейдите к вопросам. Внизу блока вопроса появиться кнопка “Ответы”:
Нажав на нее, вы перейдете в режим установки верных ответов и начисления баллов за правильный ответ.
Итак, давайте начнем выполнение поставленной в начале задачи.
Шаг 4. Создаем тест
- Мы вводим имя файла на Диске
- Вводим заголовок теста
- Вводим описание теста
- Вводим вопрос
- Раскрыв выпадающий список выбираем пункт “Текст (строка)”
Получаем:
Активируем переключатель “Обязательный вопрос”. Теперь пользователь обязан ввести Фамилию и Имя, чтобы продолжить прохождение теста.
Добавляем второй вопрос нажав на верхнюю кнопку в правой вертикальной панеле элементов управления.
Сделаем этот вопрос необязательным не активируя переключатель внизу справа блока. Даже не ответив на этот вопрос, пользователь продолжит и сможет закончить тестирование.
Создаем еще один блок с единственным вариантом ответа
Добавляем блок с несколькими вариантами ответов
Тут мы также добавили вариант ответа “Другое”.
Теперь настраиваем баллы для правильных ответов. Переходим в пункт настройки в верхней правой части элементов управления (значок шестеренки). Переходим на закладку “Тест” и активируем переключатель. Нажимаем кнопку Сохранить и возвращаемся к списку наших вопросов.
Нажав на любое пустое место блока вопроса, активируем его. Слева внизу активируем блок ответов. Выбираем нужный нам ответ верным и назначаем количество баллов.
Нажимаем кнопку готово. Баллы назначены.
Теперь нам нужно настроить регулярность вопросов и сбор адресов электронной почты.
Опять переходим в пункт “Настройки” в верхней части элементов управления. Активируем нужные нам элементы настроек.
Переходим сразу в закладку “Презентации” и проверяем, что активирован пункт “Показывать ссылку для повторного заполнения формы”. Нажимаем кнопку “Сохранить”
Тест (форма) готов.
Шаг 4. Отправка теста (формы)
Отправка теста (формы) осуществляется путем нажатии кнопки “Отправить”. В открывшемся окне можно выбрать разные варианты отправки.
Отправка по электронной почте:
В поле “Кому” введите адреса получателей. В этом случае в закладке ответы, Вы будете видеть кто проголосовал, а кто еще не ответил на вопросы формы.
Так же форму можно сразу включить в тело письма.
Следующая закладка — отправить ссылку. В этом случае вы можете отправлять ее не только почтой, но и любым иным способом, в том числе через Мессенджер. Однако в этом случае вы будете вынуждены отслеживать ответивших самостоятельно.
Третий вариант — вставка на сайт. Это для более продвинутых пользователей. Позволяет встроить код с формой сразу в шаблон сайта.
Вы закончили создание формы.
Ссылка на тестовую форму, созданную при написании инструкции.
Google Формы – отличный инструмент для создания онлайн тестов, которые могут использоваться для самых разных целей. Например, с их помощью можно провести тестирование учеников или студентов и быстро оценить их уровень знаний. В данной пошаговой инструкции мы расскажем, как создать тест в Google Формах и как просмотреть его результаты на Google Docs (Google Документы).
Создание нового теста в Google Docs
Для того чтобы создать тест в Google Формах нужно использовать сервис под названием Google Docs (или Google Документы), который доступен под адресу docs.google.com. Зайдите на этот сайт и войдите в систему с помощью вашего логина и пароля в Google. Если у вас еще нет логина, то придётся зарегистрироваться.
После входа в Google Docs нужно перейти в раздел «Формы». Для этого кликните по кнопке в левом верхнем углу страницы и в открывшемся меню выберите «Формы».
Дальше можно приступать к созданию Google Формы для тестирования. Для этого нажмите на кнопку «Пустой файл» в блоке «Создать Форму».
После этого на экране появится интерфейс создания формы, в котором нужно указать вопросы и правильные ответы.
Заполнение заголовка Google Формы
Первое, с чего стоит начать, это заполнение текстовых полей в самом верху страницы. Первое поле – это заголовок, который будет отображаться большими буквами. Здесь можно ввести название теста и класс или группу, для которой данный тест предназначен. Второе поле – описание теста. Здесь можно ввести какую-то информацию о предмете или самом тестировании.
После заполнения информации о тесте можно переходить к вопросам. Для этого кликните мышкой по первому вопросу, которые находится чуть ниже.
Ввод вопросов для тестирования
Теперь можно переходит к вводу вопросов, которые будут составлять сам тест. Каждый вопрос в Google Формах отделяется собственной рамкой, внутри которой находится текстовое поле для самого вопроса, выпадающее меню с вариантами оформления вопроса и варианты ответов. Ниже мы пошагово рассмотрим процесс создания нового вопроса.
Для начала просто вводим текст вопроса в текстовое поле.
Дальше выбираем один из вариантов оформления вопроса. Оформление вопроса влияет на то, как пользователь будет отвечать на вопрос. Это может быть выбор одного варианта из списка, выбор нескольких вариантов, ввод текста и т. д. Изучите список вариантов, которые здесь доступны, и выберите то, что подходит для вашего вопроса.
Следующий шаг – ввод вариантов ответов. Для этого нажимаем на текстовое поле «Добавить вариант» и вводим новый вариант ответа на вопрос. Если вы выбрали вариант оформления, который не предполагает вариантов ответа, то этот шаг пропускаем.
Когда вопрос уже готов включаем опцию «Обязательный вопрос». Это не позволит пользователю пропускать вопросы при прохождении теста.
После завершения работы с текущим вопросом можно создавать новый. Для этого нужно нажать на кнопку со знаком плюс (+) справа от Google Формы и переходим к новому вопросу.
Также не забываем добавить вопрос, который будет собирать имена пользователей. Для этого создайте вопрос с оформлением «Текст (строка)» и укажите его как обязательный.
Изменение настроек Google Формы
Когда заполнение вопросов закончено, нужно включить режим теста, а также изменить некоторые другие опции данной Google Формы. Чтобы перейти к настройкам кликаем по кнопке с шестеренкой в верхней части экрана.
В результате откроется окно с настройками Google Формы. Здесь на вкладке «Общие» желательно включить опцию «Отправлять форму не более одного раза». Это не позволит пользователю проходить один и тот же тест по несколько раз. Также может быть полезна опция сбора адресов электронной почты. В этом случае для прохождения теста пользователю нужно будет ввести свой адрес электронной почты.
На вкладке «Презентация» можно отключить показ ссылки для повторного прохождения теста.
На вкладке «Тесты» нужно включить опцию «Тест», это позволит создателю Google Формы назначать количество баллов за правильные ответы и настроить автоматическое оценивание.
Также на вкладке «Тесты» можно включить показ оценки сразу после отправки формы или после ручной проверки ответов.
Кроме этого, здесь можно настроить, что будет видно пользователю при тестировании (правильные и неправильные ответы и баллы за ответы).
Выбор правильных ответов и количества баллов
После включения режима «Тест» в настройках Google Формы, нужно еще раз пройтись по всем вопросам, выбрать правильные ответы и указать количество баллов для каждого вопроса.
Для этого нажимаем на кнопку «Ответы», которая появится в левом нижнем углу каждого вопроса. Это позволит перейти в режим настройки ответов.
Дальше нужно выбрать правильный ответ на данный вопрос.
Указать количество баллов, которое получит пользователь за правильный ответ.
Добавить пояснение к ответу, если это необходимо.
И сохранить правильный ответ на вопрос.
После этого данную процедуру нужно провести для всех вопросов, которые вы добавили в вашу Google Форму.
Создание таблицы для сбора ответов
Для сбора ответов, которые будут приходить при прохождении теста через Google Форму, нужно создать таблицу. Для этого переходим на вкладку «Ответы» и нажимаем кнопку зеленого цвета.
В открывшемся окне нужно ввести название таблицы и нажать на кнопку «Создать».
Созданная таблица появится в Google Docs и в нее будут сохраняться результаты тестирования. Каждое прохождение теста будет создавать новую строку в таблице.
Отправка ссылки на Google Форму
На этом создание теста в Google Формах завершено и ваша форма готова для к отправки пользователям. Для этого нужно нажать на кнопку «Отправить».
Отправить форму с тестом можно разными способами. Например, можно использовать электронную почту. Для этого нужно нажать на кнопку с иконкой конверта, ввести адреса получателей через запятую и нажать на кнопку «Отправить».
Либо вы можете скопировать ссылку на форму и отправить ее любым другим способом. Для этого нажмите на кнопку с иконкой ссылки и нажмите на кнопку «Копировать».
Просмотр ответов на тест
После того как пользователи пройдут тест с помощью вашей Google Формы, результаты появятся в таблице, которую вы для этого создали. Чтобы найти эту таблицу нужно зайти в Google Docs и открыть раздел «Таблицы».
Каждое прохождение теста будет отображаться в таблице как новая строка. Более подробно о просмотре ответов в отдельной статье.
Лимит по времени
К сожалению, Google Формы не имеют функции, которая бы позволила лимитировать время, которое пользователь тратит на заполнение формы.
Но, есть некоторые варианты решения это проблемы с помощью «Дополнений» или «Редактора скриптов». Более подробно об этом в отдельной статье.
Посмотрите также:
- Как ограничить время теста в Google Форме
- Как создать таблицу и привязать ее к Google Форме
- Как посмотреть ответы в Google Формах
- Как закрепить строку или столбец в Google Таблице
- Как создать Google Таблицу или Документ с общим доступом
Google Формы в настоящее время являются одним из лучших онлайн-ресурсов, позволяющих без весомых ограничений создавать различного рода опросы и проводить тестирование. По ходу нашей сегодняшней статьи мы рассмотрим процедуру создания тестов при помощи данного сервиса.
Создание тестов в Google Форме
В отдельной статье по ниже представленной ссылке нами были рассмотрены Гугл Формы с целью создания обычных опросов. Если в процессе использования сервиса у вас будут возникать трудности, обязательно обратитесь к данной инструкции. Во многом процедура создания опросов аналогична тестам.
Подробнее: Как создать Google Форму для опросов
Примечание: Помимо рассматриваемого ресурса, существует несколько других онлайн-сервисов, позволяющих создавать опросы и тесты.
Перейти к Google Формам
- Откройте сайт по представленной выше ссылке и авторизуйтесь в единой учетной записи Google, предоставив приложению соответствующие права. После этого на верхней панели кликните по блоку «Пустой файл» или по иконке «+» в нижнем правом углу.
- Теперь щелкните по иконке с подписью «Настройки» в правой верхней части активного окна.
- Перейдите на вкладку «Тесты» и переведите состояние ползунка в режиме включения.
На свое усмотрение измените представленные параметры и нажмите по ссылке «Сохранить».
- По возвращении на начальную страницу можете приступать к созданию вопросов и вариантов ответа. Добавлять новые блоки можно с помощью кнопки «+» на боковой панели.
- Откройте раздел «Ответы», чтобы поменять количество баллов за один или несколько верных вариантов.
- Если нужно, перед публикацией можете добавить элементы оформления в виде изображений, видеороликов и некоторых других деталей.
- Нажмите кнопку «Отправить» на верхней панели управления.
Чтобы завершить процесс создания теста, выберите тип отправки, будь то рассылка по адресу электронной почты или доступ по ссылке.
Все полученные ответы можно просмотреть на вкладке с одноименным названием.
Итоговый результат можно проверить самостоятельно, перейдя по соответствующей ссылке.

Кроме веб-сервиса «Google Формы», о котором нами было рассказано по ходу статьи, также существует специальное приложение для мобильных устройств. Однако оно не поддерживает русский язык и не предоставляет многих дополнительных возможностей, но все же достойно упоминания.
Заключение
На этом наша инструкция подходит к завершению и потому надеемся, что вы смогли получить максимально открытый ответ на поставленный вопрос. В случае необходимости можете обращаться к нам в комментариях под статьей с вопросами под статьей.
Еще статьи по данной теме:
Помогла ли Вам статья?

Советы
Как создать опрос, тест или сбор отзывов через Гугл формы
Подробная инструкция по настройке
Гугл Формы — еще один инструмент в линейке сервисов Google, доступный всем, у кого есть Гугл аккаунт.
Интерфейс сервиса очень напоминает Гугл Таблицы или Гугл Документы. Если вы уже работали с каким-то из этих приложений, проблем с освоением Google Форм не будет.
Возможности Google Форм
Я всегда думала, что Google Формы хороши только для создания различных опросов. На практике оказалось, что у инструмента очень широкие возможности. Google Формы используют для:
Поиска сотрудников. Через форму удобно получать отклики на вакансии и тестовые задания. Что хорошо, можно отключить прием ответов, и вас не будут беспокоить те, кто не успел сдать задание в срок.
Проведения опросов и исследований. Одна из самых популярных областей применения сервиса для маркетологов. Особенно удобно таким образом изучать рынок. Зачем гадать, будет ли интересна задумка народу. Придумываете анкету и кидаете ссылку в соцсети.
Проведения мероприятий. Например, можно использовать сервис как альтернативу другим инструментам для организации вебинаров и регистрировать с ее помощью участников.
Сбора отзывов. Отзыв в свободной форме всегда сложно писать и далеко не все готовы тратить на это время. А вот поотвечать на вопросы в течение 5 минут — почему нет. Даже интересно, о чем именно тебя спросят.
Проверки знаний. Я как-то проходила курс по веб-аналитике, и там финальный экзамен был сделан как раз в сервисе Гугл Формы. Здесь есть все возможности для этого: можно указать правильные ответы, количество баллов за каждый вопрос и даже ограничить время прохождения теста с помощью специальной надстройки.
Сбора информации о подписчиках. В форме для подписки на рассылку обычно просят минимум данных, чтобы собрать больше контактов. Однако позже можно попытаться узнать чуть больше данных о клиентах для их сегментации. Тут и пригодятся Google Формы.
В чем преимущества
Бесплатный доступ. Пожалуй, самое главное преимущество сервиса. Это удобный инструмент для маркетолога, за который не надо платить.
Удобство и простота. Чтобы пользоваться сервисом нужен только Гугл аккаунт, а интерфейс можно освоить в течение часа, а то и меньше. Кроме того, работать с формой можно с любого устройства и даже совместно с коллегами.
Универсальность. Формы используются для решения самых разных маркетинговых задач, о чем я уже рассказала в предыдущем разделе.
Наличие статистики. Сервис позволяет анализировать ответы как по отдельным вопросам, так и по отдельным респондентам. Для более развернутого анализа и построения графиков можно за пару кликов экспортировать данные в Гугл Таблицы.
Как создать Google форму
Для начала зайдите в Google Формы и выберите подходящий шаблон или создайте свой вариант с нуля.
Откроется конструктор, в котором можно собрать форму с помощью панели инструментов справа. В форму можно добавить вопрос, картинку, видео, описание или новый раздел. Кроме того, есть возможность импортировать вопросы из другой формы, чтобы не создавать их заново.
Любой элемент формы можно перенести в любое место, потянув за шесть точек вверху блока.
Если хотите протестировать готовую форму, нажмите на глаз, чтобы открыть режим предпросмотра.
Какие вопросы можно сделать
Ключевой элемент формы — вопросы. Чтобы добавить вопрос, нажмите на кнопку на панели инструментов.
Теперь выберите нужный тип вопроса из доступных вариантов справа от названия вопроса.
Расскажу о каждом из этих вариантов более подробно.
Текст (строка) и текст (абзац). Используется для вопросов, ответы на которые нужно сформулировать самостоятельно: например, написать имя, почту или высказать свое мнение. При этом можно настроить проверку корректности ответов, нажав на три точки в правом нижнем углу блока с вопросом. В настройках можно указать минимальную или максимальную длину сообщения и даже проверить правильность ввода электронной почты.
Один из списка. Респонденту предлагается выбрать один вариант ответа из предложенных или написать свой. Такой вопрос позволяет перенаправить пользователя в другой раздел опроса и даже сразу отправить форму в зависимости от выбранного ответа. Для этого нужно нажать на три точки в правом нижнем углу и выбрать пункт «Выбрать действие для каждого ответа».
Несколько из списка. Респонденту предлагается выбрать один или несколько вариантов ответа, а также указать свой вариант в поле «Другое».
Раскрывающийся список. Если вариантов ответа слишком много, то лучше добавить вопрос с выбором ответа из раскрывающегося списка. При таком варианте вопроса можно будет выбрать только один ответ из перечисленных.
Загрузка файлов. Вместо выбора ответа респонденту нужно загрузить собственные файлы. Тип и максимальный размер файла указывается в настройках.
Шкала. Такой тип вопроса подойдет, если нужно оценить какой-либо показатель. Начать шкалу можно с 0 или 1 и добавить нужное количество оценок от 2 до 10. Также можно добавить подписи для начала и конца шкалы, чтобы респондент понимал, что означают указанные вами цифры и смог выбрать подходящую оценку. Шкалу можно использовать в маркетинге, например, чтобы определить NPS — индекса лояльности потребителей.
Сетка (множественный выбор). Этот тип вопроса похож на предыдущий, но здесь по шкале нужно оценить уже несколько параметров. При этом можно выбрать один ответ для каждой строки или же несколько (сетка флажков).
Дата. В качестве ответа респондент выбирает дату в календаре. Можно ограничиться только днем и месяцем или добавить также год и время в настройках, кликнув на три точки в правом нижнем углу блока с вопросом.
Время. Респонденту предлагается ввести определенное время в часах и минутах или указать продолжительность в часах, минутах и секундах. Нужный вариант можно выбрать в настройках. Этот тип вопроса удобно использовать для бронирования, выбора времени доставки или встречи.
После того, как вы выберите тип вопроса, останется написать сам вопрос и перечислить варианты ответов.
Каждый вопрос можно сделать обязательным, скопировать или удалить, а также добавить к нему описание и перемешать ответы.
Как дополнительно настроить форму
У Google Форм немало интересных настроек, которые помогут получить максимум пользы от этого инструмента
Внешний вид формы. Кликните на значок справа сверху. Откроется окно, в котором можно выбрать подходящий цвет темы и фона для вашей формы, шрифт и даже установить картинку на колонтитул.
Подсчет баллов. Если вы хотите использовать форму для проверки знаний, вам нужно превратить ее в тест. Для этого зайдите в «Настройки» и включите опцию «Тест».
Здесь же можно выбрать, хотите ли вы показывать респондентам правильные и неправильные ответы, а также указать максимальный балл за вопрос.
После того, как вы включите режим теста, в каждом вопросе можно будет указывать правильный ответ, количество баллов за него и добавлять пояснения.
Совместный доступ к форме. Зайдите в меню (три точки) и выберите «Настройка доступа».
В открывшемся окне нажмите «Изменить» и выберите «Доступ по ссылке».
Как отправить Google форму
Созданную форму можно отправить в письме на определенный email, скинуть ссылкой и даже добавить на сайт с помощью сгенерированного куска HTML-кода.
Чтобы выбрать подходящий вам вариант, кликните на кнопку «Отправить» и выберите нужную вкладку.
При отправке формы по email можно сразу указать тему письма
Кроме того, форму можно быстро опубликовать в Facebook* или Twitter. Для этого кликните на нужную иконку.
Как анализировать результаты
Все ответы на форму попадают на вкладку «Ответы».
Здесь вы можете посмотреть ответы каждого пользователя, общую сводку и статистику по каждому вопросу.
Чтобы данные было удобнее анализировать, можно настроить их экспорт в Гугл Таблицы. Для этого нажмите на значок таблицы, а потом выберите существующую или создайте новую таблицу для переноса результатов.
Все ответы будут добавляться в таблицу с отметкой времени. На основе полученных результатов в Гугл Таблицах можно будет строить графики, использовать на данных любые фильтры.
Чтобы прекратить принимать ответы достаточно передвинуть ползунок «Принимать ответы» в противоположную сторону.
Можно также включить уведомления, нажав на три точки и выбрав нужный пункт. Тогда вы будете получать информацию о новых ответах на почту.
Как расширить возможности Гугл Форм
Чтобы увеличить функционал Google Forms, можно установить специальные надстройки. Для этого зайдите в меню и выберите «Дополнения».
Откроется окно со списком приложений, которые совместимы с Формами. Выберите подходящий вариант и кликните на «Установить».
С помощью дополнений можно более гибко настраивать уведомления, анализировать полученные результаты, создавать QR-коды для форм и многое другое. Вот лишь несколько интересных дополнений:
- Quilgo — установить таймер для заполнения формы.
- Form Publisher — автоматически преобразовать ответы на формы в формат PDF.
- Dynamic Fields — автоматически заполнить указанные поля формы соответствующими значениями на основе источников данных. Например, из электронных таблиц или списка контактов.
- Certify’em — создать и отправить сертификат тем, кто успешно прошел тест.
- QR Code Maker — сделать QR-код для формы. Это особенно удобно, когда нужно дать ссылку на форму в презентации на каком-то мероприятии.
- Telegram Bot Notification — получать уведомления о новых ответах в Телеграм.
- Form Scheduler — автоматически остановить сбор ответов, если достигнуто определенное количество опрошенных людей или же состоялась какое-то событие из вашего Google Календаря.
- FormRecycler — импортировать вопросы и целые разделы из одной формы в другую.
ЭКСКЛЮЗИВЫ ⚡️
Читайте только в блоге Unisender
Поделиться
СВЕЖИЕ СТАТЬИ
Другие материалы из этой рубрики
Не пропускайте новые статьи
Подписывайтесь на соцсети
Делимся новостями и свежими статьями, рассказываем о новинках сервиса
«Честно» — авторская рассылка от редакции Unisender
Искренние письма о работе и жизни. Свежие статьи из блога. Эксклюзивные кейсы и интервью с экспертами диджитала.
Математический тест
Пробный тест
Чтобы сохранить изменения, войдите в аккаунт Google. Подробнее…
1. Имя, фамилия *
Напишите, пожалуйста, свои имя и фамилию
2. Школа, класс *
Укажите, пожалуйста, школу и класс
Вопросы теста
Прежде чем отправить свои ответы, проверьте их внимательно.
1. Сколько будет 2+2 *
Выберите один правильный ответ
2 балла
5
3
4
6
2. Выберите четные числа *
Выберите несколько правильных ответов
2 балла
2
9
4
3
Обязательный вопрос
3. Выбери те числа, которые делятся на 2 *
Нужно выбрать все правильные ответы
2 балла
6
5
2
7
Обязательный вопрос
Отправить
Очистить форму
Никогда не используйте формы Google для передачи паролей.
#статьи
- 18 май 2022
-
0
Разбираемся, как настроить вопросы, изменить дизайн, создать тест и собрать email‑адреса. Рассказываем о функциях, о которых не все знают.
Иллюстрация: Катя Павловская для Skillbox Media
Обозреватель Skillbox Media по маркетингу и IT. С 2015 года работает с SEO, таргетированной и контекстной рекламой. Писала для Skypro, Yagla и Admitad.
«Google Формы» — онлайн-инструмент от Google, с помощью которого можно составлять опросы, проводить голосования, собирать отзывы и информацию о пользователях. Чтобы создать свою форму, нужно только иметь почту в Gmail.
«Google Формы» полезны маркетологам, HR-специалистам, менеджерам и специалистам многих других профессий. В статье мы рассказываем:
- для чего можно использовать «Google Формы»;
- чем удобен этот инструмент;
- какие форматы вопросов выбрать и как их настроить;
- как изменить дизайн формы;
- какие есть настройки форм и как их использовать;
- какие лайфхаки можно использовать в работе с формами;
- что можно сделать с помощью внешних приложений для «Google Форм».
Обычно формы создают для опросов. Но функциональность инструмента гораздо шире. Вот несколько вариантов того, как можно использовать «Google Формы».
Проводить исследования. В «Google Формах» доступны закрытые и открытые вопросы, а также вопросы с выбором одного или нескольких готовых ответов. С помощью инструмента можно собирать, например, данные для расчёта NPS — индекса лояльности клиентов.
Искать новых сотрудников. Через формы можно собирать отклики на вакансии. Там же можно задать соискателям вопросы, чтобы проверить их знания, и попросить выполнить тестовое задание. Ещё можно закрыть приём резюме и тестовых после определённой даты, чтобы вам не писали после дедлайна.
Проверять знания. В «Google Формах» можно создавать тесты, автоматически считать баллы, показывать или скрывать правильные ответы. Можно ограничить время выполнения задания. Чтобы иллюстрировать вопросы, можно добавлять картинки.
Регистрировать участников мероприятий. Все телефоны и электронные адреса сохраняются в одном месте. Потом по этим данным можно приглашать на платформы для вебинаров и делать email‑рассылки с напоминаниями и рекламой.
Собирать отзывы. Многие стесняются писать отзывы от своего имени, но в «Google Формах» можно собирать мнения анонимно. А если отзывов всё равно не оставляют, можно создать опрос о качестве услуг или товара. Отвечать на вопросы проще, чем придумывать рассказ о продукте самостоятельно. Результаты опроса — это материал для отзыва.
За «Google Формы» не нужно платить. Это бесплатный инструмент, который можно использовать в браузере на компьютере и на смартфоне. Интерфейс интуитивно понятен, его можно освоить за полчаса.
Как и в других инструментах от Google, здесь доступен режим совместной работы. К работе над формой можно подключить коллег.
В формах есть встроенная статистика. Можно получить данные по ответам на каждый вопрос. Если данных много или нужно построить графики, информацию из «Google Форм» можно экспортировать в «Google Таблицы».
Можно расширять возможности форм с помощью внешних приложений. Например, приложение Certify’em умеет автоматически выдавать сертификаты тем, кто прошёл тест.
Чтобы начать работу, нужно войти в аккаунт Google и перейти в «Google Формы». Нажмите на «Открыть Google Формы», а затем на «Пустой файл», и форма появится автоматически.

Теперь можно создавать опрос. Чтобы добавлять новые вопросы, нажмите на значок плюса справа от панели вопросов.
Рассмотрим, какие типы вопросов есть в «Google Формах».
Вопросы, на который нужно отвечать текстом. Ответы на них делятся на типы «текст (строка)» и «текст (абзац)». Другими словами, можно выбрать вопрос с коротким или длинным полем для ответа. Короткие подойдут для ответов в 2–3 слова — например, для имени или контактов.
Если это тест, можно указать правильный ответ, и форма автоматически проверит информацию. Чтобы указать правильный ответ, нажмите на три точки рядом с вопросом, а затем на «Проверка ответов».
Выберите формат ответа — «Число», «Текст», «Длина» или «Регулярное выражение». Если выбрать регулярное выражение, нужно будет настроить алгоритм, по которому форма проверит результат. У ответа могут быть синонимы, их тоже стоит учитывать.

Вопрос с развёрнутым ответом обычно используют, чтобы респондент поделился мнением или сделал тестовое задание. Можно подробнее пояснить, чего вы хотите от пользователя. Для этого используйте строку описания. Её можно добавить, нажав на три точки под вопросом и выбрав «Описание».

Один вариант из списка. Классический «тестовый» вопрос: пользователь увидит список вариантов, один из которых сможет выбрать. Чтобы добавлять варианты ответов, вводите текст и нажимайте Enter. Вариантами ответов могут быть не только тексты, но и картинки.

Несколько вариантов из списка. Тоже вопрос с готовыми ответами, только здесь пользователь сможет поставить несколько галочек. В вопрос этого формата можно добавить строчку для самостоятельного ответа.

Раскрывающийся список. Ещё один вариант выбора ответа из списка, только он занимает меньше места. Если вы хотите показать как можно больше вопросов на одном экране, используйте этот формат.

Загрузка файлов. Пригодится, если нужно, чтобы пользователи загрузили резюме или фото. Чтобы отправить файл, придётся войти в аккаунт Google. Иначе это сделать не получится.
Шкала. Это вопрос, в котором вы предлагаете пользователю поставить оценку в баллах. Например, можно спросить, понравился ли слушателям вебинар или как клиенты оценивают работу службы поддержки. Минимальный балл — 0 или 1. Максимальный — от 2 до 10.

Так выглядит готовая шкала:

Сетка с множественным выбором. Пользователю нужно будет сопоставить варианты в строках и столбцах: например, закон и дату его принятия. Вот как выглядит готовая сетка:

Чтобы создать её, нужно заполнить варианты в строках и столбцах:

Сетка флажков. Ещё один формат вопроса, когда пользователям нужно сопоставить информацию в строках и столбцах. Но здесь участники опроса смогут выбирать больше одного варианта. Вот как выглядит сетка флажков:

А вот так выглядит настройка сетки:

Дата и время. Формат вопроса, который позволяет пользователю выбрать дату или время.

Когда все вопросы готовы, нужно нажать на кнопку «Отправить» в верхней правой части страницы. Можно скопировать ссылку на опрос, послать его по электронной почте или встроить код с формой на свой сайт.
«Google Диск» сохраняет форму сразу, как только вы её создали, ничего делать не нужно.
Форму могут редактировать несколько человек. Чтобы выдать доступ коллегам, нажмите на три точки в верхней части страницы и выберите «Настройки доступа». После этого выберите «Изменить» и нажмите «Доступно пользователям, у которых есть ссылка». Ссылку нужно отправить коллегам, которые будут работать с формой.
Когда соберёте нужное количество ответов, форму можно закрыть вручную в разделе «Ответы», передвинув тумблер.
По умолчанию цвет формы — фиолетовый. Но вы можете оформить её, например, в корпоративных цветах.
Чтобы изменить шрифты, цвета, шапку формы, нажмите на значок палитры в верхнем правом углу.

Как поменять дизайн? Для верхнего колонтитула можно выбрать одну из сотен уже загруженных тем или свою фотографию. Фон формы тоже может быть любым — можно взять его из цветовой палитры или вставить шестнадцатеричный код. Также можно выбрать один из четырёх стилей шрифта — «Стандартный», «Декоративный», «Официальный» или «Обычный».
Как поменять вопросы местами. Нужно навести курсор на вопрос — тогда в верхней части блока с вопросом появятся шесть маленьких кружочков. Нужно нажать на них левой кнопкой мыши и, не отпуская, перенести вопрос в нужное место.
У форм есть глобальные настройки, их можно найти справа от вкладок «Вопросы» и «Ответы».

Настройка «Тест» подойдёт для оценки знаний. Если её активировать, можно будет выбрать:
- когда показывать оценку за тест — сразу после отправки или после ручной проверки;
- показывать ли правильные ответы, когда оценки уже выставили;
- показывать ли, на какие вопросы респонденты ответили неправильно;
- количество баллов за каждый правильный ответ.

В «Ответах» можно включить сбор электронных адресов тех, кто участвовал в опросе. При этом респондентам можно отправлять их ответы. Если функция сбора адресов отключена, отправить ответы не получится.
Чтобы пользователи не могли заполнить анкету больше одного раза, нужно включить соответствующую функцию, но тогда в опросе смогут участвовать только те, у кого есть аккаунт в Google.

В разделе «Презентация» можно изменить то, как форма предстанет перед респондентами, — например, перемешать вопросы. Эта функция подойдёт для учебных тестов, которые можно пройти несколько раз, чтобы студент не смог запомнить порядок правильных ответов.
Также можно изменить текст подтверждения. Например, написать, до какой даты пользователь получит ответ по заполненной анкете.
Есть функция отключения автосохранения, но чаще всего её рекомендуют не использовать. Человек может случайно закрыть страницу с опросом, и данные не сохранятся. Никто не захочет дважды заполнять одну и ту же анкету — соответственно, респондентов будет меньше, чем могло бы.

В «Значениях по умолчанию» можно включить автоматический сбор адресов электронной почты — они пригодятся для рассылки. Здесь же можно сделать все вопросы обязательными — подробнее мы рассказываем об этом в разделе с лайфхаками.

Используйте шаблоны. На стартовой странице «Google Форм» находится галерея шаблонов. В ней есть, например, форма для сбора контактной информации. Отредактировать шаблон быстрее, чем создавать форму с нуля.
Можно менять вопросы в зависимости от того, что ответил пользователь. Для этого нужно создавать разделы, подробнее о них можно прочитать здесь. Система будет отправлять пользователей в тот или иной раздел в зависимости от того, какие варианты ответов они выбирают. Внутрь разделов нужно поместить вопросы.
Можно получать уведомления о том, что кто-то заполнил форму. Для этого нужно во вкладке «Ответы» в меню выбрать «Получать уведомления о новых ответах по электронной почте».
Все вопросы можно сделать обязательными. Чтобы не назначать обязательным каждый по отдельности. Это делается в настройках в разделе «Тест» — там же можно поставить для всех вопросов одинаковое число баллов за правильный ответ.
Перед отправкой формы обязательно просмотрите её в режиме превью. Даже если кажется, что ошибок в опросе нет. Чтобы увидеть превью, нажмите на иконку глаза в правой верхней части формы.
В Google Workspace Marketplace можно подключить приложения, которые позволят использовать в формах новые функции. Все эти приложения бесплатны. Вот несколько примеров дополнений, которые могут пригодиться в работе.
FormLimiter. Дополнение закрывает приём ответов после дедлайна — или если уже опрошено достаточно пользователей. Инструмент полезен для сбора откликов на вакансии или для организации конкурса с дедлайном.
Quilgo. Это таймер, который закрывает доступ к документу, когда время закончится. Дополнение обычно используют для тестов и экзаменов. Чтобы снизить процент списывающих, можно включить камеру и отслеживание действий на экране.
Certify’em. Дополнение автоматически выдаёт сертификат тем, кто успешно прошёл тестирование. Инструмент пригодится онлайн-школам и университетам.
QR Code Generator. Создаёт QR-код, по которому можно перейти на форму. Пригодится, если нужно распространить форму офлайн — например, раздать листовки на мероприятии.
Где найти функции приложений? Сначала нужно установить приложение, потом — кликнуть по трём точкам в правом верхнем углу страницы с формой. Здесь нужно выбрать «Дополнения».

Эти материалы могут быть вам полезны
- Интервью: как софт-скиллы помогли устроиться маркетологом без опыта и образования
- Гайд по монетизации в «Яндекс.Дзене»: можно ли заработать на платформе 200 тысяч рублей в месяц
- Опрос про эффективные методы тайм-менеджмента для бизнеса: как сделать так, чтобы сотрудники всё успевали
- Гайд о нецензурной брани: можно ли материться на работе и как мат влияет на трудоспособность
- Мнение: заменит ли искусственный интеллект digital-специалистов

Учись бесплатно:
вебинары по программированию, маркетингу и дизайну.
Участвовать

Научитесь: Excel + Google Таблицы с нуля до PRO
Узнать больше