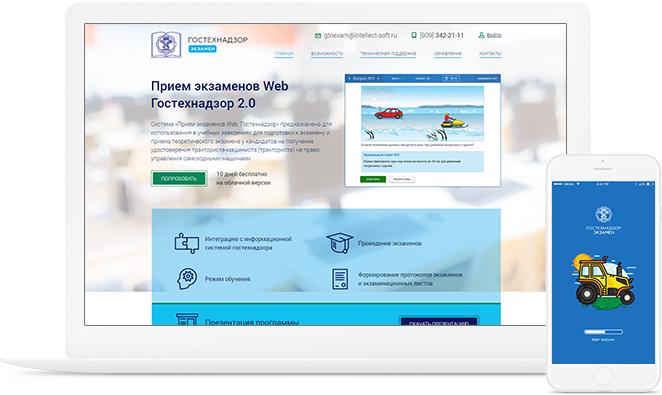
Система «Прием экзаменов Web. Гостехнадзор»
предназначена для использования в учебных заведениях занимающихся подготовкой специалистов на получение удостоверения тракториста-машиниста (тракториста) на право управления самоходными машинами. Работа в системе разделена на администратора (преподавателя) и учащегося (студента).
Протокол экзамена
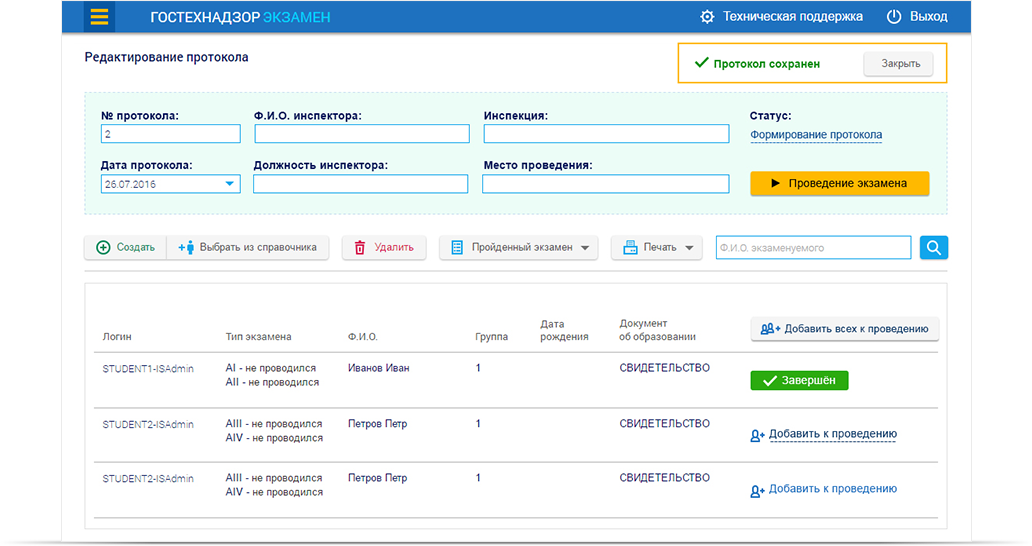
В Гостехнадзор.Экзамен разработан удобный раздел обучения студентов, проводящий подготовку по всем категориям самоходных машин. При поступлении учащегося в учебное заведение, администратор (преподаватель) вносит его данные в Справочник учащихся, после чего система автоматически сгенерирует индивидуальный логин и пароль для доступа студента к обучению, а после его завершения и к сдаче экзамена.
Выбор категории обучения
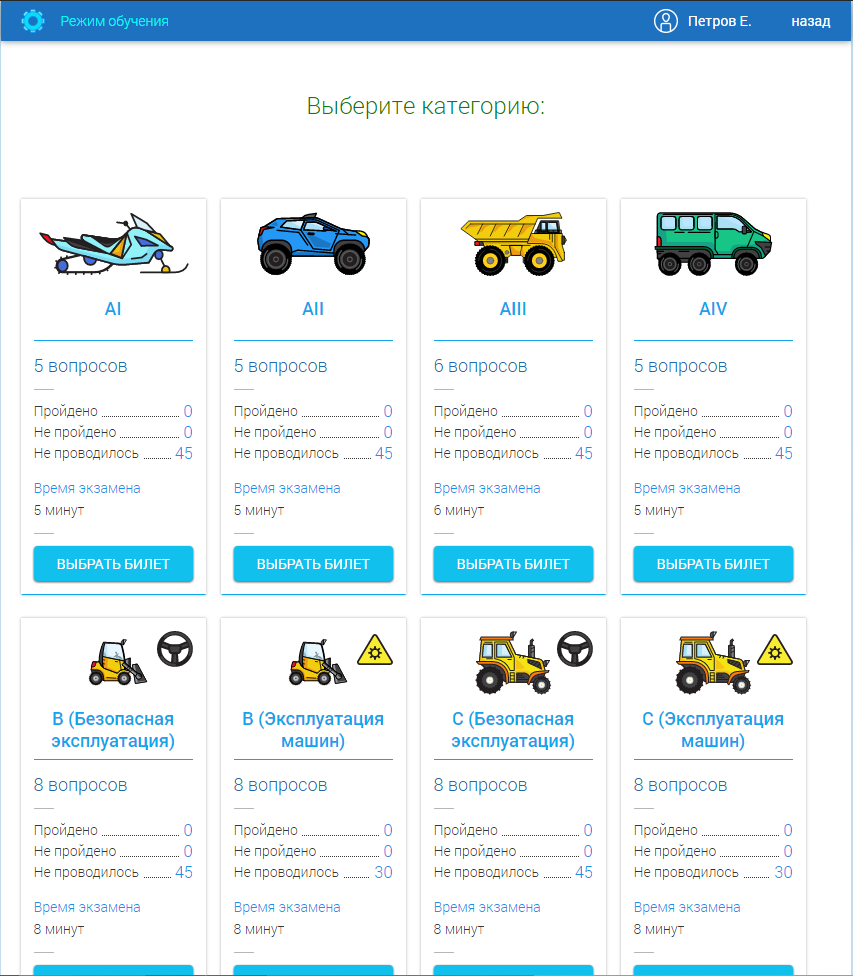
Важнейшим элементом в обучении является решение билетов по правилам эксплуатации транспортного средства. Преподаватель в период обучения может отслеживать статистику, которая ведется по каждому студенту: просматривать как проходит обучение, правильные/не правильные ответы студента, количество прорешанных билетов. Плюсом в выборе учебных заведений данной системы «Прием экзаменов Web. Гостехнадзор», так же является доступность в мобильном приложении. Студенты могут проводить обучение не только в компьютерном классе учебного заведения, но и у себя дома с помощью облачного решения, а так же мобильного приложения Гостехнадзор.Экзамен.
Аналитика
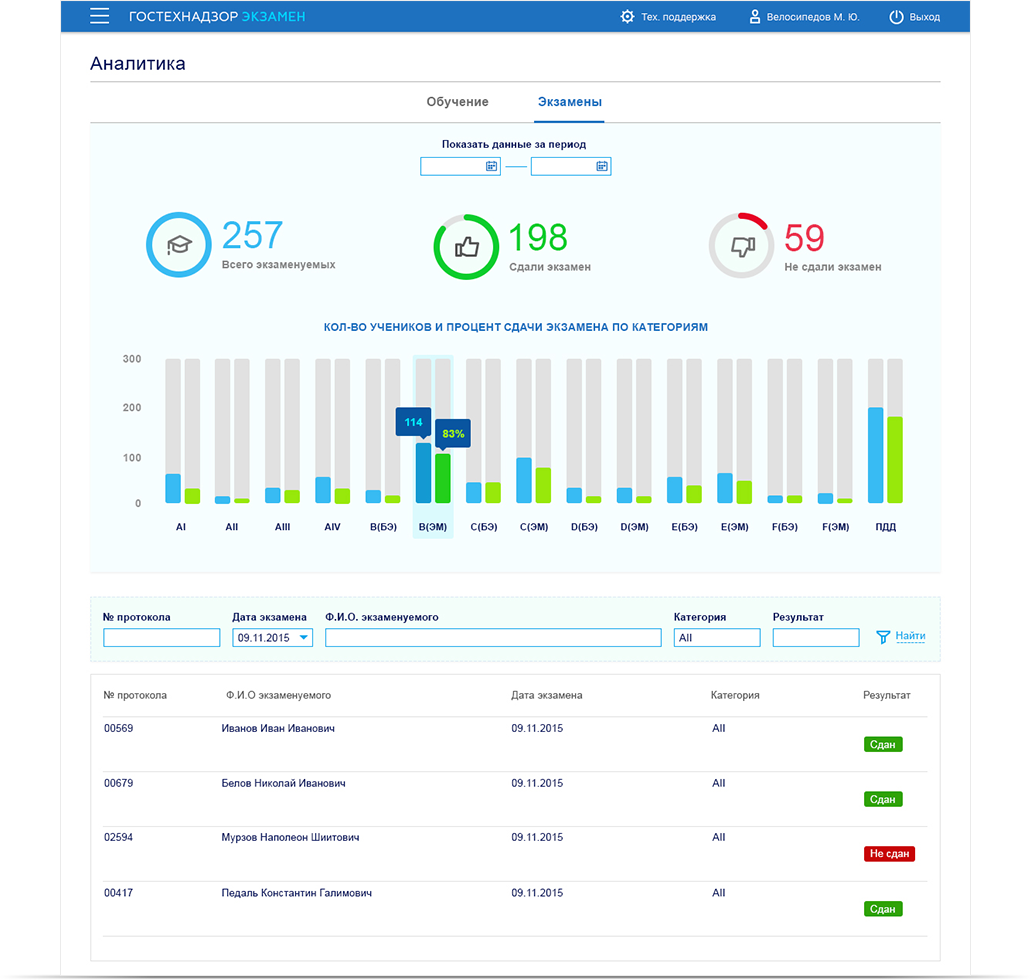
Удобством системы и для учебного заведения и для органов технического надзора, является автоматическое формирование экзаменационных билетов и то что подсчет результатов экзамена и формирование протокола экзамена проводится автоматически. Программа «Гостехнадзор.Экзамен» так же обеспечивает автоматический обмен данными с информационной системой Государственного технического надзора «Гостехнадзор Эксперт». Система передает сведения об экзаменуемых для проверки лишения права управления транспортным средством по базе Гостехнадзора и в федеральном СМЭВ.
Печать протокола экзамена
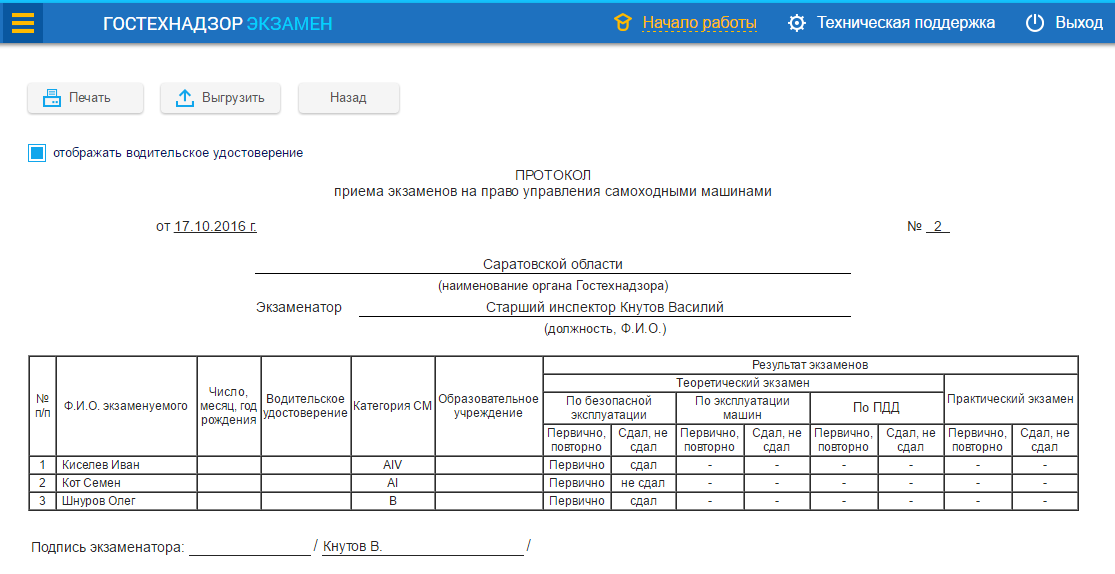
Для удобства всех лиц в системе разработана возможность построения ролевой модели работы. Обязательными ролями в программе являются Преподаватель и Инспектор, присутствующий на сдаче теоретического экзамена после завершения обучения. Администратор в настройках программы может провести разграничение прав каждого пользователя по его конкретному направлению.
Редактирование прав пользователя
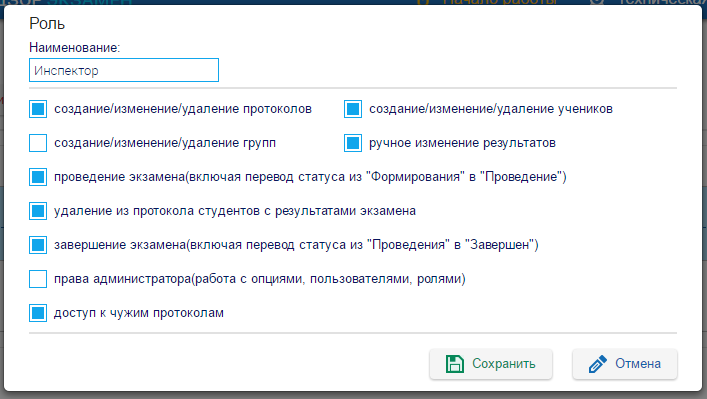
По завершении обучения система позволяет проводить теоретический экзамен в электронном виде, одновременно в группе с любым количеством студентов. Если студент сдает на несколько категорий, система предлагает поочередно пройти каждый из экзаменов. Перед началом проведения экзамена Инспектор (экзаменатор) распечатывает и раздает учащимся одноразовые личные пароли для прохождения экзамена. В момент сдачи учащимся экзамена инспектор на экране своего компьютера может следить за состоянием экзамена, видя, на какой билет и на какой вопрос отвечает студент, а так же статус завершения экзамена. В программе разработана также система защиты от подтасовки результатов экзамена за счет проверки cookies авторизовавшегося устройства.
Состояние экзамена
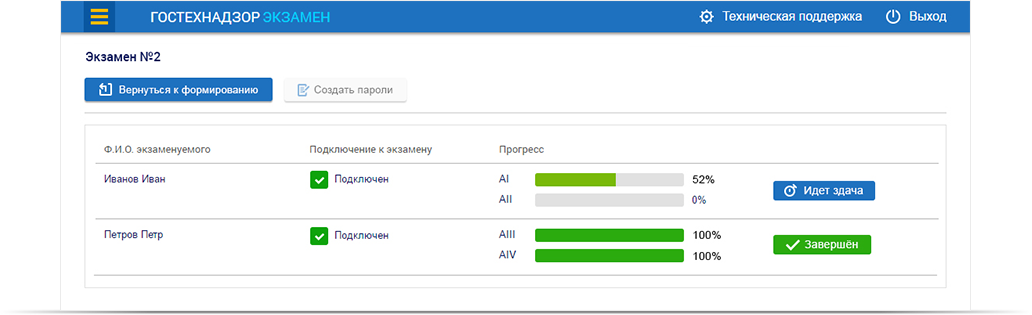
по программе «Прием экзаменов Web. Гостехнадзор»
Содержание
1. Вход в систему 3
2. Панель управления 4
3. Порядок работы 5
4. Список протоколов и групп 6
5. Справочник учащихся. 43
6. Справочник типов экзаменов 45
7. Аналитика 46
8. Справочник билетов 48
9. Настройки 49
-
Вход в систему
При входе в систему пользователь попадает на форму ввода логина и пароля, которая одна и для администратора, и для учащегося.
После ввода логина и пароля пользователь с учётной записью администратора попадает в раздел управления протоколами экзаменов.
-
Панель управления
Синяя панель сверху одна для всех разделов в части программы, предназначенной для администратора.
— окно с описанием основного функционала программа и порядок работы.
— страница с контактами технической поддержки ООО НПП «Интеллект Софт» и ссылками на руководство Администратора и Учащегося.
— выход из системы и возврат на страницу ввода логина и пароля.
- меню выбора раздела.
-
Порядок работы
При поступлении учащегося в учебное заведение нужно занести его в справочник учащихся и выбрать категории для обучения, после система автоматически сгенерирует для него логин и пароль, по которым обучающийся будет иметь доступ к режиму обучения.
Для подключения учащегося к прохождению экзамена, администратору необходимо сформировать протокол, добавить в него учащихся, перевести его из статуса «Формирование протокола» в статус «Проведение экзамена», добавить присутствующих учащихся к проведению экзамена и сгенерировать для них индивидуальный Код (система сгенерирует Код автоматически, его останется только распечатать и выдать учащемуся), по которому он сможет подключиться к экзамену. Код для экзамена формируется непосредственно перед началом экзамена.
После окончания экзамена протокол необходимо перевести в статус «Экзамен завершен». Администратор может вывести на печать протокол с результатами экзамена, списки логинов и паролей студентов для обучения, код для экзамена, экзаменационные листы.
Если экзаменуемый присутствует в нескольких протоколах, то доступ к прохождению экзамена будет в соответствии с последним по дате протоколом.
-
Список протоколов и групп
Список протоколов открывается по умолчанию, соответствует пункту меню «Протоколы экзаменов»
С помощью фильтра сверху можно настроить диапазон дат, номер протокола, название инспекции, Ф.И.О. инспектора, по которым будет проводиться отбор протоколов для отображения.
Одновременно на экране отображается 5 протоколов, в правом верхнем углу под панелью с настройкой фильтра находятся ссылки на другие страницы списка протоколов.
Назначение элементов управления:
- переход на страницу создания нового протокола;
— создание копии существующего протокола;
— удаление протокола;
и
— соответственно загрузить и выгрузить файлы для обмена данными с АИС «Гостехнадзор Эксперт»;
— вывод на печать общего списка существующих протоколов;
—
открытие протокола и переход на страницу его редактирования.
При попытке удаление протокола с присутствующими в нем экзаменуемыми, будет выведено сообщение об ошибке.
-
Создание и редактирование протокола.
Страница создания нового протокола повторяет по функционалу страницу редактирования протокола, описание которой будет приведено ниже.
Если нажать на кнопку до сохранения протокола, то он не будет добавлен в базу, а все изменения потеряются.
В поле «№ протокола» стоит автонумерация, после сохранения протокола ему будет автоматически присвоен номер, на 1 больший, чем максимальный, хранящийся в базе у данного учебного заведения. Также можно присвоить номер протокола вручную, за исключением повторяющегося номера.
На странице редактирования протокола можно изменить номер протокола, Ф.И.О. инспектора, название инспекции, дату экзамена, дату протокола, должность инспектора, место проведения экзамена, статус протокола, который может быть одним из трёх вариантов:
Назначение элементов управления:
— создать нового экзаменуемого в протоколе;
—
добавить экзаменуемого в протокол из справочника;
— удалить экзаменуемого из протокола.
— просмотреть ответы экзаменуемого;
— вывести на печать список логинов, протокол экзамена, экзаменационный лист выбранного студента, а также билет, по которому сдавался экзамен.
— поиск в протоколе экзаменуемых по Ф.И.О.
ВНИМАНИЕ. После добавления экзаменуемого в протокол, данные не сохраняются в базе, пока не будет нажата кнопка , логин и пароль ещё не присвоены, и экзаменуемый, если он новый, не добавлен в справочник. Если нажать кнопку
или просто закрыть страницу или перейти назад в браузере, то все изменения пропадут.
При нажатии на данные сохраняются в базе и автоматически формируются логин, пароль и номер экзаменуемых, которые были добавлены не из справочника.
- П
ри добавлении экзаменуемого из справочника открывается окно со списком, где можно осуществить поиск по Ф.И.О.
- Для просмотра пройденного экзамена нужно выбрать тип экзамена из тех, что сдавал экзаменуемый.
- Для печати нужно в открывшемся окне нажать
Из карточки протокола можно вывести на печать список логинов, протокол экзамена, экзаменационный лист выбранного студента или печать сразу всех экзаменационных листов, а также билет, по которому сдавался экзамен.
Печать «Списка логинов»
Печать «Протокол экзамена»
*
При печати протокола, можно добавить графу для указания Водительского удостоверения, нажав на кнопку «Отображать водительское удостоверение».
Печать «Экзаменационного листа»
Печать «Экзаменационного билета»
-
Создание и редактирование групп
Для создания группы необходимо перейти в меню в пункт «Группы»
П
осле перехода вы попадете в «Справочник групп», где возможно создание новых групп, а также же удаление и редактирование уже имеющихся.
С помощью фильтра сверху можно настроить диапазон по дате начала и дате окончания обучения группы и названию группы, по которым будет производится отбор групп для отображения.
- Создание группы
Для создания новой группы, следует нажать кнопку «Создать», откроется форма создания группы, где нужно указать название группы, дату ее формирования и дату окончания обучения. После внесения данных следует сохранить группу.
- Редактирование группы
В «Справочнике групп» можно провести редактирование группы, для этого необходимо в списке выбрать нужную группу и нажать кнопку «Редактировать группу».
Откроется окно уже существующей группы, в котором вы сможете внести изменения в название группы, дату формирования и окончания обучения группы.
- Создание группы из формы редактирования экзаменуемого.
На странице редактирования экзаменуемого, есть пункт «Группа» со знаком , при нажатии на него выходит окно создания группы.
4.3 Создание и редактирование ролей
Создание «Ролей» необходимо для построения ролевой модели работы системы. Обязательные роли «Преподаватель» и «Инспектор» будут добавлены в систему автоматически. Далее уже возможно осуществить разграничение прав между «Преподавателем» и «Инспектором», путем ограничения прав того или иного лица на создание/изменение/удаление протоколов (групп и учеников), проведение экзамена, изменение статуса протокола, доступа к чужим протоколам и права администратора.
Для создания и редактирования ролей, необходимо перейти в меню в пункт «Роли».
После перехода вы попадаете в «Справочник ролей», где возможно создание новых ролей, удаление и редактирование уже существующих.
- Создание роли
Для создания новой роли, следует нажать кнопку «Создать», откроется форма создания роли, где следует указать ее наименование и проставить права. После внесения данных следует сохранить роль.
- Редактирование роли
Для разграничения прав между ролями, необходимо выбрать одну из ролей и после нажать на кнопку «Редактировать роль».
Откроется окно выбранной вами роли со списком прав, где необходимо проставить галочки напротив соответствующих прав.
- Удаление роли
При попытке удалить роль
«Преподаватель» и «Инспектор», будет выводиться сообщение об ошибке, данные роли являются обязательными. Удалять можно только самостоятельно созданные роли.
4.4 Создание пользователя
Для создания пользователя, необходимо перейти в меню в пункт «Пользователи».
Откроется окно «Справочник пользователей», в котором отображается список пользователей с указанием его имени, должности и присущей ему роли, так же показывается статус данного пользователя.
В самом «Справочнике пользователей» возможно создание новых пользователей, редактирование, активация и деактивация уже имеющихся пользователей.
- Создание пользователя
Для создания нового пользователя, следует нажать кнопку «Создать», откроется форма где следует указать его ФИО, должность и роль (Инспектор или Преподаватель). Создание логина и пароля для пользователя происходит самостоятельно. После внесения данных следует сохранить пользователя.
- Удаление пользователя
В разделе «Пользователи» невозможно произвести удаление пользователя, вместо этого его можно «Деактивировать» — пользователь будет не активен, под ним невозможно будет авторизоваться в системе.
Для активации неактивного пользователя, следует нажать на кнопку «Активировать».
4.5 Форма редактирования экзаменуемого
Форма редактирования экзаменуемого открывается при добавлении или редактировании экзаменуемого в протоколе. Обязательными для заполнения являются фамилия, имя, указание группы и выбор хотя бы одного типа экзаменов. Во вкладке «Основное» заносятся фамилия, имя, отчество, дата рождения, адрес, профессия, данные документа об образовании, категории, квалификации и типы экзаменов, в которых можно также указать, первично или вторично сдаётся экзамен. Логин, пароль, номер студента формируются автоматически при сохранении. Допуск к экзамену и пояснение к нему проставляется автоматически при загрузке данных из АИС «Гостехнадзор Эксперт».
Во вкладке «Дополнительно» вводятся место рождения, данные удостоверения личности, водительского удостоверения, медицинской справки, а также телефон и электронная почта экзаменуемого.
Если при вводе данных программа обнаружит совпадение по Ф.И.О. и дате рождения (при её наличии) в справочнике, то предложит использовать уже существующую запись экзаменуемого. Если нажать «Да», то будут автоматически заполнены поля из справочника «Ученики». В других случаях после сохранения протокола будет создана новая запись в справочнике «Ученики».
* У каждого экзаменуемого при открытии его на редактирование можно вручную проставить статус экзамена по каждой категории и типу.
Ввод адреса с использованием КЛАДР
При установке программы, КЛАДР не загружается автоматически, т.к. это занимает достаточно много времени и требует установки дополнительного драйвера.
Если у вас не загружен КЛАДР, то при вводе адреса вы увидите в окне сообщение:
«Импорт КЛАДР не проводился. Для импорта КЛАДР перейдите в меню настроек.» Импорт КЛАДР описан в разделе «Настройки» данного руководства.
4.6 Схема обмена данными между системой «Прием экзаменов Web. Гостехнадзор 2.0» и «Гостехнадзор Эксперт».
Прием экзаменов Web. Гостехнадзор Гостехнадзор Эксперт
Создание списка экзаменуемых в учебном заведении
Прием файла, назначение файла инспектору для проверки
Формирование файла .fid
Проверка инспектором экзаменуемых на лишение удостоверений и имеющиеся категории и установка статуса «сдал/не сдал»
Ручная корректировка инспектором статуса, если необходимо
Прием файла, раздача экзаменуемым паролей с учетом допуска
Формирование файла .tid
Проведение экзамена
Прием файла с результатами экзамена, формирование по ним заявлений и операций
Формирование файла .fid
В системе «Прием экзаменов Web. Гостехнадзор» предусмотрен механизм взаимодействия с программой «Гостехнадзор Эксперт», обеспечивающий проверку данных экзаменуемых для определения допуска к экзамену, а также автоматизированное формирование заявлений и бланков удостоверений по экзаменуемым.
После первичного формирования данных протокола для получения информации по допуску к прохождению экзаменов необходимо сформировать файл кнопкой . После нажатия должен начаться процесс скачивания файла формата fid.
Сформированный файл необходимо принять в программе «Гостехнадзор Эксперт». Для этого необходимо зайти в областную версию программы, перейти в раздел «Экзамены», подраздел «Протоколы экзаменов», где выбрать «Загрузка данных протокола на сервер».
Если в данной директории несколько файлов формата fid, то будут приняты все файлы по порядку.
После приема файл сразу будет переименован, к его названию вначале добавится префикс «Archive». Файлы с таким префиксом в следующий раз приниматься не будут. Для повторного приема этого файла просто переименуйте его, стерев префикс «Archive».
После приема в таблице появится запись протокола. Областной инспектор может назначить работу с данным протоколом любому инспектору из справочника, для этого необходимо нажать и в поле «Инспектор» выбрать нужного инспектора.
После этого работать с данным протоколом сможет не только областной, но и назначенный инспектор. Для того чтобы проверить на допуск к экзамену записи в протоколе, необходимо нажать. Чтобы проверить все записи в протоколе необходимо выбрать «Проверка всех данных протокола»/«Проверка всех данных протокола с запросом из СМЭВ». Чтобы проверить каждую запись по отдельности, необходимо выбрать одну из записей в протоколе и нажать «Проверка данных выбранного экзаменуемого»/«Проверка данных выбранного экзаменуемого с запросом из СМЭВ». После проверки каждая категория в записи получит статус «Допущен/Не допущен» и в случае не допуска или ошибки запроса из СМЭВ будет сформировано пояснение. Инспектор также может вручную редактировать эти поля.
Проверка нескольких записей может занять длительное время, поэтому прогресс выполнения будет отображаться на экране
После проверки необходимо выгрузить протокол в ответный файл для приема в «Прием экзаменов Web. Гостехнадзор». Для этого необходимо выбрать протокол в списке и нажать «Передача данных протокола на сервер».
После указания директории для формирования файла необходимо нажать «Сформировать» и файл формата tid будет сформирован.
Далее необходимо принять созданный файл в «Прием экзаменов Web. Гостехнадзор». Для этого необходимо в списке протоколов экзаменов нажать , появится кнопка для выбора файла,
выбрать ранее созданный файл формата tid для приема файла.
При успешном приеме появится надпись «Данные успешно загружены».
Далее проводится экзамен. После проведения экзамена результаты необходимо вновь передать в «Гостехнадзор Эксперт» для формирования по ним заявлений и операций выдачи удостоверений. Процедура формирования и приема файлов аналогична обмену файлов в первый раз. Далее в программе «Гостехнадзор Эксперт» для формирования заявлений и операций выдачи удостоверений необходимо открыть протокол на редактирование и нажать одну из опций
В случае создания заявления ЕПГУ форма будет предзаполнена с учетом данных из записи в протоколе, недостающие поля инспектор может дозаполнить вручную.
При повторном нажатии «Создать заявление ЕПГУ» будет выдано сообщение, которое позволит просмотреть созданное заявление.
В случае создания операции выдачи удостоверения необходимо создание физического лица, в случае если в списке лиц оно отсутствует, или выбрать уже имеющееся, если присутствует.
После нажатия кнопки «Использовать» будет открыта операция выдачи удостоверения/временного удостоверения, предзаполненая с учетом данных из записи в протоколе, недостающие поля инспектор может дозаполнить вручную.
4.7 Порядок проведения экзамена.
* Для исключения подтасовок результата экзамена и нарушений со стороны экзаменуемого, перед началом экзамена выполняется ряд подготовительных действий:
1
. Для начала необходимо перевести статус протокола c «Формирование протокола» на «Проведение экзамена». После перевода сохранение протокола производится автоматически.
Если попытаться добавить студента к проведению экзамена до перевода протокола в статус «Проведение экзамена», то система будет выдавать ошибку.
2. После того как статус изменен, необходимо добавить студента к проведению экзамена, нажав на кнопку «Добавить к проведению».
Как только все присутствующие студенты будут добавлены к проведению экзамена, следует произвести сохранение протокола, нажав на кнопку «Сохранить протокол».
- П
ри переводе студента к проведению экзамена, можно выбирать каждого студента по отдельности или перевести всех студентов сразу, кто находится в протоколе, нажав на кнопку «Добавить всех к проведению».
3. Далее для продолжения экзамена необходимо нажать на «Проведение экзамена», в красном круге указывается количество переведенных студентов для сдачи экзамена.
П
осле будет осуществлен переход на страницу проведения экзамена, со списком экзаменуемых, указанием выбранных типов экзамена и отображением статуса подключения к экзамену. На данной странице также можно фильтровать список студентов по принципу: не начавших экзамен, сдающих и уже сдавших экзамен.
4. Перед началом экзамена, необходимо раздать код для доступа студентов к экзамену, нажав на кнопку «Коды для экзамена», тогда будет выполнен переход на страницу со списком индивидуальных паролей для прохождения экзамена.
Распечатайте коды и раздайте их экзаменуемым. Данные коды, необходимо раздать экзаменуемым перед началом экзамена. После этого студенты смогут ввести код для входа в режим сдачи экзамена. После нажмите кнопку «Ок».
В
ы вернетесь на страницу со списком экзаменуемых, будут отображены статусы подключения к экзамену. Проконтролируйте, что все экзаменуемые подключились к экзамену.
Е
сли кто-то из экзаменуемых задерживается, отсутствует или же преподаватель ошибочно перевел его к проведению экзамена, его можно удалить и вернуть обратно к формированию, нажав на кнопку «Удалить из проведения».
5
. После подключения всех экзаменуемых можно начинать экзамен, нажав на кнопку «Начать экзамен».
Если кто-то из списка экзаменуемых не подключился к экзамену, система выводит сообщение с количеством подключившихся студентов и что экзамен начнется только для тех, кто подключился к нему.
Если студент вовсе отсутствует на экзамене, необходимо продолжить проведение экзамена, а данного студента после начала экзамена можно будет удалить из проведения, и он вернется к списку формирования и экзамен для него будет проведен позже или в другой назначенный день. Если студент присутствует, но еще не подключился к экзамену его возможно подождать или продолжить экзамен дальше.
После начала экзамена можно добавлять к проведению опоздавших студентов. Так же если экзамен уже идет и необходимо из протокола добавить какого-либо студента, нужно вернуться к формированию. Нажав на кнопку «Вернуться к формированию» и добавить опоздавшего студента для сдачи экзамена.
В момент сдачи экзамена экзаменуемым, у инспектора на странице проведения экзамена меняются прогресс-бары, номер текущего вопроса в билете и проценты.
6
. П
осле сдачи экзаменуемым всех категорий, экзамен автоматически переводится в статус «Экзамен завершен».
Инспектор может «Вернуться к формированию» протоколов, где будет показан результат сдачи экзамена и так же возможно произвести печать протокола экзамена и экзаменационного листа.
7. Если произошла ситуация, что студент вышел или вылетел из программы и при повторном входе система выводит сообщение, что «Под учетной записью уже авторизовались с другого устройства» и не позволяет войти в программу.
Инспектору проводящему экзамен, необходимо на странице со списком экзаменуемых, под данным студентом нажать на кнопку «Обновить подключение», тогда студент сможет повторно авторизоваться в системе.
-
Справочник учащихся.
Д
ля открытия справочника учащихся, нужно в меню перейти в раздел «Ученики».
В данном разделе есть возможность поиска студентов по ФИО и номеру группы, добавление, удаление и редактирование учащихся в учебном заведении.
Форма редактирования учащегося аналогична форме редактирования экзаменуемого в протоколе за исключением того, что в ней не указываются типы экзаменов, а выводятся только категории для обучения студента.
В справочнике, вы можете распечатать необходимую контактную информацию по студентам, для этого сверху в фильтре можете ввести название группы по которой нужна информация, далее нажмите Печать – Печать справочника.
-
Справочник типов экзаменов
Пункт меню «Типы экзаменов» ведёт в раздел «Справочник типов экзаменов», где можно посмотреть количество вопросов, количество допустимых ошибок и время сдачи для каждого типа экзаменов.
-
Аналитика
Пункт меню «Аналитика» ведет в раздел аналитики режима обучения и сдачи экзаменов. Где в разделе обучения указанно по каким билетам студенты ведут обучение, количество решенных билетов в процентной шкале. В режиме экзамены можно посмотреть общее количество всех экзаменуемых и число сдавших и не сдавших экзамены по категориям.
Аналитика по обучению.
С помощью фильтра сверху можно настроить диапазон по названию группы, Ф.И.О экзаменуемого или категориям обучения, по которым будет проводится отбор экзаменуемых для отображения. Так же возможно отображать студентов, проходящих обучение, закончивших обучение или всех сразу.
Аналитика по экзаменам.
В режиме экзамена возможно устанавливать период для отображения на таблице.
-
Справочник билетов
Пункт меню «Просмотр билетов» ведёт в раздел «Справочник билетов», где можно просмотреть билеты по каждому типу экзаменов и предусмотрена возможность поиска по номеру билета, номеру вопроса и тексту вопроса.
-
Настройки
Пункт меню «Настройки» ведёт в соответствующий раздел.
- В настройках во вкладке «Общее» можно установить обновления программы
- Во вкладке «Сменить пароль» провести смену пароля администратора
- Во вкладке «Опции» можно провести настройку проведения экзамена, включение работы системы только под ролями Инспектор и Преподаватель, настроить список разрешенных IP-адресов для подключения.
- Во вкладке «Билеты» можно провести обновление билетов
- «КЛАДР» возможность импортировать новый КЛАДР
Для загрузки КЛАДРа, в папке с программой Content/Cladr должны находиться файлы STREET.DBF и KLADR.DBF, из которых и будет происходить загрузка данных.
В случае отсутствия драйвера Microsoft Visual FoxPro OLE DB Provider, при импортировки КЛАДР возможно появление ошибки. Драйвер Microsof VFPOLODB необходимо установить. Порядок его установки описан в Руководстве по установке системы.
Внимание!
В установщик системы уже включены файлы STREET.DBF и KLADR.DBF. Для импорта КЛАДРа достаточно нажать кнопку «Загрузить КЛАДР».
Описание программного обеспечения
Класс программного обеспечения по классификатору, утвержденному приказом от 22.09.2020 № 486
Основной
05.15 Информационные системы для решения специфических отраслевых задач
Коды продукции
Коды продукции в соответствии с Общероссийским классификатором продукции по видам
экономической деятельности
58.29.29 Обеспечение программное прикладное прочее на электронном носителе
Сведения о программном обеспечении
Адрес страницы сайта правообладателя, на которой размещена документация, содержащая описание
функциональных характеристик программного обеспечения и информацию, необходимую для установки и
эксплуатации
Адрес страницы сайта правообладателя с информацией о стоимости программного обеспечения или
сведения о возможности использования на условиях открытой лицензии или иного безвозмездного лицензионного
договора
Наличие функционала поддержки работы пользователей с ограничениями по слуху
Наличие функционала поддержки работы пользователей с ограничениями по зрению
Сведения об основаниях возникновения исключительного права
Сведения об основаниях возникновения у правообладателя (правообладателей)
исключительного
права на программное обеспечение на территории всего мира и на весь срок действия исключительного
права
Собственная разработка. Свидетельство о государственной регистрации программы для ЭВМ №2018619867 от 14 августа 2018 года.
Дата регистрации
25.10.2018
Информация
об уязвимостях
Данная информация содержится в Банке данных угроз безопасности информации ФСТЭК России
09.02.2022
Документация
http://gtnexam.ru/
https://gtnexam.ru/
09.02.2022
Информация о стоимости
https://gtnexam.ru/
25.10.2022
Коды продукции
58.29.32 Обеспечение программное прикладное для загрузки
58.29.29 Обеспечение программное прикладное прочее на электронном носителе
25.10.2022
Основной класс
04.15 Информационные системы для решения специфических отраслевых задач
05.15 Информационные системы для решения специфических отраслевых задач
25.10.2022
Другие классы
04.11 Системы управления процессами организации
—
Прием экзаменов Web.Гостехнадзор (облачная версия)
Краткое описание
Система «Прием экзаменов Web. Гостехнадзор» предназначена для использования в учебных заведениях для подготовки к экзамену и приема теоретического экзамена у кандидатов на получение удостоверения тракториста-машиниста (тракториста) на право управления самоходными машинами.
Категория
• Управление ресурсами предприятия »
Комплексное управление (ERP)
Цели и задачи
Описание
Система «Прием экзаменов Web. Гостехнадзор» предназначена для использования в учебных заведениях для подготовки к экзамену и приема теоретического экзамена у кандидатов на получение удостоверения тракториста-машиниста (тракториста) на право управления самоходными машинами.
Класс программного обеспечения: Системы управления процессами организации, Информационные системы для решения специфических отраслевых задач
Добавлен в единого реестра российских программ 26 Июля 2019 Приказ Минкомсвязи России от 25.07.2019 №412
Владелец — российская коммерческая организация ОБЩЕСТВО С ОГРАНИЧЕННОЙ ОТВЕТСТВЕННОСТЬЮ НАУЧНО-ПРОИЗВОДСТВЕННОЕ ПРЕДПРИЯТИЕ «ИНТЕЛЛЕКТ СОФТ», Собственная разработка. Свидетельство о государственной регистрации программы для ЭВМ №2018619867 от 14 августа 2018 года.»
Гостехнадзор Экзамен3
ООО «Интеллект Софт»
-
данные на 6 March войдите для доступа к актуальным данным
-
91 views since 1 March 2020
Company name
Гостехнадзор Экзамен
- General
- Contacts
- Financial
- Web
- Госаккредитация
- Courts
- Товары и услуги
Описание деятельности компании
Система «Прием экзаменов Web. Гостехнадзор» предназначена для использования в учебных заведениях для подготовки к экзамену и приема теоретического экзамена у кандидатов на получение удостоверения тракториста-машиниста (тракториста) на право управления самоходными машинами.
Employees of the company
Legal and financial information
Profit: 30 тыс. ₽ По данным налоговой декларации
Revenue: 2.2 млн. ₽ По данным налоговой декларации
Смежные компании
Другие умные списки компаний
Вебинар по поиску B2B-клиентов
Узнайте как быстро найти клиентов в B2B с помощью BINDX на нашем вебинаре
Legal and financial information
Profit: 30 тыс. ₽ По данным налоговой декларации
Revenue: 2.2 млн. ₽ По данным налоговой декларации
Создана 21 February 2003 Дата регистрации юридического лица
Requisites
Main OKVED 62.01 Разработка компьютерного программного обеспечения
Web
Сайт появился 11 June 2014 (8 years ago) Дата регистрации доменного имени
Чем занимается компания
Основные реквизиты
Дата создания:
13.09.2004
ИНН:
6315571908
КПП:
631501001
ОГРН:
1046300454320
Все реквизиты (ФНС / ПФР / ФСС)
Банковские счета
Руководитель
Директор:
Додонов Юрий Лаврентьевич
с 13.09.2004
ИНН: 631700528675
Все руководители
Юридический адрес
443010, область Самарская, г. Самара, ул. Молодогвардейская, д.103, кв.47
Контакты
Телефон:
+7 (846) 249-53-10
E-mail:
info@intellect-soft.ru
Количество сотрудников
21 сотрудник (2019)
18 сотрудников (2018)
Средняя зарплата
69 568 рублей (2019)
58 131 рубля (2018)
Реестр МСП
Малое предприятие
с 01.08.2016
Налоговый орган
МЕЖРАЙОННАЯ ИНСПЕКЦИЯ ФЕДЕРАЛЬНОЙ НАЛОГОВОЙ СЛУЖБЫ № 18 ПО САМАРСКОЙ ОБЛАСТИ
с 09.06.2018
Основной вид деятельности
Разработка компьютерного программного обеспечения (62.01) Все виды деятельности (10)
Сведения Росстата
ОКПО:
74164906

























































































