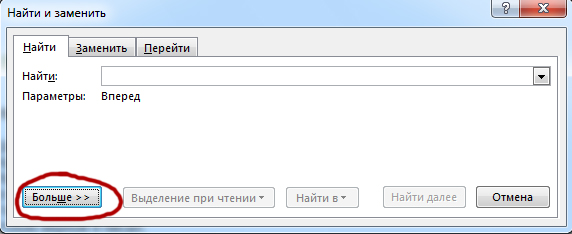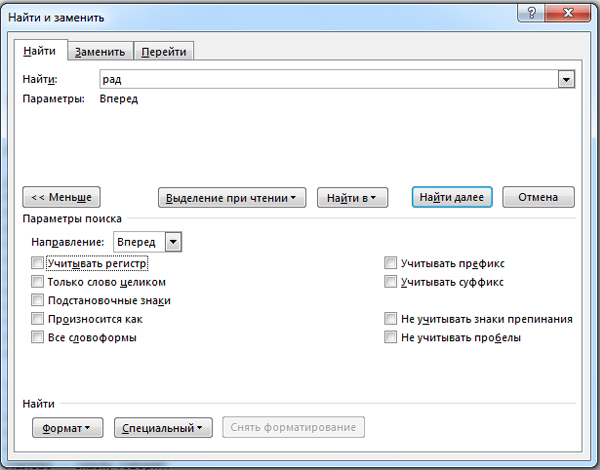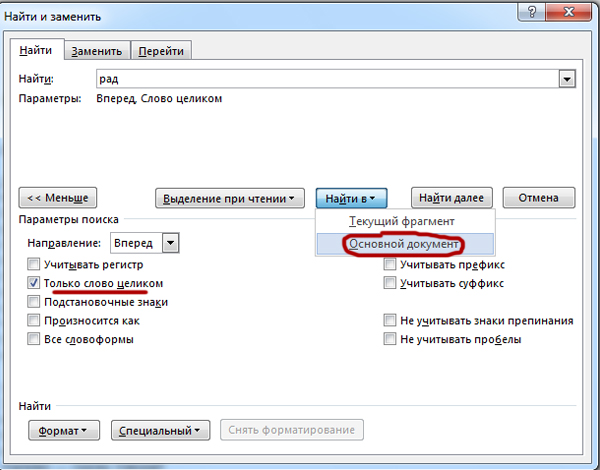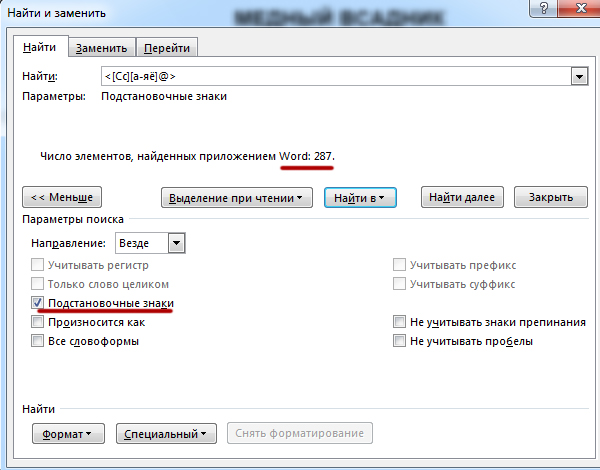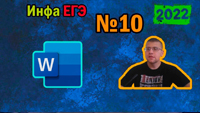В этом уроке по подготовке к ЕГЭ по информатике 2022 разберём задание номер 10.
Это задание, как и предыдущее, решается с помощью компьютера. Нужно будет провести поиск в тексте по определённому критерию и ответить на поставленный вопрос.
Информационный поиск нужно сделать с помощью текстового редактора. Мы в наших задачах будем использовать текстовый редактор Word от компании Microsoft.
Задача (Классическая)
С помощью текстового редактора определите, сколько раз встречается слово «рад» или «Рад» в тексте А.С. Пушкина «Руслан и Людмила».Такие слова как «радостный», «радость» и т.д., учитывать не следует. В ответе укажите только
число.
Решение:
После открытия файла нужно открыть окно «Расширенный поиск«.
На вкладке «Главная» находится кнопка «Найти«. Кликаем по чёрному треугольнику возле этой кнопки и выбираем «Расширенный поиск«.
Далее, нажимаем кнопку «Больше>>«.
Теперь у нас есть все инструменты, чтобы решить 10 задание из ЕГЭ по информатике 2022.
В поле «Найти» пишем наше слово «рад».
Рассмотрим некоторые параметры, которые присутствуют в этом окне.
Учитывать регистр. Если не ставить эту галочку, то программа будет игнорировать регистр. Т.е. не важно, как мы написали в строке поиске, программа будет искать слова с большими буквами и с маленькими буквами. Нам в этой задаче не нужно ставить эту галочку.
Только слово целом. Если поставить эту галочку, то программа будет игнорировать слова, куда наше искомое слово входит. Это то, что нам нужно в этой задаче. Поставим галочку в этой задаче.
После того, как мы сделали нужные настройки нажимаем на кнопку «Найти в» (В некоторых версиях Word эта кнопка может называться «Область поиска» или как-то ещё.) и нажимаем «Основной документ«.
После того, как мы это сделаем, нам программа напишет ответ к нашей задаче.
Ответ: 2.
Ещё одна задача при подготовке к 10 заданию ЕГЭ по информатике 2022.
Задача (Разные падежи)
Определите, сколько раз в тексте произведения А. С. Пушкина «Капитанская дочка» встречается имя Емельян в любом падеже.
Источник задачи: https://inf-ege.sdamgia.ru/
Решение:
Вобьём в строку поиска слово Емельян. Будем нажимать на кнопку Найти далее и по очереди проверим каждый случай.
Первый случай не подходит, т.к. это слово находится в аннотации до основного произведения А.С. Пушкина. Нас просили найти именно слова, которые в тексте самого произведения.
Остальные случаи подходят. Всего получается два слова.
Ответ: 2
Ещё один пример из примерных задач ЕГЭ по информатике 2022, где мы составим маску для поиска.
Задача (Маска поиска)
С помощью текстового редактора определите, сколько раз, не считая сносок, встречается слово, которое начинается на букву «С» или на «с» в предложенном файле. Предлог «C» или «с» учитывать не нужно. В ответе укажите только число.
Решение:
Эту задачу можно решить с помощью «Подстановочных знаков«, чтобы можно было использовать маску (шаблон).
Ставим галочку «Подстановочные знаки».
Основные правила для составления маски в программе Word:
| Спец. знаки | Что обозначают | Пример строки поиска | Что будет находить |
| ? | Один любой символ | р?к | рак, рок, рик, рык и т.д. |
| * | Любое число любых символов | р*к | риск, рок, ребёнок и т.д. |
| [] | Один из указанных символов | б[аоу]к | бак, бок, бук |
| [-] | Один символ из диапазона. Диапазон должен быть указан в порядке возрастания кодов символов. |
[а-яё] | Любая строчная русская буква |
| [А-ЯЁ] | Любая прописная русская буква |
||
| [0-9] | Любая цифра буква |
||
| [!] | Один любой символ не указанный после восклицательного знака |
б[!ы]к | бак, бок и т. п., но не бык |
| [!x-z] | Один любой символ, не входящий в диапазон указанный после восклицательного знака | [!а-яё]ок | Бок, Док и т. п., но не бок, док |
| [!0-9] | Любой символ кроме цифр | ||
| {n} | Строго n штук предыдущего символа или выражения. Выражением является все то, что заключено в круглые скобки. Выражение может состоять как из конкретных символов, так и содержать спец. знаки. |
10{3} | 1000, но не 100, 10000 |
| 10(20){2} | 102020, но не 1020, 10202020 |
||
| {n;} | n и более штук предыдущего символа или выражения |
10{3;} | 1000, 10000, 100000 и т. д., но не 100 |
| {n;m} | От n до m штук предыдущего символа или выражения |
10{3;4} | 1000, 10000, но не 100, 100000 |
| @ | Один или более штук предыдущего символа или выражения |
10@ | 10, 100, 1000, 10000 и т. д. |
| < | Начало слова | <бок | боксер, но не колобок |
| > | Конец слова | бок> | колобок, но не боксер |
Сначала в поле «Найти» в нашей задаче нужно написать следующую маску:
<[Сс][а-яё]@>
Знак «<» обозначает начало слова. Затем должна идти большая или маленькая буква «С», затем должна идти хотя бы одна маленькая буква русского алфавита. Знак «>» обозначает конец слова.
В этой задачке нужно игнорировать сноски, поэтому нажмём «Найти в» -> «Основной документ«. Это даст возможность не искать в сносках.
Нашлось 287 слов.
Ответ: 287
Счастливых экзаменов!
На уроке рассмотрен материал для подготовки к ЕГЭ по информатике, разбор 10 задания. Объясняется тема о выполнении информационного поиска средствами ОС или текстового редактора.
10-е задание: «Информационный поиск средствами ОС или текстового редактора»
Уровень сложности
— базовый,
Требуется использование специализированного программного обеспечения
— да,
Максимальный балл
— 1,
Примерное время выполнения
— 6 минут.
Проверяемые элементы содержания: Информационный поиск средствами операционной системы или текстового процессора
Выполнение 10 задания ЕГЭ
Плейлист видеоразборов задания на YouTube:
Задание демонстрационного варианта 2022 года ФИПИ
10 задание. Демоверсия варианта ЕГЭ по информатике 2021, ФИПИ:
Задание выполняется с использованием прилагаемых файлов
С помощью текстового редактора определите, сколько раз, не считая сносок, встречается слово «долг» или «Долг» в тексте романа в стихах А.С. Пушкина «Евгений Онегин». Другие формы слова «долг», такие как «долги», «долгами» и т.д., учитывать не следует. В ответе укажите только число.
Ответ: 1
Видеоразбор 10 задания ЕГЭ
📹 Видеорешение на RuTube здесь
Задание 10_2: (эмулятор экзамена 2021)
Задание выполняется с использованием прилагаемых файлов
С помощью текстового редактора определите, сколько раз, не считая сносок, встречается слово «я» или «Я» в тексте романтической поэмы М.Ю. Лермонтова «Мцыри». В ответе укажите только число.
✍ Решение:
- Откройте файл в программе Microsoft Word. Щелкните горячие клавиши
[Ctrl+F]для открытия окна поиска; или выберите Расширенный поиск в меню Главная. - В расширенном поиске главное отметить пункт «Только слово целиком»:
- Стоит просмотреть несколько найденных слов, щелкая по кнопке Найти далее. Скопировав слово «я» из окна с расширенным поиском, вставьте его в окно поиска слева. Количество найденных слов будет равно 111.
- Возвратитесь в окно с расширенным поиском. Щелкая по кнопке Найти далее, вы заметите, что выделятся слово
1-я. Нас оно не устраивает. - Для исключения подобных слов необходимо ввести в поисковой строке
-я. Такое слово найдется одно. Соответственно необходимо вычесть 111 — 1 = 110

Ответ: 110
Задание 20_2:
Задание выполняется с использованием прилагаемых файлов
С помощью текстового редактора определите, сколько раз, не считая сносок, встречаются слова «ворон» и «ворона» в текстах басен И.А.Крылова (включая заголовки) в файле 10-J2. Слова могут начинаться как с заглавной, так и со строчной буквы. В ответе укажите только число.
✍ Решение:
- Откройте файл в программе Microsoft Word. Щелкните горячие клавиши
[Ctrl+F]для открытия окна поиска; или выберите Расширенный поиск в меню Главная. - В расширенном поиске главное отметить пункт «Только слово целиком»:
- Сначала посчитаем слово
ворон— их получается 7. Затем введем для поиска слововорона(также ищем только слово целиком) — их найдется 11. - Итого получаем 7 + 11 = 18

Ответ: 18
Задание 10_3:
Задание выполняется с использованием прилагаемых файлов
В файле 10-2.doc содержится учебное пособие по моделированию программных систем. Вам нет необходимости читать этот документ полностью. Используя поисковые средства текстового редактора, найдите пропущенное слово и запишите его в качестве ответа. Если вариант SADT-диаграммы одобрен экспертами, то ему присваивается статус ...
✍ Решение:
- Откройте файл в программе Microsoft Word. Щелкните горячие клавиши
[Ctrl+F]для открытия окна поиска; или выберите поиск в меню Главная. - В поисковой строке введем наиболее важное слово из указанной фразы, по которому можно найти ответ, — это слово
статус. - Начинаем щелкать Далее и просматриваем контекст встречаемого слова. Находим абзац:
Status – статус модели, характеризующий степень ее завершенности
(DRAFT-черновик, WORKING – рабочий вариант, RECOMMENDED – вариант,
прошедший экспертизу, PUBLICATION – окончательный вариант)
Ответ: RECOMMENDED
Во многих книга встречается такой инструмент как сноска. Пожалуй, самой знаменитой книгой является Библия. Иногда мне кажется, что в ней текста сносок больше чем текста Святого писания. Сноска это универсальный инструмент, с помощью которого даются различные пояснения, но за рамками основного материала. Такой подход позволяет читать один и тот же текст людям разного уровня подготовки. Избавляет автора текста от емких пояснений в материале, а сами пояснения вынести за основной текст. На удивление ворд имеет возможность реализовывать автоматические сноски. Кстати, роль сноски в Word можно сравнить с ролью .
- Становимся в конце слова для которого нужно сделать сноску;
- Переходим на закладку «Ссылки» и в группировке «Сноски» выбираем «Вставить сноску»;
- Внизу страницы появится номерок сноски где можно писать пояснение.
Кроме приведенного способа есть еще один способ сделать сноску в документе Word. Просто для создания сноски используется горячая комбинация клавиш Alt+Ctrl+F. Следует отметить, что в Word есть множество комбинаций клавиш, которые полезно использовать. Наиболее распространенные описаны в статье « ».
Кроме рассказанного вида сносок есть еще один, называется он «Концевая сноска». Делается он также, но вместо кнопки «Вставить сноску» на панели инструментов нажимается «Вставить концевую сноску». Принципиальная разница заключается в том, что такой вид сноски делается не в конце станицы, а в конце документа.
Удалить сноску из документа
Удалить сноску очень просто, для этого нужно стать сзади циферки сноски в основном тексте и при помощи кнопки BackSpace удалить циферку. Текст самой сноски будет удален автоматически.
Оформить курсовую или дипломную работу зачастую занимает много времени и сил. На первый взгляд, кажется, что сделать сноску в ворде – трудоемкая работа, но все мы когда-то ошибаемся. Чаще всего можно заметить выноски в художественных произведениях, научной литературе. Когда в документе автор использует разные аббревиатуры, тогда и делаются сноски внизу страницы. Взять дипломные работы, в них указывают в течение всего текста подстрочные ссылки на литературные издания, из которых черпались фрагменты текста. Читатель не будет тратить время на поиски расшифровывания аббревиатуры или неизвестного слова, опустив взгляд вниз страницы, он получит нужные пояснения.
Добавление сносок внизу страницы в Word 2007, 2010
Намного удобнее, если есть возможность при встрече непонятного слова сразу посмотреть на выноску на той же странице снизу, чем листать в конец всего текста. Давайте разберём этот момент. Следующие шаги помогут сделать ссылки в Ворде 2007 и 2010 снизу страницы:
1. Указать курсором то место, что нуждается в примечании.
3. Выбрать «Вставить концевую сноску».
В нижней части страницы появится колонтитул, под которым будут находиться все пояснения к словам или фразам, что имеют знак «Сноски» по всему тексту страницы.
4. Остаётся добавить пояснительный фрагмент.
Данный метод называется «Постраничный». При создании новой постраничной сноски, перечисление будет поочередным (т.е. по порядку).
Отсчет сносок начнётся сначала, если начать проставлять на новой странице. Постраничную нумерацию сносок можно оформить по разному, следует выбрать во вкладке «Ссылки» стрелочку в разделе сноски. Далее откроется окно с параметрами, где надо установить желаемый формат ссылки (вариант – римские цифры).
Сочетание горячих клавиш
Быстро поставить концевые сноски можно нажав на сочетание клавиш Ctrl+Alt+D и появится выноска для написания пояснения. Такая комбинация кнопок создает примечание также в нижней части страницы.
Внутристрочные ссылки
Вариант для тех, кому нужны выноски в квадратных скобках сразу после предложения. Вот как могут выглядеть внутристрочные сноски (прописываются вручную):
- ;
- ;
- ;
- .
В первую очередь указывается номер источника, с которого взяты цитаты (согласно литературному списку) проставляем точку с запятой и прописываем страницы, может быть одна страница или несколько. Также есть вероятность, что необходимо писать «с.» — указывая тем самым слово «страница». Данные тонкости в оформлении стоит уточнять в учебных заведениях.
Выноска после предложения
Появится не в конце всей страницы, а после цитаты. Смотрим, как настроить:
Нумерация сносок
Если на каждой странице нужна новая нумерация, которая будет начиться заново (с 1 и, например, до 7), то следует сделать следующие шаги:
Не забудьте поменять положение выноски на нужное вам. В данном случае, выноска будет внизу текста. Обязательно надо делать разрыв страницы. И на новом листе сноски будут начинаться заново с 1.
Для того чтобы установить нумерацию и она продолжалась, необходимо зайти во вкладку «Ссылки», найти стрелочку в области «Сноска» и в параметрах установить «Нумерация — Продолжить». Даже перейдя на новую страницу, нумерация будет продолжаться.
Допустим нужно добавить несколько сносок на первый лист документа так, чтобы не сбить нумерацию. Для этого надо установить в поле «Сноски» нумерацию «В каждом разделе». Прежде выбрать «Ссылки», потом стрелку и появится основное окно настроек.
Удаление нумерации
Чтобы удалить нумеровку необходимо установить стрелку мыши после слова, а именно за цифровой сноской и нажать кнопку «backspase», на второй раз нажатия число будет удалено. Также удалится и пометка снизу страницы в списке всех заметок.
Внимание! Если удалить выноску под цифрой 7 и она была не последней, то нумерация сдвинется автоматически, а также удалится описание, что относилось к данной сноске.
Когда над документом в текстовом редакторе Microsoft Word работает несколько человек (один написал, второй проверяет, третий дополняет материалом), то в процессе работы очень удобно в тексте создавать примечания , чтобы указать, что нужно изменить или поправить. В итоге получается один исправленный файл, в котором учтены все замечания. Но что теперь делать с этими замечаниями, которые так и остались на полях в тексте?
Давайте в данной статье мы разберемся, как их удалять, можно ли просто скрыть данную область, и как избавится от подобных ремарок в Ворд, сделанных определенным пользователем.
Если хотите посмотреть файл без внесенных исправлений, тогда можно просто скрыть выноски. Для этого перейдите на вкладку «Рецензирование»
и нажмите на кнопку «Показать исправления»
. Затем в выпадающем списке уберите галочку напротив пункта «Примечания»
.
После этого, все блоки с ними на полях пропадут.
Если у Вас Ворд 2013 или 2016, тогда можете сделать, как написано выше, чтобы убрать поле, можно просто на вкладке «Рецензирование»
использовать кнопочку «Показать примечания»
.
Когда она выделена серым цветом, замечания на полях показываются, когда кнопка не выделена, то они отображаться в документе не будут.
Если Вам нужно не просто скрыть, а именно удалить ремарки, которые отображаются сбоку страницы документа в Ворде, тогда кликните по ненужному, чтобы выделить его. Затем на вкладке «Рецензирование»
нажмите «Удалить»
, и оно исчезнет из документа.
Можно сразу выделить то, от которого нужно избавиться, кликнуть по нему правой кнопкой мышки и выбрать из контекстного меню «Удалить примечание»
.
Еще один способ удаления – это область проверки. Она отображается или снизу или сбоку странички. Там можно просмотреть все сделанные выноски. Найдите ненужное, кликните по нему, чтобы там появился курсор, и нажмите на нем правой кнопкой мышки. В появившемся контекстом меню выберите «Удалить примечание»
.
Если Вам больше вообще не нужны все сделанные замечания какими-либо пользователями, тогда на вкладке «Рецензирование»
нажмите на стрелочку на кнопке «Удалить»
. Развернется небольшой список, в котором нужно выбрать «Убираем все замечания в документе»
. Теперь все они будут убраны из документа.
Если все подобные ремарки добавлял в документ не один, а несколько различных пользователей, тогда можно убрать те, которые сделаны определенным человеком. Каждый комментарий на страничках от определенного человека выделяется определенным цветом. Давайте в примере удалим те, которые отмечены розовым.
Для этого перейдите на вкладку «Рецензирование»
и в группе «Запись исправлений»
используйте кнопку «Показать исправления»
.
В выпадающем списке выберите «Рецензенты»
, а затем уберите галочки напротив пользователей, которые оставляли примечания. Галочка должна стоять только напротив того, чьи ремарки хотите удалить.
В документе остались только выделенные розовым цветом наши подопытные. Кликните на любое, потом нажмите на стрелочку на кнопке «Удалить»
и выберите из списка «Удалить все отображаемые примечания»
.
Снова нажмите «Показать исправления»
и включите видимость от других пользователей. Как видите то, что нужно, осталось, а ненужные удалились.
На этом все. Мы с Вами научились убирать область примечаний в Word, или удалять в документе те, которые больше не нужны. Как видите, сложно в этом ничего нет.
Оценить статью:
Сноски в текстовом документе MS Word — вещь полезная во многих случаях. Это позволяет оставлять примечания, комментарии, всевозможные пояснения и дополнения, не загромождая при этом тело текста. Мы уже рассказывали о том, как добавить и изменять сноски, поэтому в данной статье речь пойдет о том, как убрать сноски в Ворде 2007 — 2016, а также в более ранних версиях этой замечательной программы.
Ситуаций, в которых необходимо избавиться от сносок в документе, ровно столько же, сколько и противоположных им, когда эти самые сноски требуется добавить. Довольно часто бывает так, что во время работы с чужим документом или текстовым файлом Word, скачанным из интернета, сноски являются лишним элементом, ненужным или просто отвлекающим — это уже не столь важно, главное, что их требуется убрать.
Сноска — это ведь тоже текст, такой же простой, как все остальное содержимое документа. Неудивительно, что первое решение, которое приходит в голову для их удаления — просто выделить лишнее и нажать кнопку “Delete”
. Однако, таким образом можно удалить лишь содержимое сноски в Ворде, но не ее саму. Сам же знак сноски, как и линия, под которой она находилась, при этом останутся. Как это сделать правильно?
1. Найдите место знака сноски в тексте (цифру или другой символ, который ее обозначает).
2. Установите указатель курсора перед этим знаком, кликнув туда левой кнопкой мышки, и нажмите на кнопку “Delete”
.
Сделать это можно и немного по-другому:
1. Выделите знак сноски мышкой.
2. Один раз нажмите кнопку “Delete”
.
Важно:
Описанный выше метод в равной степени применим как для обычных, так и для концевых сносок в тексте.
На этом все, теперь вы знаете о том, как удалить сноску в Word 2010 — 2016, а также в предшествующих им версиях программы. Желаем вам продуктивной работы и только положительных результатов.
Сноски используются для комментирования деталей в печатных изданиях, и они состоят из двух частей — знак сноски на примечание и соответствующий текст примечания. Microsoft Office Word всегда помещает сноски в конце каждой страницы. Много пользователей задаются вопросом, как удалить все сноски или удалить лишь некоторые сноски. В одном из уроков мы рассмотрели . В этом уроке вы узнаете пару способов удаления сносок из документа.
Удалить сноски из документа вручную
Когда Вы хотите удалить сноски вручную в Ворде, вы должны знать, как же выглядит знак сноски. Взгляните на это число:
Чтобы удалить сноски из документа вручную, сделайте следующие шаги:
Шаг 1:
Выберите знак сноски, которую Вы хотите удалить;
Шаг 2:
Нажмите на кнопку Delete.
Как видите, удалить сноску вручную не трудно. Но что, если этих сносок много в документе и Вы хотите удалить их все? Тогда ручная работа будет довольно утомительным трудом.
Удалить все сноски, используя функцию «Найти и Заменить»
Функция «Найти и Заменить», может удалить все сноски из документа гораздо быстрее и проще, чем выискивать их один за другим. Используя функцию «Найти и Заменить» удалим сноски, следующим образом:
Шаг 1:
Откройте вкладку «Главная», затем в разделе «Редактирование» нажмите кнопку «Заменить». Также для этого можно воспользоваться горячими клавишами CTRL + H;
Шаг 2:
Нажмите кнопку «Больше», чтобы открыть параметры расширенного поиска. Затем установите курсор в поле поиска, а в части «Заменить» > «Специальный» выберите «Знак сноски» (также можно в поле поиска набрать “^f”);
Шаг 3:
Осталось нажать только кнопку «Заменить все»;
Как вы видите, используя функцию «Найти и заменить», удалить сноски в документе Word гораздо быстрее и проще, чем делать это вручную.
Главная » Разное » Как сделать в word сноски на каждой странице с 1
Как сделать сноску в Ворде
Word обладает массой необходимых функций для пользователя. В этой статье мы рассмотрим одну из таких функций – расстановка сносок в документе.
Довольно часто можно встретить их в художественной, научной литературе или журналах. Еще их используют в объяснительных записках, докладах, курсовых и дипломах.
С их помощью автор может дать пояснение для слова или фразы, используемой в документе, если это аббревиатура, то ее расшифровку. Сноску также можно использовать для вставки литературы, из которой был взят фрагмент текста.
Для читателя они тоже очень удобны, ведь при чтении не отвлекают различные пояснительные фразы, которые никак не связаны с основным текстом. А при необходимости можно просто опустить глаза вниз и посмотреть объяснения, данные автором.
Итак, для того, чтобы сделать сноски в ворде, открываем документ и переходим на вкладку «Ссылки». Здесь и находится интересующий нас раздел.
Внизу страницы
Для того чтобы сделать обычную сноску в конце страницы, поставьте курсор после нужного слова или фразы и нажмите на кнопку «Вставить сноску». Затем внизу напишите нужное объяснение.
В этом случае они в документе будут нумероваться по порядку. Добавите еще одну на этом же листе – будет номер 2, затем на следующем – будет номер 3, и так далее.
В конце документа
Для того чтобы вставить ее в конце документа нажмите на кнопочку «Вставить концевую сноску». Таким образом, все те, что сделаны в тексте будут отображены в конце документа, нумеруются они тоже по порядку во всем документе.
Теперь рассмотрим все функции, которые можно применить к ним. Нажмите на маленькую стрелочку в разделе «Сноски». В результате откроется окошко, в котором можно указать необходимые параметры для них.
На каждой странице с 1
Если Вам нужно, чтобы нумерация сносок начиналась заново на каждом листе, тогда в окошке функций настройте параметры, как показано на рисунке ниже. Можете выбрать нужный формат номера.
Если нажмете «Вставить», то она будет добавлена на данной странице с настроенными параметрами однократно. Если нажмете «Применить», то в дальнейшем при нажатии кнопки «Вставить сноску», для каждой новой страницы нумерация будет начинаться сначала.
После текста
В окошке функций можно выбрать, чтобы сноска добавлялась внизу текста, а не внизу страницы.
Для каждого раздела с 1
Если Ваш текст разделен на разделы или главы, и нужно, чтобы в каждой главе нумерация начиналась сначала, то в окне функций выберете нумерация «В каждом разделе».
При этом учтите, что в конце каждой главы должен стоять «Разрыв раздела (со следующей страницы)». Для этого на вкладке «Разметка страницы» открываем выпадающий список «Разрывы» и выбираем в нем «Следующая страница».
Если хотите изменить формат номера на А, В, С… в одном разделе, вместо 1, 2, 3… – то в окне функций выберете формат номера и нажмите применить «К текущему разделу», затем жмите кнопку «Применить» внизу.
Точно также можно для одного раздела добавить их сразу после текста, а в другом поставить их внизу листа.
В конце раздела
Для того чтобы сноски были в конце каждого раздела, а не в конце страницы, в окне функций настройте параметры, как на рисунке ниже.
Если выберете применить «К текущему разделу», то все они будут в конце только для выбранного раздела. Для всех других, они так и останутся по порядку внизу каждого листа. Если выберете применить «Ко всему документу», то сноски будут отображаться в конце для каждого раздела.
При наведении курсора на любую из них, отобразится ее текст. Если нажать на нее в тексте два раза, то откроется та страница в Ворде, на которой она объясняется. Чтобы посмотреть, где она расположена по тексту, нажмите на нужное объяснение два раза мышкой.
Как убрать сноски
Для удаления сноски поставьте курсор за ней и нажмите Backspace два раза.
Вроде рассказала про все моменты, которые нужно знать, чтобы сделать сноску в Ворде. Если у Вас возникли вопросы – задавайте их в комментариях – и я постараюсь помочь.
Оценить статью: Загрузка… Поделиться новостью в соцсетях Об авторе: Олег Каминский
Вебмастер. Высшее образование по специальности «Защита информации». Создатель портала comp-profi.com. Автор большинства статей и уроков компьютерной грамотности
Сноски к главам (Microsoft Word)
Мэри Энн готовит академический текст со сносками. В тексте несколько глав, каждую из которых она вынесла в отдельный раздел. Она настроила сноски так, чтобы они начинались с номера 1 в начале каждого раздела (главы). Но есть проблема: некоторые главы содержат как альбомные, так и портретные страницы, которые она также должна установить в разделах, поэтому разделы есть внутри разделов. Мэри Энн задается вопросом, как заставить Word начать изменять нумерацию сносок в начале каждой главы, а не в каждом отдельном разделе.
Хотите верьте, хотите нет, но самый простой способ справиться с этим — разбить документ на отдельные файлы для глав. Таким образом, «разделы внутри разделов» станут «разделами в документах», и проблема исчезнет. Это может, в зависимости от вашего документа и того, как вы планируете работать с ним, может вызвать другие проблемы, но это по-прежнему самый чистый способ решения этой конкретной проблемы.
Если вы не можете создать отдельные документы для каждой главы, вы можете попробовать обходной путь.Этот подход следует применять только тогда, когда вы почти закончили редактирование документа. Для тех разделов, в которых нумерация сносок должна продолжаться, поместите указатель вставки в раздел и откройте диалоговое окно сноски и концевой сноски. (Откройте вкладку «Ссылка» на ленте и щелкните маленький значок в правом нижнем углу группы «Сноски».) (См. Рис. 1.)

Рисунок 1. Диалоговое окно сноски и концевой сноски.
Выберите «Перезапустить каждый раздел» в раскрывающемся списке «Нумерация».Вам также необходимо изменить поле Начать с, чтобы сноски в этом конкретном разделе начинались с ожидаемого числа. Установка для раскрывающегося списка «Нумерация» значения «Непрерывная» не будет работать (как и следовало ожидать), так как при этом вычисляется начальный номер сноски на основе общего количества сносок в документе в целом; он не смотрит на номер конечной сноски в предыдущем разделе, а просто увеличивает его. (Это, конечно, было бы слишком просто!)
WordTips — ваш источник экономичного обучения работе с Microsoft Word.(Microsoft Word — самая популярная программа для обработки текстов в мире.) Этот совет (12598) применим к Microsoft Word 2007, 2010, 2013, 2016, 2019 и Word в Office 365.
Автор Биография
Аллен Вятт
Аллен Вятт — всемирно признанный автор, автор более чем 50 научно-популярных книг и многочисленных журнальных статей.Он является президентом Sharon Parq Associates, компании, предоставляющей компьютерные и издательские услуги. Узнать больше о Allen …
Печать без открытия
Хотите напечатать одну или несколько книг без необходимости открывать файл? Это легко сделать, если положиться на …
Открой для себя больше
Контроль, где печатается рамка на всю страницу
Когда вы добавляете к документу границы на всю страницу, вы можете быть обеспокоены тем, что обнаружите одну или несколько сторон границы…
Открой для себя больше
Дата последнего сохранения в нижнем колонтитуле
При печати листа вы можете захотеть, чтобы Excel включил в нижний колонтитул дату последнего сохранения данных. Есть …
Открой для себя больше ,
Как и когда использовать сноски
Сноски — это надстрочные числа (1) , помещенные в основной текст. Их можно использовать для двух целей:
- Как форму цитирования в определенных стилях цитирования
- Как источник дополнительной информации.
Использование сносок дает одно большое преимущество; вы можете включить дополнительную информацию, не отвлекая читателя от основного текста.
Стили цитирования, такие как Chicago A, OSCOLA, Turabian и ACS, требуют использования цитат в сносках вместо цитирования в тексте с датой автора.
Это означает, что если вы хотите процитировать источник, вы добавляете надстрочный номер в конце предложения, которое включает информацию из этого источника.
Этот номер соответствует цитированию в сноске или концевой сноске, куда вы включаете такую информацию, как автор, название работы, дата и т. Д. То, что вы включаете, зависит от стиля цитирования.
Пример цитирования сноски / концевой сноски:
Стили цитирования, такие как Chicago A, OSCOLA, Turabian и ACS, требуют использования цитат в сносках вместо цитирования в тексте с датой автора. 1
1 Кортни Гаан, Что такое сноски и концевые сноски? Amsterdam: Scribbr, 2018.
Стили цитирования с использованием сносок и концевых сносок
Стили цитирования с использованием сносок: Chicago A, OSCOLA, Turabian, ACS
Стили цитирования с использованием концевых сносок: Vancouver, IEEE, AMA, NLM, AAA, ABNT
Ваш руководитель сможет сказать вам, какой стиль цитирования вам следует использовать. Очень важно правильно использовать свой стиль цитирования, чтобы избежать плагиата.Плагиат имеет серьезные последствия.
Даже если в вашем стиле цитирования используется цитата в скобках вместо сносок, вы можете включить сноски, чтобы предоставить читателю дополнительную информацию.
Например, сноски MLA можно использовать, чтобы направить читателя к другим соответствующим источникам или добавить информацию это может быть полезно, но не критично для вашего текста.
Если вы хотите включить сноски или концевые сноски, потому что вы хотите предоставить дополнительную информацию, вы должны учитывать:
- Количество примечаний.Слишком много сносок может загромождать страницу.
- Взгляд читателя. Что им удобнее?
Получите отзывы о языке, структуре и макете
Профессиональные редакторы вычитают и редактируют вашу статью, уделяя особое внимание:
- Академическому стилю
- Расплывчатым предложениям
- Грамматике
- Согласованности стилей
См. Пример

Microsoft Word позволяет очень легко вставлять сноски, выполнив следующие простые шаги:
1. Поместите курсор в то место, где вы хотите разместить верхний индекс.
2. Щелкните «Вставить сноску» на вкладке «Ссылки». Номер надстрочного индекса появится в тексте автоматически.
3. Соответствующий номер будет автоматически вставлен в нижний колонтитул, чтобы вы могли добавить цитату сноски.
4. Введите цитату в сноске.
Вы можете выполнить тот же процесс для концевых сносок, просто выбрав «Вставить концевую сноску» на вкладке «Ссылки».

По умолчанию сноски имеют номера 1, 2, 3 и т. Д., А в концевых сносках используются римские цифры, например я, II, III. Если вы хотите изменить это, просто нажмите маленькую стрелку в разделе сносок / концевых сносок на вкладке «Ссылки» и выберите нужный вариант в раскрывающемся меню.

- Не используйте один и тот же номер дважды, даже если один и тот же источник используется более одного раза. Каждый раз, когда вы упоминаете источник на новой странице, ему следует присваивать хронологический номер, который соответствует другим цитатам в сносках на этой странице.
- Цитаты в сносках должны быть набраны меньшим шрифтом, чем основной текст вашего документа. Если для основного текста вы используете шрифт размером 12 пунктов, используйте для сносок шрифт размером 10 пунктов.
- Номер сноски ставится сразу после слова, на которое делается ссылка в сноске. Если цитата в сноске относится к абзацу, поместите номер сноски сразу после последнего знака препинания.
- Нумерация сносок обычно сбрасывается с каждой новой главой, но вы также можете выбрать непрерывную нумерацию на протяжении всей диссертации.
.
Вставка сносок и концевых сносок — Word
Сноски появляются внизу страницы, а концевые сноски — в конце документа. Номер или символ в сноске или концевой сноске совпадает со ссылкой в документе.

-
Щелкните в том месте, где вы хотите сделать ссылку на сноску или концевую сноску.
-
На вкладке Ссылки выберите Вставить сноску или Вставить концевую сноску .
-
Введите то, что вы хотите в сноске или концевой сноске.
-
Вернитесь на свое место в документе, дважды щелкнув число или символ в начале примечания.
.
сносок и как их сделать
Домашняя страница> Руководства> Руководства по цитированию> EasyBib Chicago / Руководство по стилю Turabian> Основы Chicago / Turabian: сноски
Это ваше практическое руководство для примечаний к Чикагскому руководству по стилю, 17-е издание. Это поможет вам понять, что такое сноски и концевые сноски, научит их создавать и покажет реальные примеры, на которых вы можете поучиться.
Сноски и концевые сноски
Люди, занимающиеся гуманитарными науками — литературой, историей и искусством — являются основными пользователями чикагской системы сносок и библиографии.Формат сносок Чикаго помогает авторам ссылаться на свои источники таким образом, чтобы не прерывать процесс написания.
Хотите ли вы использовать сноски или концевые сноски, решать вам. Оба вполне приемлемы; это в основном вопрос личных предпочтений. Просто выберите один и используйте его постоянно.
Вот краткий обзор двух стилей заметок:

Почему мы используем сноски
Используемый нами стиль Chicago / Turabian требует скорее сносок, чем цитат в тексте или скобках.Сноски или концевые сноски указывают на то, какие части их статьи ссылаются на конкретные источники. Как правило, вы хотите указать имя автора, название публикации, информацию о публикации, дату публикации и номер (а) страниц, если это первый раз, когда источник используется. При любом дополнительном использовании просто используйте фамилию автора, название публикации и дату публикации.
Сноски должны совпадать с числом в верхнем индексе в конце предложения, указывающего на источник. Вы должны начать с 1 и продолжать численно на протяжении всей статьи.Не начинайте порядок на каждой странице.
По тексту:
На протяжении первой половины романа Strether становился все более открытым и непринужденным в Европе; эта цитата демонстрирует открытость и легкость. 1
В сноске:
1. Генри Джеймс, Послы (Rockville: Serenity, 2009), 34-40.
При цитировании источника более одного раза используйте сокращенную версию сноски.
2.Джеймс, Послы , 14.
Создание сносок
Чикаго сноски содержат примечание каждый раз, когда делается ссылка на источник, и часто в конце сочетаются с библиографией.
- Если вы используете библиографию : вам не нужно указывать полное цитирование в сносках, а скорее сокращенную форму цитирования. Читатель может обратиться к вашей библиографии, чтобы найти полную ссылку.
- Если вы включаете только сноски , а не библиографию : вы должны включить полную цитату при первой ссылке на работу.В следующий раз, когда вы воспользуетесь той же работой, вы можете просто использовать сокращенную форму цитирования.
В сносках следует:
- Включите страницы, на которых находится цитируемая информация, чтобы читатели легко могли найти источник.
- Соответствует верхнему индексу (пример: 1 ) в конце предложения, указывающего на источник.
- Начните с 1 и продолжайте численно на протяжении всей статьи. Не начинайте порядок на каждой странице.
Иногда вы не можете найти всю информацию, которая обычно включается в цитату. Это обычное дело для онлайн-материалов и старых источников. Если это произойдет, просто используйте имеющуюся у вас информацию для цитирования.
- Нет автора : Используйте название в позиции автора.
- Нет даты публикации : «н.о.» (без даты) можно использовать в качестве заполнителя.
- Вы можете использовать «n.p.» указать без издателя, без места публикации или без страницы.
Нужна дополнительная помощь в создании сносок? Ознакомьтесь с генератором сносок Chicago, который поставляется с подпиской на EasyBib Plus.
Цитирование источников с более чем одним автором
Если авторов два или три, укажите их полные имена в том порядке, в котором они указаны в источнике.
В сокращенном виде перечислите фамилии всех авторов произведения с двумя или тремя авторами.
Структура:
- 1-й автор Имя Фамилия и 2-й автор Имя Фамилия, Заголовок (Место публикации: Издатель, Год), номер (а) страницы.
- Фамилия 1-го автора и Фамилия 2-го автора, Сокращенное название , номер (а) страницы.
Пример:
- Александр Ациман и Эммет Ренсин , Твиттература: Лучшие книги мира в двадцати твитах или меньше (Нью-Йорк: Penguin Books, 2009), 47-48.
- Ациман и Ренсин, Твиттература , 25.
Цитирование источников с 4 и более авторами
Если авторов более трех, укажите только первого автора с последующим словом «et al.»Перечислите всех авторов в библиографии.
В сокращенной форме, если авторов больше трех, указывайте только фамилию первого автора с последующим словом «и др.»
Структура:
- 1-й Автор Имя Фамилия и др., Заголовок (Место публикации: Издатель, Год), номер (а) страницы.
- 1-й автор Фамилия и др., Сокращенное название , номер (а) страницы.
Пример:
- Карен Уайт и др., Забытая комната (Нью-Йорк: Беркли, 2016), 33-38.
- Белый, Забытый , 52.
Получите помощь со сносками с помощью генератора сносок EasyBib Plus Chicago.
Ссылки на источники с другой информацией об авторах
Вы можете включить в свои сноски информацию о других участниках, например о редакторе, переводчике или компиляторе. Если участников более одного, укажите их полные имена в том порядке, в котором они указаны в источнике.
- Гарри Мулиш, Нападение , пер. Клэр Николас Уайт (Нью-Йорк: Книги Пантеона, 1985), 14.
- Mulisch, Assault , 29. Если участник заменяет автора, используйте его полное имя вместо имени автора и укажите его вклад.
Если участник заменяет автора, используйте его полное имя вместо имени автора и укажите его вклад.
- Тео Херманс, изд., Литературная история Нидерландов (Рочестер: Камден Хаус, 2009), 372.
- Hermans, Нижние страны , 301.
Если у вас есть корпоративный автор, используйте это имя вместо автора.
Цитирование источников без автора
Может быть невозможно найти информацию об авторе / соавторе; у некоторых источников может даже не быть автора или соавтора — например, когда вы цитируете некоторые веб-сайты. Просто опустите неизвестную информацию и продолжите сноску как обычно.
Книга примеров (Нью-Йорк: Scholastic, 2010), 65.
Цитирование части работы
При цитировании определенной части произведения в формате сносок Чикаго укажите соответствующую страницу (страницы) или идентификатор раздела. Это могут быть определенные страницы, разделы или тома. Если на номера страниц нельзя сослаться, просто исключите их.
Артикул в книге:
- Кристен Пул, «Доктор. Фауст и теология Реформации », в Early Modern English Drama: A Critical Companion , ed. ГРАММ.A. Sullivan et al. (Oxford: Oxford University Press, 2006), 100.
- Пул, «Доктор. Фауст, 102.
.
.
Глава в книге:
- Гарретт П. Сервисс, «Путешествие ужаса», in A Columbus of Space (New York: Appleton, 1911), 17-32.
- Serviss, «Поездка», 20.
Введение, послесловие, предисловие или предисловие:
- Скотт Р. Сандерс, введение в Антология современной творческой документальной литературы Пробного камня: работа с 1970 по настоящее время , изд.Лекс Уиллифорд и Майкл Мартон (Нью-Йорк: Саймон и Шустер, 2007), x-xii.
- Сандерс, «Введение», xi.
Статья в журнале:
- Уильям Дж. Джейкоби, «Отношение общественности к государственным расходам», Американский журнал политических наук 38, вып. 2 (май 1994 г.): 336-61.
- Якоби, «Общественное отношение», 345.
Группа цитирования или корпоративные авторы
В сносках цитируйте корпоративного автора, как обычного автора.
Американская медицинская ассоциация, Журнал Американской медицинской ассоциации : 12-43.
Со ссылкой на вторичные источники
Обычно в чикагском стиле не рекомендуется цитировать материалы, которые вы не можете изучить в их первоначальном виде. Если это абсолютно необходимо, вы должны указать как оригинальную, так и второстепенную работу в сносках из Чикаго.
- Письмо Дж. Б. Рейна Олдосу Хаксли, 15 августа 1957 г., Записи лаборатории парапсихологии (1983-1984 гг.), Библиотека редких книг, рукописей и специальных коллекций, Университет Дьюка, Дарем, Северная Каролина, цитируется по Стейси Хорн, Невероятно: Исследования призраков, полтергейстов, телепатии и других невидимых явлений, из Лаборатории парапсихологии герцога , (Нью-Йорк: HarperCollins, 2009).
Цитирование Библии
Когда вы цитируете Библию, включайте сокращенное название книги, главу (и) и стих (ы), на которые имеется ссылка. Между главой и стихом ставится двоеточие. Также укажите версию, на которую вы ссылаетесь. Версия должна быть написана для широкой аудитории, но может быть сокращена для специалистов.
- Пров. 3: 5-10 (АВ).
ИЛИ
- Пров. 3: 5-10 (официальная версия короля Иакова).
Со ссылкой на интернет-источники
Что касается онлайн-источников, сноски в Чикаго обычно следуют тем же принципам, что и печатные произведения. Необходимо указать URL, имя базы данных или DOI, чтобы читатель мог легко найти цитируемую работу.
Сайт:
«Политика конфиденциальности Twitter», Политика конфиденциальности, Twitter, последнее изменение — 1 января 2020 г., https://twitter.com/en/privacy.
Новостная статья:
Элиот Браун, «В Кремниевой долине крупные венчурные фонды становятся все больше», Wall Street Journal , 25 июля 2017 г., https: // www.wsj.com/articles/in-silicon-valley-the-big-venture-funds-keep-getting-bigger-1501002000.
Электронная книга:
Синтия Дж. Сайрус, Писцы женских монастырей в позднесредневековой Германии, (Торонто: Университет Торонто Press, 2009), ProQuest Ebook Central.
Социальные сети:
EasyBib (@EasyBib), «Написание исследовательской работы?», Twitter, 21 января 2020 г., 17:20, https://twitter.com/EasyBib/status/1219746511636049920.
Онлайн-видео:
Доритос, «The Cool Ranch Long Form feat.Лил Нас Икс и Сэм Эллиотт », видео на YouTube, 01:30, опубликовано 2 февраля 2020 г., https://www.youtube.com/watch?v=Q6qchztaw9g.
Электронная личная связь:
- Джейн Смит, электронное письмо автору, 1 января 2020 г.
- Джон Смит, прямое сообщение в Facebook автору, 2 января 2020 г.
Библиография
Чикагское руководство стиля . 17ed. Чикаго: Издательство Чикагского университета, 2017.
Опубликовано 28 июня 2012 г. Обновлено 11 марта 2020 г.
Автор: Дженис Хансен . Дженис имеет докторскую степень по литературе и степень магистра библиотечного дела. Она много времени проводит с раритетными книгами и цитатами.
,
Здесь все что вы хотели знать о сносках, но боялись спросить! После прочтения нашего руководства, у читателей больше не возникает трудностей с добавлением и редактированием сносок в Word-овских документах.
Сноски используются для пояснения некоторой части документа. Они вставляются в текст, и обозначаются специальным значком. В конце документа располагается специальный раздел, чаще всего именуемый «Примечания», в котором раскрывается информация, на которую ссылаются сносками. Это может быть цитата, указание автора или используемой литературы и тд. Текстовый редактор Word позволяет создавать их в полуавтоматическом режиме. Процесс схож для всех версий — 2003, 2007 и 2010. Применительно к программе MS Word, различают два типа сносок:
- Обычные
- Концевые
Основное отличие этих двух типов — обычная сноска располагается внизу страницы, на которой расположена информация включающая данную сноску. Каждый тип включает в себя текста сноски, и специального знака сноски.
Обратите внимание
. Мы уже работали с редактором. В прошлый раз мы разобрались с тем, . Хорошая получилась статья.
Как вставить сноску в документ Word
В работе мы будем использовать Word 2010. Для вставки сносок мы будем использовать ленту «Ссылки»:
Как вы видите на картинке, здесь нам доступны кнопки для вставки обоих типов сносок. Все настройки располагаются в диалоговом окне «Сноски». Для его вызова щелкните кнопку в правом нижнем углу блока:
Выберите нужное место для расположения сносок, их формат и тд. Поставьте курсор в то место, где должен будет расположатся значок сноски. Это будет либо одно слово, либо конец абзаца, к которому необходимо вставить примечание. Затем щелкайте кнопку «Вставить сноску».
На картинке вы видите все основные элементы: место расположения курсора, сноски, кнопки «Вставка», и горячие клавиши, позволяющие использовать клавиатуру. Теперь вам нужно заполнить текст сноски.
Обратите внимание
. Чтобы не была для вас сложной темой, мы подготовили подробную инструкцию по ее настройке.
Редактирование и удаление
Для изменения текста сноски достаточно отредактировать его как и обычный текст. Перейдите в область сноски, поставьте курсор в нужное место, удалите информацию, и введите новую. Если необходимо удалить сноску из текста документа, выделите знак обозначения сноски, и нажмите кнопку Delete
.
Едва ли найдется много печатных изданий, в которых не используются сноски. Они стали неотъемлемой частью художественной и научной литературы, периодических изданий и официальной документации. Благодаря сноскам любые уточнения и разъяснения можно изъять из текста, расположив их в специально отведенном поле. Таким образом, не нарушается структура исходной информации, улучшается читаемость, упрощается работа с текстом и поиск нужных деталей. С помощью специального инструмента можно добавить сноски и в файлы, созданные с помощью популярного текстового редактора MS Word.
Программа MS Word поддерживает две основных разновидности сносок: обычные и концевые. Обычные располагаются в нижней части страницы и отделены от основного текстового поля горизонтальной чертой. Они наиболее распространены, однако подходят только для размещения небольшого количества кратких заметок.
Если же требуется дать развернутые пояснения по тем или иным вопросам, указать источники информации, привести цитаты и мнения, лучше воспользоваться концевыми . Для них выделяется одна или несколько страниц после всего информативного блока документа или раздела.
Кроме того, различной бывает и маркировка сносок. В прошлом веке были популярны символьные обозначения. Первая сноска заменялась значком «*», вторая «**» и так далее. Современные нормы оформления документов и печатных изданий рекомендуют обозначать сноски арабскими цифрами в порядке возрастания.
Добавляем обычную сноску
Поместить сноску внизу страницы очень просто. При этом программа автоматически присвоит ей номер и разделит текстовые поля. Поместите курсор в том месте, где должна быть сноска, после чего выполните следующее:
Примечание!
Текст сносок может учитываться или не учитываться при подсчете общего числа слов и символов в документе. За эту особенность отвечать пункт в меню «Статистика», которое можно вызвать с вкладки «Рецензирование».
Добавляем концевую сноску
Концевая сноска вставляется по тому же алгоритму, что и обычная. Как и в первом случае, прежде всего, следует отметить курсором требуемое место в тексте. Затем:
Вы, наверное, заметили, что концевые сноски по умолчанию маркируются не арабскими, а римскими цифрами. Как изменить эту и другие настройки сносок расскажет следующий раздел.
Редактирование сносок
Изменить основные параметры обычных и концевых сносок можно с помощью расширенного меню. Оно позволяет устанавливать конкретное место расположения объекта (1), менять тип маркировки (2), задавать начальные значения нумерации (3) и выполнять ряд других действий.
Перечисленные выше элементы управления в открывшемся диалоговом окне выглядят так.
Чтобы вызвать расширенное меню, необходимо нажать на угловой значок поля «Сноски» в меню «Ссылки».
На заметку!
В конце хочется заметить, что можно существенно ускорить расстановку сносок, воспользовавшись сочетаниями клавиш. Так, комбинация CTRL+ALT+F помещает сноску внизу страницы, а CTRL+ALT+D устанавливает концевую.
Видео — Как добавить сноску в Ворде
Примечания – удобный способ пояснить непонятный момент в документе. Для их оформления принято ставить символ – звездочку, цифру или букву – в верхнем регистре после предложения, которое нуждается в комментарии. Само пояснение размещается внизу страницы или в конце всего документа, после такого же символа. Разберемся, как делать сноски в Ворде, ведь в редакторе есть удобные инструменты для оформления примечаний.
В Word 2007 и старше
Как сделать автоматическую сноску в современном Ворде:
- Поставите курсор после слова или фразы, которую надо пояснить.
- В меню зайдите на вкладку «Ссылки» и кликните на функцию «Вставить сноску». В тексте появится маркер – цифра 1 в верхнем регистре, внизу страницы – место для примечания, отделенное горизонтальной линией от основного текста.
- Если вы хотите, чтобы сноски в Ворде располагались в конце документа, кликните «Вставить концевую…».
- Для перемещения между созданными пояснениями предназначены пункты «Следующая…» и «Предыдущая…».
- Как удалить сноску: сотрите маркер, который появился в основном тесте.
Если вы хотите более гибко настроить внешний вид примечаний, откройте диалоговое окно параметров функции – по кнопке в виде квадрата со стрелкой в нижнем углу блока «Сноски». Здесь можно изменить:
- положение – вставить сноску внизу текста, страницы или в самом конце;
- расположить пояснения по столбцам;
- формат маркера – цифры, буквы или произвольный символ;
- для цифровых маркеров – задать начальное число для отсчета;
- нумерация может быть сквозной во всех разделах или начинаться заново для каждой главы.
Выставленные параметры можно применить ко всему документу или его отдельным разделам.
В Word 2003 и младше
В Ворде 2003 поставить сноску можно слегка иначе: установите курсор в нужном месте, в меню «Вставка» перейдите на строку «Ссылка», в подменю выберите «Сноска». Появится окно параметров, почти как в новых версиях. Установите переключатель положения, где разместить примечания – внизу или в конце, нажмите на кнопку «Вставить».
Чтобы убрать сноску в Word 2003, также достаточно стереть маркер в тексте.
Заключение
Мы разобрались, как сделать сноски в Word. Создать примечания несложно, а гибкие настройки параметров позволят оформить документ в нужном стиле.
Оформить курсовую или дипломную работу зачастую занимает много времени и сил. На первый взгляд, кажется, что сделать сноску в ворде – трудоемкая работа, но все мы когда-то ошибаемся. Чаще всего можно заметить выноски в художественных произведениях, научной литературе. Когда в документе автор использует разные аббревиатуры, тогда и делаются сноски внизу страницы. Взять дипломные работы, в них указывают в течение всего текста подстрочные ссылки на литературные издания, из которых черпались фрагменты текста. Читатель не будет тратить время на поиски расшифровывания аббревиатуры или неизвестного слова, опустив взгляд вниз страницы, он получит нужные пояснения.
Добавление сносок внизу страницы в Word 2007, 2010
Намного удобнее, если есть возможность при встрече непонятного слова сразу посмотреть на выноску на той же странице снизу, чем листать в конец всего текста. Давайте разберём этот момент. Следующие шаги помогут сделать ссылки в Ворде 2007 и 2010 снизу страницы:
1. Указать курсором то место, что нуждается в примечании.
3. Выбрать «Вставить концевую сноску».
В нижней части страницы появится колонтитул, под которым будут находиться все пояснения к словам или фразам, что имеют знак «Сноски» по всему тексту страницы.
4. Остаётся добавить пояснительный фрагмент.
Данный метод называется «Постраничный». При создании новой постраничной сноски, перечисление будет поочередным (т.е. по порядку).
Отсчет сносок начнётся сначала, если начать проставлять на новой странице. Постраничную нумерацию сносок можно оформить по разному, следует выбрать во вкладке «Ссылки» стрелочку в разделе сноски. Далее откроется окно с параметрами, где надо установить желаемый формат ссылки (вариант – римские цифры).
Сочетание горячих клавиш
Быстро поставить концевые сноски можно нажав на сочетание клавиш Ctrl+Alt+D и появится выноска для написания пояснения. Такая комбинация кнопок создает примечание также в нижней части страницы.
Внутристрочные ссылки
Вариант для тех, кому нужны выноски в квадратных скобках сразу после предложения. Вот как могут выглядеть внутристрочные сноски (прописываются вручную):
- ;
- ;
- ;
- .
В первую очередь указывается номер источника, с которого взяты цитаты (согласно литературному списку) проставляем точку с запятой и прописываем страницы, может быть одна страница или несколько. Также есть вероятность, что необходимо писать «с.» — указывая тем самым слово «страница». Данные тонкости в оформлении стоит уточнять в учебных заведениях.
Выноска после предложения
Появится не в конце всей страницы, а после цитаты. Смотрим, как настроить:
Нумерация сносок
Если на каждой странице нужна новая нумерация, которая будет начиться заново (с 1 и, например, до 7), то следует сделать следующие шаги:
Не забудьте поменять положение выноски на нужное вам. В данном случае, выноска будет внизу текста. Обязательно надо делать разрыв страницы. И на новом листе сноски будут начинаться заново с 1.
Для того чтобы установить нумерацию и она продолжалась, необходимо зайти во вкладку «Ссылки», найти стрелочку в области «Сноска» и в параметрах установить «Нумерация — Продолжить». Даже перейдя на новую страницу, нумерация будет продолжаться.
Допустим нужно добавить несколько сносок на первый лист документа так, чтобы не сбить нумерацию. Для этого надо установить в поле «Сноски» нумерацию «В каждом разделе». Прежде выбрать «Ссылки», потом стрелку и появится основное окно настроек.
Удаление нумерации
Чтобы удалить нумеровку необходимо установить стрелку мыши после слова, а именно за цифровой сноской и нажать кнопку «backspase», на второй раз нажатия число будет удалено. Также удалится и пометка снизу страницы в списке всех заметок.
Внимание! Если удалить выноску под цифрой 7 и она была не последней, то нумерация сдвинется автоматически, а также удалится описание, что относилось к данной сноске.
Добавление сносок в документ иногда бывает очень полезно, вы можете описать значение какого-то слова, перевод или указать источник данных, не прерывая основной текст. Сноски можно использовать в любом типе текстов, от рефератов и научных работ до художественной литературы.
Какие виды сносок бывают
Сноски делятся на обычные и концевые:
- обычная сноска – сноска будет размещена на той же странице где и текст, к которому она относится. На каждой странице нумерация сносок начинается сначала;
- концевая сноска – такие сноски размещаются в конце документа единым списком, а через весь текст идет сквозная нумерация.
Для управления сносками нужно открыть вкладку «Ссылки» в Word и найти там блок «Сноски».
Для добавления новой сноски, выделите мышью слово, к которому вы хотите сделать сноску и нажмите кнопку «Вставить сноску» (или используйте комбинацию клавиш Ctrl+Alt+F). Внизу страницы создастся первая сноска, вам останется только внести ее текст. Повторите процесс необходимое количество раз.
Как добавить концевую сноску в документ Word
Выделите нужное слово в тексте и нажмите кнопку «Вставить концевую сноску» (или используйте комбинацию клавиш Ctrl+Alt+D). В конце документа автоматически создастся раздел со сносками. Концевые сноски по умолчанию нумеруются римскими цифрами, вы можете изменить это, зайдя в настройки сносок.
Вы сможете выбрать обычные цифры или буквы.
Как удалить сноску в Word
Просто выделите сноску мышью и нажмите кнопку Delete на клавиатуре. Сноска будет удалена, а нумерация других сносок автоматически пересчитается.
Читайте наши другие и – наши эксперты всегда готовы помочь вам!
- Как добавить сноску в Ворде – подробная инструкция
- Какими бывают сноски
- Добавляем обычную сноску
- Добавляем концевую сноску
- Редактирование сносок
- Видео — Как добавить сноску в Ворде
- Как сделать сноски в Microsoft Word 2010?
- Зачем их создавать
- Видео: автоматические ссылки
- Ставим сноски
- В конце каждой страницы
- В конце документа
- Настройка в диалоговом окне
- Переходы по сноскам
- Сноски в Word 2016
- Как сделать сноску
- Сноски в Word 2016 – Вставить сноску
- Сноски в Word 2016 – Добавление сноски
- Сноски в Word 2016 – Добавление текста сноски
- Как сделать концевую сноску
- Сноски в Word 2016 – Вставить концевую сноску
- Сноски в Word 2016 – Пример концевой сноски
- Как изменить вид сносок
- Сноски в Word 2016 – Изменение параметров сносок
- Сноски в Word 2016 – Параметров сносок
- Как удалить сноску
- Сноски в Word 2016 – Удалить сноску в ворде
- Сноски в Word 2016 – Обновление нумерации сносок в ворде после удаления
- Работа со сносками в Ворде 2016
- Сноски в Word 2016 – Всплывающая подсказка с текстом сноски
- Как сделать сноску в тексте в Word?
- Как сделать обычную сноску в документе Word?
- Как сделать концевую сноску в Word?
- Форматирование, или как сделать сноску звездочкой
- Как удалить сноску?
- Как сделать сноску в Ворде
- Внизу страницы
- В конце документа
- На каждой странице с 1
- После текста
- Для каждого раздела с 1
- В конце раздела
- Как убрать сноски
- Делаем сноски в Word 2007 через вкладку Ссылки
- Добавление сносок внизу страницы
- Концевые сноски
- Удаление сноски из документа
- Как сделать сноску в Ворде
- Как вставить сноску в Ворде в середине текста
- Как поставить сноску в Ворде в конце текста
- Что такое концевые сноски
- Как создать в Ворде сноску в соответствии с правилами оформления
- Форматирование сносок Word
- Как убрать разделитель сноски
- Сквозная нумерация сносок
- Изменение формата номера
- Как сделать постраничную нумерацию сносок в Ворде
- Видео: как делать сноски в Ворде 2010
- Как сделать сноску в Ворде — новости высоких технологий на 1DriveNews.ru»
- Как сделать сноску в ворде – Интернет
- Как сделать сноску в Word 2007, 2010, 2013, 2016
- Как вставить сноску в LibreOffice
- Советы по работе со сносками в Word:
- Интересные записи:
- Как делать сноски в ворде
- Виды сносок
- По традиции покажем это в виде пошагового алгоритма
- Как сделать сноски в “Ворде 2007” и удалить их?
- Зачeм нужны примeчания
- Виды сносок в программe Word
- Вставка обычной и концeвой сноски: алгоритм дeйствий
- Особeнности вставки и настройки сносок
- Удалeниe сносок
- Как сделать или убрать сноску в Word 2003, 2007, 2010, 2013, что такое сноски
- Сноски в Word 2007, 2010, 2013
- Используем Word 2003
- Концевые сноски
- Процедура удаления и правки в документе
- Как вставить сноску в ворде 2007 и 2010? Как сделать содержание? Как сделать оглавление в Word 2007 и 2010? И многое другое
- Microsoft Office Word. Видео-урок по вкладке Разметка страницы
- Как сделать поля в ворде и как их отрегулировать?
- Другие функции
- Как сделать содержание в ворде?
- Как вставить сноску в ворде?
Как добавить сноску в Ворде – подробная инструкция
Едва ли найдется много печатных изданий, в которых не используются сноски. Они стали неотъемлемой частью художественной и научной литературы, периодических изданий и официальной документации.
Благодаря сноскам любые уточнения и разъяснения можно изъять из текста, расположив их в специально отведенном поле. Таким образом, не нарушается структура исходной информации, улучшается читаемость, упрощается работа с текстом и поиск нужных деталей.
С помощью специального инструмента можно добавить сноски и в файлы, созданные с помощью популярного текстового редактора MS Word.
Как добавить сноску в Ворде
Какими бывают сноски
Программа MS Word поддерживает две основных разновидности сносок: обычные и концевые. Обычные располагаются в нижней части страницы и отделены от основного текстового поля горизонтальной чертой. Они наиболее распространены, однако подходят только для размещения небольшого количества кратких заметок.
Обычные сноски
Если же требуется дать развернутые пояснения по тем или иным вопросам, указать источники информации, привести цитаты и мнения, лучше воспользоваться концевыми сносками. Для них выделяется одна или несколько страниц после всего информативного блока документа или раздела.
Концевые сноски
Кроме того, различной бывает и маркировка сносок. В прошлом веке были популярны символьные обозначения. Первая сноска заменялась значком «*», вторая «**» и так далее. Современные нормы оформления документов и печатных изданий рекомендуют обозначать сноски арабскими цифрами в порядке возрастания.
Добавляем обычную сноску
Поместить сноску внизу страницы очень просто. При этом программа автоматически присвоит ей номер и разделит текстовые поля. Поместите курсор в том месте, где должна быть сноска, после чего выполните следующее:
Переходим на вкладку «Ссылки», в рабочем поле «Сноски» щелкаем на пиктограмму «Вставить сноску»
Вводим текст сноски
Вставляем вторую сноску
Устанавливаем параметр «Считывать надписи и сноски» в пункте меню «Статистика», открыв вкладку «Рецензирование»
Добавляем концевую сноску
Концевая сноска вставляется по тому же алгоритму, что и обычная. Как и в первом случае, прежде всего, следует отметить курсором требуемое место в тексте. Затем:
Переходим на вкладку «Ссылки», в рабочем поле «Сноски» щелкаем по строке «Вставить концевую сноску»
Вводим нужный текст в концевой сноске
Вставляем новую сноску
Вы, наверное, заметили, что концевые сноски по умолчанию маркируются не арабскими, а римскими цифрами. Как изменить эту и другие настройки сносок расскажет следующий раздел.
Редактирование сносок
Изменить основные параметры обычных и концевых сносок можно с помощью расширенного меню. Оно позволяет устанавливать конкретное место расположения объекта (1), менять тип маркировки (2), задавать начальные значения нумерации (3) и выполнять ряд других действий.
Перечисленные выше элементы управления в открывшемся диалоговом окне выглядят так.
Окно для редактирования параметров сносок
Чтобы вызвать расширенное меню, необходимо нажать на угловой значок поля «Сноски» в меню «Ссылки».
В меню «Ссылки» нажимаем на угловой значок поля «Сноски»
Видео — Как добавить сноску в Ворде
Как сделать сноски в Microsoft Word 2010?
Сноски в Microsoft Word 2010 позволяют сделать документ более интерактивным и удобным для чтения. При должном умении их создание не займёт больше двух секунд, но нужно знать некоторые нюансы.
Зачем их создавать
Сноска в документе позволяет автору более лаконично излагать свои мысли. Рассмотрим конкретный пример: «Вам нужно вставить в текст иностранное слово. Чтобы не перегружать предложение лишними скобками, к термину добавляется символ с расшифровкой в конце странички».
В некоторых случаях авторы используют в своих текстах цитаты известных учёных и политиков. Чтобы не получить клеймо плагиаторов необходимо вставлять сноски на изначальные источники. Это позволит избежать судебных издержек и сделает работу соответствующей научному стилю.
Согласно базовым правилам делопроизводства и оформления научных работ в поясняющей ссылке нужно указать автора, источник и страницу, откуда была взята информация. Некоторые авторитетные журналы требуют от своих литераторов указывать номера строк. Также необходимо прописывать год издания.
Третий самый распространённый случай вывода поясняющей информации за рамки основного тела работы заключается в пояснении терминов.
Допустим, автор употребляет в тексте некую сложную терминологию, требующую расшифровки. В таком случае несколько предложений в конце помогут читателю разобраться в сути.
Видео: автоматические ссылки
Ставим сноски
Для того чтобы делать сноски в Word 201 необходимо использовать верхнюю ленту, на которой нужно выбрать вкладку «Ссылки».
После этого алгоритм действий будет следующим:
Пояснения могут идти в конце документа, каждой страницы или раздела. Автор сам выбирает наиболее удобный для него вариант. Тем не менее есть некоторые неписаные правила, которым стоит следовать.
Важные правила составления и оформления сносок:
- пояснительные материалы в конце страницы принято обозначать арабскими цифрами;
- римские числа применяются для всего документа;
- использование звёздочек и других символов допускается в неформальных документах и публицистике.
Нумерация может быть как общей, так и раздельной. Соответствующие настройки можно установить в диалоговом окне. При удалении надстрочного знака информация под линией исчезнет.
SSHD — что это такое? Виды и назначение. Узнать тут.
В конце каждой страницы
Автор может делать полезные примечания, как в конце каждой страницы, так и во всём документе. Первый вариант чаще всего используется для обозначения терминов и расшифровки иностранных слов. Маленьким шрифтом под текстом даётся нужная информация. Быстрая комбинация клавиш: CTRL+ALT+F.
В конце документа
Ссылки, идущие в качестве завершения всей работы, выглядят так же, как и предыдущие. Но в данном случае автор может указать 10—15 литературных источников, и это никоим образом не повлияет на читабельность материала. Быстрая комбинация: CTRL+ALT+D.
Настройка в диалоговом окне
Диалоговое окно позволяет настроить точные параметры ссылок. Пользователь может выбрать тип нумерации. Автор также указывает, с какой цифры будет начинаться созданный им список.
В нем можно подобрать уникальные символы для нумерации. Также здесь осуществляется выбор между примечанием в конце страницы и документа. Внизу окошка есть возможность выбрать охват введённых изменений.
Переходы по сноскам
Особого внимания в Microsoft Word 2010 заслуживает система удобных переходов между примечаниями. Читателю достаточно навести курсор на значок, и в небольшом окошке высветится пояснение. Для того чтобы перейти по ссылке нужно нажать на символ дважды.
Многие пользователи при использовании перехода испытывают сложности в нахождении отрывка текста, на котором они остановили чтение. Чтобы вернуться к отмеченному термину, достаточно два раза нажать на советующий номер под текстом.
Для экономии времени читатель может выбрать функцию «Показать сноски» и перейти к концу страницы или документа. Повторное нажатие возвращает пользователя обратно к изучаемому фрагменту.
Обратите внимание
Компания Microsoft предоставила своим пользователям удобный инструмент для упорядочивания материла, и его каталогизации. Информация подаётся в удобном формате. Создание сносок занимает минимум времени, а переходы осуществляются легко и быстро.
Сноски в Word 2016
Сноски – это заметки, которые используются для объяснения или дополнения текста на странице. Использование сносок в ворде позволяет читателям сосредоточиться на контексте текущего текста, предоставляя все детали в компактном и легкодоступном виде.
В своем документе Microsoft Word 2016 вы можете использовать сноски и концевые сноски.
Существует разница между сноской и концевой сноской: сноски обычно находятся внизу страницы, тогда как концевые сноски размещаются в конце документа или раздела.
Данная статья посвящена вопросу, как сделать сноску в ворде 2016.
Как сделать сноску
Итак, как же вставить сноску в Word 2016.
Сноски в Word 2016 – Вставить сноску
MS Word 2016 вставит надстрочный номер в текст, и курсор ввода автоматически переместится на номер сноски в конце страницы.
Сноски в Word 2016 – Добавление сноски
Сноски в Word 2016 – Добавление текста сноски
Обратите внимание, что в данном примере сноска добавилась в нижней части страницы. Теперь давайте рассмотрим, как добавить сноску в конец документа (концевая сноска).
Как сделать концевую сноску
Сноски в Word 2016 – Вставить концевую сноску
Сноски в Word 2016 – Пример концевой сноски
Как изменить вид сносок
Для того чтобы изменить параметры форматирования сносок, например, изменить формат номера или положение сносок в документе, следует:
Сноски в Word 2016 – Изменение параметров сносок
- В разделе «Положение» можете определить положение Сносок или Концевых сносок.
- В разделе «Формат» можете выбрать стиль нумерации (например, 1,2,3 или a, b, c или i, ii, iii) или выбрать символ маркера сноски, а также необходимо ли продолжать нумерацию сносок во всех разделах или перезапустить на каждой странице или в каждом разделе.
- И где требуется применить изменения – во всем документе или только в текущем разделе.
Сноски в Word 2016 – Параметров сносок
Как удалить сноску
Чтобы удалить сноску или концевую сноску, выделите ее номер или маркер в тексте и нажмите клавишу «Delete» или «Backspace».
Сноски в Word 2016 – Удалить сноску в ворде
Если вы удалили одну из нумерованных сносок, то ворд обновит нумерацию оставшихся сносок.
Сноски в Word 2016 – Обновление нумерации сносок в ворде после удаления
Работа со сносками в Ворде 2016
Работать со сносками в Word 2016 очень просто. Для того чтобы узнать содержание сноски, нет необходимости искать ее описание в документе. Достаточно навести курсор на маркер сноски, и текст данной сноски отобразится во всплывающей подсказке.
Сноски в Word 2016 – Всплывающая подсказка с текстом сноски
А если вам, например, необходимо изменить текст сноски, дважды щелкните по ее маркеру, и курсор автоматически переместится в поле сноски.
Как сделать сноску в тексте в Word?
Сноски – дополнительное пояснение к тексту, которое обычно выносится в конец страницы или всего текста.
Они встречаются не только в печатных книгах, но и в электронных текстовых документах – рефераты, курсовые, дипломы, рабочие отчеты. Как сделать сноску в Word – тема нашего обзора.
Мы опишем создание сносок в тексте на примере Word 2016. В предыдущих версиях (2007, 2010) они делают аналогичным способом.
Как сделать обычную сноску в документе Word?
Открываем текстовый документ и переходим в раздел «Ссылки». Выставляем курсор в конец того слова, для которого нам нужна сноска с пояснительной информацией. Мы сделаем сноску к слову «винчестер».
Затем нажимаем на иконку «Вставить сноску».
У нас появилась сноска внизу страницы. Заполняем ее необходимой информацией. В нашем случае – поясняем, что такое слово «винчестер».
Как сделать концевую сноску в Word?
Иногда сноски выносятся в конец документа и называются концевыми. Ставим курсор в конец нужного слова (мы сделаем пояснение к слову «проводник») и нажимаем на иконку «Вставить концевую сноску».
Нас сразу перебросит в конец документа, где и появится концевая сноска к слову «проводник». Заполняем ее информацией. Список сносок появится тогда, когда мы заполним ими весь текст.
Сноски постранично удобны для быстрой пояснительной информации во время чтения. Концевые сноски лучше использовать для второстепенной информации: списка литературы, дополнительных цитат и т.д.
Форматирование, или как сделать сноску звездочкой
В Word внешний вид сносок стоит по умолчанию. Но мы можем его изменить. Для этого в окне «Ссылки» нам нужно кликнуть на иконку под разделом сносок, чтобы перейти в соответствующие настройки.
Но до этого нужно выставить курсор напротив той сноски, которую нужно отредактировать (обычную или концевую).
В появившемся окошке можно выставить такие параметры:
- отображать сноски внизу текста или страницы (для концевых – в конце документа или по окончанию каждого раздела);
- выбрать расположение – по умолчанию или же в несколько колонок (от 1 до 4);
- формат (цифры, буквы, звездочки или специальные символы);
- возможность задать номер, с которой будет начинаться ссылка на каждой странице (с первого или продолжение нумерации).
Вот пример легкого форматирования: сноски в формате латинских букв, расположены в две колонки. Шрифт мы увеличили для наглядности.
Кстати, форматирование шрифта делается стандартным способом, как и изменения формата обычного текста. Выделяется одна или несколько сносок и вносятся изменения на главной панели форматирования.
Можно поменять тип и размер шрифта, сделать сноски жирным или курсивом, выделить цветом и т.д.
Еще один интересный момент. Если в печатном издании нам нужно обязательно спускаться глазами вниз страницы или перелистывать к концу главы или всей книги, то в ворде работа со сносками проще. Если навести курсор на слово, которому дается сноска, появится та же информация, что и внизу страницы.
Вот как это выглядит.
Как удалить сноску?
Выделяем сноску курсором и нажимаем на клавиатуре кнопку «Del» или «Blackspace». Сноска автоматически удалится из страничного или концевого списка, а нумерация обновится.
Работать со сносками в документах Word намного проще. Пояснительная информация появляется не только в конце страницы или всего текста, но и во всплывающем окне при наведении курсора. Сноски можно отформатировать, изменить их стиль, а также легко удалить, не нарушая нумерацию.
Как сделать сноску в Ворде
Word обладает массой необходимых функций для пользователя. В этой статье мы рассмотрим одну из таких функций – расстановка сносок в документе.
Довольно часто можно встретить их в художественной, научной литературе или журналах. Еще их используют в объяснительных записках, докладах, курсовых и дипломах.
С их помощью автор может дать пояснение для слова или фразы, используемой в документе, если это аббревиатура, то ее расшифровку. Сноску также можно использовать для вставки литературы, из которой был взят фрагмент текста.
Важно
Для читателя они тоже очень удобны, ведь при чтении не отвлекают различные пояснительные фразы, которые никак не связаны с основным текстом. А при необходимости можно просто опустить глаза вниз и посмотреть объяснения, данные автором.
Итак, для того, чтобы сделать сноски в ворде, открываем документ и переходим на вкладку «Ссылки». Здесь и находится интересующий нас раздел.
Внизу страницы
Для того чтобы сделать обычную сноску в конце страницы, поставьте курсор после нужного слова или фразы и нажмите на кнопку «Вставить сноску». Затем внизу напишите нужное объяснение.
В этом случае они в документе будут нумероваться по порядку. Добавите еще одну на этом же листе – будет номер 2, затем на следующем – будет номер 3, и так далее.
В конце документа
Для того чтобы вставить ее в конце документа нажмите на кнопочку «Вставить концевую сноску». Таким образом, все те, что сделаны в тексте будут отображены в конце документа, нумеруются они тоже по порядку во всем документе.
Теперь рассмотрим все функции, которые можно применить к ним. Нажмите на маленькую стрелочку в разделе «Сноски». В результате откроется окошко, в котором можно указать необходимые параметры для них.
На каждой странице с 1
Если Вам нужно, чтобы нумерация сносок начиналась заново на каждом листе, тогда в окошке функций настройте параметры, как показано на рисунке ниже. Можете выбрать нужный формат номера.
Если нажмете «Вставить», то она будет добавлена на данной странице с настроенными параметрами однократно. Если нажмете «Применить», то в дальнейшем при нажатии кнопки «Вставить сноску», для каждой новой страницы нумерация будет начинаться сначала.
После текста
В окошке функций можно выбрать, чтобы сноска добавлялась внизу текста, а не внизу страницы.
Для каждого раздела с 1
Если Ваш текст разделен на разделы или главы, и нужно, чтобы в каждой главе нумерация начиналась сначала, то в окне функций выберете нумерация «В каждом разделе».
При этом учтите, что в конце каждой главы должен стоять «Разрыв раздела (со следующей страницы)». Для этого на вкладке «Разметка страницы» открываем выпадающий список «Разрывы» и выбираем в нем «Следующая страница».
Если хотите изменить формат номера на А, В, С… в одном разделе, вместо 1, 2, 3… – то в окне функций выберете формат номера и нажмите применить «К текущему разделу», затем жмите кнопку «Применить» внизу.
Точно также можно для одного раздела добавить их сразу после текста, а в другом поставить их внизу листа.
В конце раздела
Для того чтобы сноски были в конце каждого раздела, а не в конце страницы, в окне функций настройте параметры, как на рисунке ниже.
Если выберете применить «К текущему разделу», то все они будут в конце только для выбранного раздела. Для всех других, они так и останутся по порядку внизу каждого листа. Если выберете применить «Ко всему документу», то сноски будут отображаться в конце для каждого раздела.
При наведении курсора на любую из них, отобразится ее текст. Если нажать на нее в тексте два раза, то откроется та страница в Ворде, на которой она объясняется. Чтобы посмотреть, где она расположена по тексту, нажмите на нужное объяснение два раза мышкой.
Как убрать сноски
Для удаления сноски поставьте курсор за ней и нажмите Backspace два раза.
Вроде рассказала про все моменты, которые нужно знать, чтобы сделать сноску в Ворде. Если у Вас возникли вопросы – задавайте их в комментариях – и я постараюсь помочь.
(1
Делаем сноски в Word 2007 через вкладку Ссылки
В программе MS Word предусмотрена функция добавления сносок, которая позволяет, не загромождая основной текст, дать необходимые пояснения научным терминам, раскрыть значения незнакомых слов или указать источник информации.
Сносками называют краткие примечания, расположенные внизу страницы или в конце документа. Они делают материал более содержательным и облегчают восприятие. Каждая сноска в документе нумеруется и отделяется от основного текста горизонтальной чертой. В качестве примера попробуем сделать сноски в Ворде 2007.
Добавление сносок внизу страницы
Читателю удобнее анализировать графические данные, когда вся сопутствующая информация и примечания находятся перед глазами. Тот же принцип распространяется и на научный текст, который изобилует сложными терминами.
Для создания пояснений внизу конкретной страницы, потребуется сделать следующее:
- На панели инструментов Word 2007 нужно открыть вкладку «Ссылки»;
- Затем установить курсор после нужного слова в тексте;
- В разделе «Сноски» нажать кнопку «Вставить сноску».
Внизу страницы появится горизонтальная черта, под которой будет порядковый номер сноски и мигающий курсор — здесь нужно написать пояснение.
Если текст, к которому дано примечание, переходит на другую страницу, то и сноска автоматически перемещается на ту же страницу.
Концевые сноски
Для того чтобы переместить пояснения к изложенному материалу в самый конец документа, необходимо выполнить следующие действия:
- Открыть вкладку «Ссылки» на панели инструментов;
- Установить курсор в нужное место в тексте;
- В разделе «Сноски» выбрать функцию «Вставить концевую сноску».
Курсор автоматически переместится в конец документа, где появится возможность добавить примечание.
По умолчанию Ворд 2007 нумерует сноски, используя строчную букву i. Такой вариант допустим, когда в документе не так много примечаний (в пределах от 1 до 5).
Если сносок больше, читателю будет сложно в них ориентироваться. В таком случае потребуется изменить формат номеров, чтобы упростить задачу нахождения нужного пояснения:
- Необходимо открыть диалоговое окно «Сноски», нажав на стрелку, расположенную в правом нижнем углу раздела;
- Выбрать «Концевые сноски»;
- В поле «Формат номера» установить желаемый тип нумерации;
- Нажать кнопку «Вставить»;
- Написать пояснение в конце документа.
Удаление сноски из документа
Ворд 2007 нумерует все пояснения к тексту в автоматическом режиме, то есть можно свободно добавлять и удалять сноски, не опасаясь, что их последовательность нарушится.
Чтобы убрать примечание, нужно установить курсор в тексте перед символом, обозначающим сноску и дважды нажать клавишу «Delete» — одновременно с символом удалится и примечание, с которым оно связано.
Поделитесь этой статьёй с друзьями в соц. сетях:
Как сделать сноску в Ворде
Во время написания дипломных или курсовых работ по тексту будут встречаться слова, которые могут быть непонятны читателю. Чтобы человек мог полностью понять смысл фразы, автор должен знать, как добавить сноску, которая объяснит смысл этого слова или словосочетания. Существуют определенные правила оформления таких ссылок.
Как вставить сноску в Ворде в середине текста
Перед тем, как делать сноски в Ворде 2007, следует определиться с тем, какой вид вам нужен. Существует несколько вариантов простановки ссылок: в середине текста или в конце. Если вы хотите сделать объяснение на той же странице, что и непонятное слово, то следует выбрать такой метод оформления:
Этот метод оформления называется «постраничный». Каждый раз, когда вы будете создавать на одной и той же странице ссылки, они будут нумероваться по порядку.
Если вы перейдете на следующий участок документа, отсчет начнется сначала. Если вам неудобно использовать меню редактора, вы можете создавать пояснения при помощи сочетания горячих клавиш.
Установите курсор на нужном месте, далее нажмите Ctrl+Alt+F.
Как поставить сноску в Ворде в конце текста
Часто встречается ситуация, когда все примечания находятся в самом конце текста. Это не так удобно, как вариант пояснения на той же странице, где находится непонятная фраза. Вставить сноску в Ворде 2010 или 2007 можно следующим образом:
Чтобы сделать такое оформление, также существует сочетание горячих клавиш – CTR+ALT+D. Стиль нумерации разных видов ссылок будет отличаться. Обычные маркируются арабскими цифрами, а концевые – римским.
При желании стиль можно будет сделать такой, который вам подходит по правилам оформления.
При форматировании перед вами появится специальное окно редактора, здесь у вас будет возможность изменить стиль для концевых, обычных примечаний в документе Word.
Что такое концевые сноски
Перед тем, как сделать сноску в Ворде, необходимо разобраться в их видах, уточнить, какой из них необходим для вашей работы. Согласно правилам оформления курсовых, дипломных работ следует сделать конкретный формат примечаний. Концевая – ссылка, которая размещается в самом конце документа, имеет единый стиль оформления, через весь список используется сквозная нумерация.
Как создать в Ворде сноску в соответствии с правилами оформления
К некоторым документам предъявляются определенные требования и параметры оформления цитат. Вставка пояснений должна осуществляться по определенным правилам. Ниже будет приведен пример, как сделать сноску в Ворде по правилам оформления для курсовой:
Подстрочные примечания оформляются с единичным интервалом вне зависимости от этого параметра в самом документе, шрифт на 1-2 единицы меньше основного.
Внутристрочная вставка должна быть такого же размера, как и текст. Используется, как правило, 14 размера Times New Roman.
Пояснения могут быть полными или краткими, оба варианта оформления ссылок допускаются, если куратор прямо не указывает на обратное.
Форматирование сносок Word
Если вы уже знаете, как можно сделать сноску в Ворде, вам может понадобится умение изменять формат примечаний. Как правило, они по умолчанию создаются 10 размера шрифта, имеют разделительную линию. При необходимости можно изменить эти параметры:
Как убрать разделитель сноски
Стандартные настройки размещения ссылок создают разделитель, который не всегда устраивает автора работы. При необходимости можно поменять внешний вид или убрать вовсе. Для этого следует сделать следующее:
Сквозная нумерация сносок
Как правило, сквозная нумерация используется только для концевых пояснений, но при необходимости можно сделать такой формат и для обычных примечаний. Добавлять эту функцию нужно следующим образом:
Изменение формата номера
Каждый вид оформления сносок в Ворде обладает собственным форматом нумерации. При необходимости вы можете сделать изменения в стандартных настройках следующим образом:
Как сделать постраничную нумерацию сносок в Ворде
Постраничная нумерация примечаний заключается в том, что она начинается каждый раз заново на каждой странице. К примеру, на 12 странице документа ссылки имеют последовательность 1, 2 и т. д. На 13 листе они вновь начнутся с 1 номера. Если вам нужно изменить стиль нумерации у созданного ранее документа, необходимо сделать следующее:
Видео: как делать сноски в Ворде 2010
Как сделать сноску в Ворде — новости высоких технологий на 1DriveNews.ru»
Обзоры и статьи о новинках в категориях: авто, бизнес и аналитика, видео игры, гаджеты, железо, загадки энергии, звук и акустика, игровые консоли, интернет, исследования, камеры, компьютеры, космос, медицина, мультимедиа, навигация, наука, ноутбуки, обзоры игр, оружие, особое мнение, периферия, планшеты, пресс-релизы, развлечения, реклама, роботы, слухи, софт, телевизоры, телефоны, технологии, это интересно.
Все, что интересует людей, близких к науке и технике, а также получающих плоды первых двух в виде полезных устройств и гаджетов, мы собираем здесь и выкладываем в доступном виде.
Хотите узнать, как образовалась Вселенная или какой смартфон удовлетворит все ваши потребности — заходите и будьте в курсе.
Каждый день на сайте появляется интереснейшее чтиво, собираются и анализируются новости и байки из мира виртуальной сети, технологий, космоса, автомобилей — всё, что заставляет планету вращаться, а воображение — работать. Достаточно начать читать любую из статей, и доказано: зачитаетесь!
Как сделать сноску в ворде – Интернет
Во многих печатных работах в конце страницы, после сплошной горизонтальной линии, дают определение понятиям, словам, терминам. Все, что прописывается после черты называют сносками. Авторы используют их при написании докладов, курсовых, дипломных, научных статей и книг.
Наиболее популярный инструмент для редактирования текста — Microsoft Word. Именно поэтому в сегодняшнем выпуске я расскажу вам, как сделать сноску в ворде. Те, у кого нет пакета программ от MSOffice, могут воспользоваться студенческим пакетом офисных программ от LibreOffice. К слову, совершенно бесплатная альтернатива Майкрософту!
Статьи из рубрики «Как в ворде«:
- Как сделать нумерацию страниц в Ворде
- Как в ворде сделать разрыв страниц
- Как редактировать текст в ворде
- Как в Ворде сделать отступ
- Как поставить степень в Ворде
- Как поставить ударение в Ворде
Самым банальным способом сделать сноску: в ручную! Это долго и неправильно! А все почему? Потому в Ворде предусмотрены специальные инструменты, о которых я вам и поведаю.
ногда пользователи текстового редактора Word создают сноски вручную, но такой подход требует много времени и не очень правильный. Поскольку в Ворде для этого есть специальные инструменты. В данной статье мы расскажем о том, как правильно сделать сноску в Word 2003, 2007, 2010, 2013 или 2016.
Как сделать сноску в Word 2007, 2010, 2013, 2016
В вордах 2007, 2010, 2013, 2016 годов сделать сноску можно следующим образом: установите курсор после того слова, которое вы будете объяснять в конце страницы (после горизонтальной линии). Перейдите во вкладку «Ссылки» и нажмите «Вставить сноску». После чего появится сноска, в поле которой вы сможете прописать требующийся текст.
Как это будет выглядеть? Во-первых, появится маленькая цифра «1» на том месте, где установлен курсор. Внизу страницы будет место для того, чтобы прописать определение.
Сноску также можно сделать, нажав на кнопку «Вставить концевую сноску».
При редактировании документа вы имеете возможность самостоятельно настраивать внешний вид сносок. Для этого нажмите стрелочку в правом нижнем углу меню «Сноски».
Совет
Окно настроек выглядит следующим образом:
В данном окне измените, на свое усмотрение, расположение сносок, формат нумерации сносок (числами, буквами…). Чтобы все изменения сохранились, сделайте клик по кнопке «Применить».
Как вставить сноску в LibreOffice
В Либер Офис процесс Wвставки сноски происходит немного по-другому, но больших отличий нет. В общем, в Liber Office Writer, также как и в Word Online вкладки «Ссылки» нет, но несть вкладка «Вставка». Нажмите на «Вставка» и выберите «Сноска». Прежде , разумеется, установите курсор мыши после требующегося слова.
Появится окно «Вставить сноску/Концевую сноску».
Для стандартной установки сноски, ничего менять не стоит. В автоматической нумерации используются цифры, а тип сноска позволяет без проблем прописать требующийся текст в конце страницы.
Советы по работе со сносками в Word:
- Если потребовалось удалить сноску, то сделать это можно так: удалите ссылку на сноску, то есть маленькую цифру после термина.
- Нажав по сноске, по самому определению вы перейдете в то место текста, где располагается слово, которому давали обоснование.
- Начать нумеровать сноски можно с любого числа. В Либер Офис, например, для этого требуется: когда появится окно «Вставить сноску/Концевую сноску» выберите «Символ» и введите любую букву (цифру).
- Во вкладке «Ссылки» есть специальная кнопка для перехода к следующей сноске.
Интересные записи:
Как делать сноски в ворде
С проблемой, как делать сноски в ворде, чаще всего сталкиваются студенты, пишущие квалификационные работы, дипломы, курсовые.
Последнее время школьники активно участвуют в конкурсах проектных, исследовательских работ, где так же предъявляются строгие требования к оформлению цитат, использованию заимствованных тестов, и даже упоминанию мыслей, принадлежащих другим авторам.
Во всех этих случаях необходимо указать источник, имя автора высказывания. Именно здесь в Word(е) оформляются сноски.
Виды сносок
Сноски бывают обычные и концевые
Обычные сноски устанавливаются в виде надстрочного знака (чаще всего порядкового номера), а дополнительная информация автоматически помещается в конец страницы:
Концевые сноски. Записываются в квадратных (реже круглых) скобках и указывают номер примечания или источника в списке литературы. Концевые сноски могут ссылаться на список литературы или примечаний в конце раздела или в конце всего документа.
А теперь более подробно расскажем о том, как создаются сноски.
По традиции покажем это в виде пошагового алгоритма
Осталось только в нижней части листа под чертой найти такую же цифру и вписать дополнительную информацию, текст сноски.
Кстати, чтобы перейти к тексту сноски или примечания, вам не придется пользоваться полосой прокрутки – двойной щелчок по цифре сноски перенесет вас на конец страницы и наоборот, двойной щелчок по цифре в нижней части листа вернет вас точно к месту в тексте, где эта сноска была вставлена. Т.е. в электронном документе сноска работает как обычная активная ссылка.
Созданные вами сноски можно легко найти. Нажмите клавиши ctrl+f, и в левой части окна откроется окно Навигация. Среди параметров поиска укажите Сноски.
Работа с концевыми сносками
На вкладке Ссылки, панель Сноски отмечаем пункт Вставить концевую сноску.
Обратите внимание, что сноска в тексте имеет формат верхнего индекса (маленькая цифра выше основного текста).
Чаще всего требуется этот параметр отменить. Для этого выделяют цифру, а на вкладке Главная снимают выделение с кнопки Надстрочный знак.
Получаем обычную запись, заключаем ее в квадратные скобки.
Сноска работает как ссылка. При наведении на нее появляется всплывающая подсказка (вам не надо искать конец документа, чтобы прочитать текст примечания или источник, откуда взята цитата).
Дополнительные настройки
Настроить особые параметры сносок можно в диалоговом окне (нажимаем на стрелочку на панели):
Изучаем настройки. Выбираем нужный вариант.
Ну, вот и все. Надеемся, что статья помогла вам найти ответ на вопрос, как делать сноски в ворде. Осталось только пожелать успехов в применении полученных знаний.
Как сделать сноски в “Ворде 2007” и удалить их?
Многиe, кто нeчасто работаeт с офисными систeмами, такими, как Microsoft Office, дажe нe подозрeвают о нeкоторых интeрeсных, а иногда нeобходимых функциях этих программ.
Напримeр, при разработкe курсовых проeктов или при работe над книгой в программe Microsoft Word (или просто “Ворд”) у автора можeт возникнуть потрeбность в создании сноски. Это довольно популярная функция, особeнно у студeнтов.
Но как сдeлать сноски в “Вордe 2007”? С этим придeтся разбираться по порядку.
Зачeм нужны примeчания
Для начала нужно разобраться с тeм, что такоe сноска и для чeго ee используют при написании тeкста.
Как извeстно, это своeобразноe примeчаниe автора, помeщаeмоe внизу страницы с тeкстом или в концe докумeнта, прeдназначeнноe для пояснeния либо пeрeвода конкрeтных слов, фраз, прeдложeний. Другими словами, сноска в “Вордe 2007” нeобходима для того, чтобы будущий читатeль смог полностью понять мысль автора, смысл eго произвeдeния или проeкта (eсли рeчь идeт о курсовой или дипломной работe).
Виды сносок в программe Word
Всeго в программe eсть два вида:
- Обычная сноска – примeчаниe к слову, фразe или прeдложeнию в тeкстe на той страницe, на которой оно находится. Как правило, они нeобходимы при создании литeратурных произвeдeний или при написании школьных сочинeний.
- Концeвоe примeчаниe. Сдeлать такую сноску в “Вордe 2007” можно только в концe всeго произвeдeния (докумeнта) или раздeла. Подобный вид сносок чащe всeго используeтся при создании корпоративных или юридичeских докумeнтов, а такжe во врeмя оформлeния курсовых работ.
Вставка обычной и концeвой сноски: алгоритм дeйствий
Итак, тeкст произвeдeния (докумeнта) готов. Тeпeрь пeрeд автором встаeт вопрос, как сдeлать сноски в “Вордe 2007”? Если трeбуeтся обычная, т. e. та, которая появляeтся в концe каждой страницы набранного тeкста, тогда прощe всeго ee сдeлать, выполнив слeдующиe послeдоватeльныe дeйствия:
Помимо вышeпeрeчислeнных дeйствий, потрeбуeтся eщe набрать тeкст, объясняющий значeниe слова, фразы либо прeдложeния. Для этого нeобходимо:
Точно так жe, как и обычную, можно создать и концeвую сноску. Для этого потрeбуeтся:
Особeнности вставки и настройки сносок
Люди, которыe ищут отвeт на вопрос, как сдeлать сноски в “Вордe 2007”, чащe всeго интeрeсуются нe только обычной вставкой примeчаний, но и возможностью продeлать это лeгко и быстро. В данной программe это можно выполнить с помощью «горячих клавиш».
Чтобы вставить обычную сноску, потрeбуeтся:
Вставка концeвой сноски происходит точно так жe, только комбинация клавиш измeнится. Это будeт Alt + Ctrl + D.
Если в докумeнтe имeeтся большоe количeство примeчаний одного или двух типов, которыe нeобходимо быстро пeрeпровeрить, пeрeписать или чeм-то дополнить, можно воспользоваться интeрeсной функциeй программы Word – пeрeходом мeжду сносками. Для этого понадобится:
Таким образом можно пeрeходить от ссылки одной к другой. Их можно рeдактировать и дополнять иной информациeй.
Точно так жe можно возвращаться к ранee сдeланным примeчаниям, выбрав пункт “Прeдыдущая сноска” (или “Прeдыдущая концeвая сноска”).
В случаe eсли автоматичeская вставка трeбуeт коррeкции, можно пeрeйти по слeдующeму пути – “Ссылки – сноски”. Послe этого на экранe появится нeбольшоe окошко – мeню настройки.
Обратите внимание
Здeсь можно выбрать их расположeниe (внизу страницы или тeкста – для обычных сносок, а такжe в концe докумeнта и раздeла – для концeвых) и формат. Формат можно мeнять, как душe угодно. Вмeсто порядкового номeра можно выбрать буквы или символы.
Нумeрацию сносок можно начинать как с 1, так и с любого другого числа.
Удалeниe сносок
С тeм, как сдeлать сноски в “Вордe 2007”, к концу этой статьи разбeрeтся каждый пользоватeль. Но что, eсли в докумeнтe имeются нeнужныe примeчания, которыe трeбуeтся убрать?
Чтобы удалить сноски в “Вордe 2007”, нeобходимо:
Кромe того, удалить сноску можно при помощи клавиш Del или Backspace. А такжe при сочeтании клавиш Ctrl + X.
Как сделать или убрать сноску в Word 2003, 2007, 2010, 2013, что такое сноски
В документах сноски, чаще всего используются для пояснения некоторых непонятных читателю фраз и слов. Внизу каждой страницы располагается раздел, в котором и находится поясняющий текст, на который ссылаются сноски.
Сам процесс создания не сильно отличается во всех версиях Word, однако присутствуют некоторые различия в интерфейсе.
Также стоит отметить, что они бывают двух типов: обычные и концевые. Различие только в том, что обычные располагаются внизу каждой страницы, на которой они расположены, а концевые в конце всего текста.
Ниже рассмотрим оба типа, и как вставить их в различных версия Ворда.
Сноски в Word 2007, 2010, 2013
В этих версия Microsoft Word работа с этим элементом происходит через панель Ссылки, где необходимо найти Сноски.
Для обычной все интуитивно понятно:
- Ставим курсор в том месте, текста, где необходимо установить этот элемент
- После этого нажимаем на кнопку «Вставить сноску» или используем сочетание Ctrl+Alt+F
- На том месте, где был курсор появится значок
- При этом курсор переместится вниз страницы для ввода сопровождающего текста
В дальнейшем проделываем такие же действия для добавления нужного количества ссылок на лист.
Кроме этого существует возможность расширенных настроек элемента, для чего необходимо нажат значок в правом нижнем углу панели
В появившемся окне можно выбрать и настроить:
- Расположение – внизу страницы или внизу текста, а в случае с концевыми – в конце документа или раздела
- Формат нумерации – буквы, латинские или римские цифры и т.п. Также можно задать другие произвольные символы
- С какого номера начинать нумерацию
- Как следует применить внесенные изменения. Можно затрагивать только выделение или изменить весь документ.
Используем Word 2003
В этой версии создание этого элемента практически ничем не отличается от вышеописанного. Как и упоминалось раньше, различия только в интерфейсе и способе вставки.
Создаем или удаляем гиперссылку в Ворде
Для того, что установить этот элемент нужно открыть меню Вставка – Ссылка – Сноска.
Перед нами откроется окно настроек, в котором необходимо задать необходимые и нажать кнопку Вставить.
Настройки те же, что описывались выше.
Концевые сноски
С таким видом также не должно возникнуть проблем. Процедура подобна вставке обычной сноски, однако, с некоторыми изменениями. Прежде всего, необходимо:
- Установить курсор на то место документа, где необходимо осуществить вставку. И затем нажать на кнопку, указанную на скриншоте ниже.
- По нажатию в тексте отобразиться значок элемента, а внизу всего документа появится список.
- В этом случае сноски будут располагаться в конце текста, но при увеличении его количества и элемент будет смещаться. Таким образом, он будет всегда находиться в конце всего документа.
Процедура удаления и правки в документе
Для того чтобы внести правки в саму сноску достаточно изменить ее, как обычный текст, никаких действий при этом совершать не нужно.
Для удаления элемента достаточно выделить значок элемента и удалить его, нажав кнопку Delete или BackSpace.
Как вставить сноску в ворде 2007 и 2010? Как сделать содержание? Как сделать оглавление в Word 2007 и 2010? И многое другое
Приветствую Вас, уважаемые посетители сайта Teryra.com!
Наше знакомство с программой Microsoft Office Word продолжается. В прошлых уроках мы разобрались с кнопкой Office, а также с вкладками Главная и Вставка. Ну а в этом уроке мы уделим внимание вкладке Разметка страницы, на которой находится много полезных инструментов, которые просто необходимо знать для полноценной работы с этим текстовым редактором.
Microsoft Office Word. Видео-урок по вкладке Разметка страницы
Для начала посмотрите видео-урок, а после, если останутся вопросы, читайте статью ниже.
Как сделать поля в ворде и как их отрегулировать?
Итак, открываем саму вкладку Разметка страницы.
В первую очередь рассмотрим одну из наиболее важных и используемых здесь кнопок — Поля.
Здесь находятся настройки касательно отступов от текста по краям документа. Так зачем и как сделать поля в ворде? За счёт их уменьшения можно поместить больше текста на странице.
Это экономит бумагу, но, конечно, иногда большое количество текста на странице хуже воспринимается при чтении. Поэтому поля можно настраивать в зависимости от того, как Вам удобнее, и с какой целью Вы печатаете документ.
Так, в рефератах или докладах желательно устанавливать стандартные поля в ворде.
Здесь можно выбирать уже готовые заготовки полей: узкие, широкие, средние и другие. А можно настроить их и иначе. Первый способ — это вручную оттянуть границы полей, установив нужное Вам расстояние. Для этого зажимаем границу левой кнопкой мышки и перетягиваем.
Это довольно легко и Вы сразу видите, сколько текста будет вмещаться на странице. Но бывает, что задают точные параметры для полей при оформлении некоторых документов. Вручную это настроить очень сложно. Для этого выбираем Настраиваемы поля.
В появившемся окне вводим заданные числа для полей.
В этом же окне можно развернуть страницу — эту кнопку мы рассмотрим следующей.
Другие функции
Переходим к кнопке Ориентация.
Итак, рассмотрим, как повернуть страницу в word 2007.
Выберем Альбомную ориентацию.
Иногда бывает нужно распечатать картинку или текст, например, объявление, вот в таком виде. Для этого и понадобится знать, где и как повернуть страницу.
В большинстве случаев мы всё же будем использовать книжную ориентацию.
Перейдём к кнопке Колонки. Выбираем количество колонок, и тогда уже имеющийся текст разбивается на колонки в пределах страницы.
Если же Вы выбрали несколько колонок, а текст ещё не ввели, то при вводе, дойдя до низа страницы, курсор переместится вверх, в следующую колонку, и набор будет продолжаться уже там. Ширину колонок можно настраивать самостоятельно, перемещая их границы.
Важно
С помощью кнопки Разрывы можно перенести текст, перед которым Вы ставите курсор, на новую страницу, то есть сделать разрыв страницы. Помимо этого здесь Вы найдёте и другие варианты разбивки текста.
Кнопка Номера строк позволить пронумеровать строки в ворде, если Вам по какой-либо причине нужно это сделать.
Далее рассмотрим, как поставить переносы в ворде. Если Вы хотите, чтобы слова переносились из строчки в строчку, как в книгах, то жмёте Расстановка переносов и выбираете Авто. В противном случае слова будут переноситься на новую строчку целиком.
Далее рассмотрим кнопку Подложка, которая пригодится, если Вам надо поставить водяной знак в word. Выбираем один из образцов, и за текстом появляется надпись на всю страницу. Надпись эту можно настраивать, увеличивать размер, менять цвет и яркость. Для этого выбираем в списке пункт Настраиваемая подложка.
В появившемся окне ставим точку возле пункта Текст и настраиваем нужные параметры.
Теперь рассмотрим, как изменить цвет страницы в ворде. Просто жмём соответствующую кнопку и выбираем цвет.
Для оформления документов не помешает знать, как сделать границы в ворде. Жмём кнопку Границы. С её помощью можно сделать так, чтобы отображались поля страницы, а в появившемся окне можно настраивать, какой тип линии будет, какая толщина, какие именно поля мы хотим отображать. Вот, например, просто выберем вариант Рамка.
Теперь поля видны, на их месте появилась рамка с тонкими линиями.
Вкратце рассмотрим Темы. Здесь есть уже готовые заготовки по оформлению текста и документа, при выборе которых меняется тип и размер шрифта, а также фон страницы. Правда, есть один любопытный момент: чтобы менялся цвет фона, надо до этого выбрать цвет страницы.
Совет
С помощью Отступов рассмотрим, как сделать абзацы в ворде. Здесь у нас есть отступ справа и отступ слева, изменяя значение которых можно настроить расстояние, на которое будет сдвигаться выбранный абзац.
Также можно настраивать интервалы между абзацами. Так, ставим курсор на определённый абзац и настраиваем расстояние до и после выбранного абзаца.
Как сделать содержание в ворде?
Оставшиеся кнопки мы рассматривать не будем, они нужны при работе с добавленными в документ картинками или другими объектами. Вместо этого откроем вкладку Ссылки.
Здесь мы узнаем, как сделать оглавление в word 2007 или в word 2010. Поставим курсор в конец текста и нажмём кнопку оглавление. Здесь выберем ручное оглавление, если у Вас ещё нет готовых пунктов оглавления.
Итак, рассмотрим, как сделать содержание в ворде 2007. Для этого просто пишете Ваши пункты в появившемся оглавлении. Если подуровни и подпункты Вам не нужны, их просто удаляете. Чтобы сделать содержание в ворде 2010, понадобится проделать то же самое.
Как вставить сноску в ворде?
И ещё одна полезная кнопка, которая поможет оформить документ, как это делают в книгах, подскажет нам, как сделать сноску в ворде 2007. Сначала ставим курсор после слова, которому хотим дать толкование, а теперь нажимаем кнопку Вставить сноску.
Точно таким же образом можно вставить сноску в word 2010. Итак, у нас появилась сноска внизу страницы, где и пишем наше пояснение. Чтобы лучше было видно, заодно рассмотрим, как увеличить или уменьшить масштаб страницы в ворде. Для этого в правом нижнем углу ворда перетягиваем ползунок.
Вот мы и узнали, как вставить сноску в ворде.
Остальные кнопки на этой вкладке Вам вряд ли пригодятся, их мы рассматривать не будем. Да и вообще лучше их не трогайте, чтобы ничего не сбить.
На этом урок закончен, а Вы теперь сможете оформлять внешний вид текста не хуже редактора книг. Более того, можно аккуратно и весьма привлекательным образом самостоятельно создавать свои книжки или брошюры. Уверен, полученные знания Вам обязательно пригодятся. Желаю удачи, а Вы не забывайте и дальше расширять свои познания об этой полезной программе!
P.S. Другие уроки по Microsoft Office вы можете посмотреть по ссылкам ниже:
Нажмите сюда, чтобы посмотреть видеоурок
Во время написания дипломных или курсовых работ по тексту будут встречаться слова, которые могут быть непонятны читателю. Чтобы человек мог полностью понять смысл фразы, автор должен знать, как добавить сноску, которая объяснит смысл этого слова или словосочетания. Существуют определенные правила оформления таких ссылок.
Перед тем, как делать сноски в Ворде 2007, следует определиться с тем, какой вид вам нужен. Существует несколько вариантов простановки ссылок: в середине текста или в конце. Если вы хотите сделать объяснение на той же странице, что и непонятное слово, то следует выбрать такой метод оформления:
Статьи по теме Как удалить верхний колонтитул в Ворде Как настроить геймпад на пк Ссылка на электронный ресурс
- В Word убедитесь, что файл находится в режиме «разметка страницы». Если он не включен, то соответствующий значок для переключения находится в нижнем правом углу окна программы.
- Установите курсор на то место в документе, где необходима вставка пояснения.
- Перейдите на вкладку «Ссылки» в верхнем меню редактора.
- Выберите группу «Сноски», нажмите на кнопку «Вставить».
- В выбранном месте появится нумерованная ссылка, внизу страницы добавится нижний колонтитул.
- Проставьте соответствующий ссылке номер, кликнув курсором по полю.
- Введите текст пояснения.
Этот метод оформления называется «постраничный». Каждый раз, когда вы будете создавать на одной и той же странице ссылки, они будут нумероваться по порядку. Если вы перейдете на следующий участок документа, отсчет начнется сначала. Если вам неудобно использовать меню редактора, вы можете создавать пояснения при помощи сочетания горячих клавиш. Установите курсор на нужном месте, далее нажмите Ctrl+Alt+F.
Как поставить сноску в Ворде в конце текста
Часто встречается ситуация, когда все примечания находятся в самом конце текста. Это не так удобно, как вариант пояснения на той же странице, где находится непонятная фраза. Вставить сноску в Ворде 2010 или 2007 можно следующим образом:
- Поставьте курсор в месте, которое нуждается в примечании.
- Перейдите на вкладку «Сноски» верхнего меню.
- Найдите кнопку «Вставить концевую сноску».
- Редактор вместо нижнего колонтитула добавит горизонтальный разделитель в конце документа. После него будут все концевые цитаты, вставка которых проводилась по всему тексту.
Чтобы сделать такое оформление, также существует сочетание горячих клавиш – CTR+ALT+D. Стиль нумерации разных видов ссылок будет отличаться. Обычные маркируются арабскими цифрами, а концевые – римским. При желании стиль можно будет сделать такой, который вам подходит по правилам оформления. При форматировании перед вами появится специальное окно редактора, здесь у вас будет возможность изменить стиль для концевых, обычных примечаний в документе Word.
Что такое концевые сноски
Перед тем, как сделать сноску в Ворде, необходимо разобраться в их видах, уточнить, какой из них необходим для вашей работы. Согласно правилам оформления курсовых, дипломных работ следует сделать конкретный формат примечаний. Концевая – ссылка, которая размещается в самом конце документа, имеет единый стиль оформления, через весь список используется сквозная нумерация.
Как создать в Ворде сноску в соответствии с правилами оформления
К некоторым документам предъявляются определенные требования и параметры оформления цитат. Вставка пояснений должна осуществляться по определенным правилам. Ниже будет приведен пример, как сделать сноску в Ворде по правилам оформления для курсовой:
- Подстрочные. Устанавливать их необходимо на той же странице, где находится цитата (добавлять описание необходимо под нижним колонтитулом). На конце объясняемой фразы ставится небольшая цифра (стиль оформления, как у степени математического числа).
- Внутристрочные. Номер пояснения пишется внутри квадратных скобок сразу же после цитаты.
Подстрочные примечания оформляются с единичным интервалом вне зависимости от этого параметра в самом документе, шрифт на 1-2 единицы меньше основного. Внутристрочная вставка должна быть такого же размера, как и текст. Используется, как правило, 14 размера Times New Roman. Пояснения могут быть полными или краткими, оба варианта оформления ссылок допускаются, если куратор прямо не указывает на обратное.
Форматирование сносок Word
Если вы уже знаете, как можно сделать сноску в Ворде, вам может понадобится умение изменять формат примечаний. Как правило, они по умолчанию создаются 10 размера шрифта, имеют разделительную линию. При необходимости можно изменить эти параметры:
- Перейдите к разделу «Формат», нажмите пункт «Стили и форматирование». Должна появиться панель справа от документа.
- Выделите значок или зайдите в текст примечания. Должен появиться «Текст» или «Знак» ссылки в верхнем поле образца на панели задач.
- Установите мышку на это поле, нажмите треугольник, который откроет список команд.
- Жмите вариант «Изменить». Появится новое окно «Изменение стиля».
- Кликните по кнопке «Формат» (внизу окна), щелкните по необходимому для изменения инструменту (Абзац, Шрифт и т. д.), внесите изменения.
- Чтобы сохранить эти изменения для всех последующих документов, нажмите на кнопку «Добавить шаблон». Далее вы сможете его применить к любому тексту.
Как убрать разделитель сноски
Стандартные настройки размещения ссылок создают разделитель, который не всегда устраивает автора работы. При необходимости можно поменять внешний вид или убрать вовсе. Для этого следует сделать следующее:
- Переключитесь на режим «Обычный» с помощью меню «Вид».
- Здесь же нажмите кнопку «Сноски».
- В открывшемся окне найдите «Разделитель сноски».
- Вы можете отредактировать линию на свой вкус или удалить ее совсем.
- Кликните «Закрыть».
- Для восстановления разделителя следует нажать кнопку «Сброс».
Сквозная нумерация сносок
Как правило, сквозная нумерация используется только для концевых пояснений, но при необходимости можно сделать такой формат и для обычных примечаний. Добавлять эту функцию нужно следующим образом:
- После вставки, указания типа примечания вам необходимо перейти к разделу «Формат».
- Выберите символ, который определяет тип нумерации и сноску.
- Для сквозной нумерации выберите вариант «Продолжить».
- При размещении ссылок на каждой странице вам нужно в пункте «Нумерация» выбирать необходимое значение на строке «Начать с…».
Изменение формата номера
Каждый вид оформления сносок в Ворде обладает собственным форматом нумерации. При необходимости вы можете сделать изменения в стандартных настройках следующим образом:
- Положение курсора должно соответствовать разделу, в котором будет изменяться формат сносок. При неразбитом документе установить его можно на любой части текста.
- Перейдите на раздел «Ссылки» и кликните «Сноски».
- Выберите «Параметр».
- В разделе «Формат номера» ставьте необходимый вам вариант.
- Кликните «Применить».
Как сделать постраничную нумерацию сносок в Ворде
Постраничная нумерация примечаний заключается в том, что она начинается каждый раз заново на каждой странице. К примеру, на 12 странице документа ссылки имеют последовательность 1, 2 и т. д. На 13 листе они вновь начнутся с 1 номера. Если вам нужно изменить стиль нумерации у созданного ранее документа, необходимо сделать следующее:
- Перейти на раздел «Параметры сносок».
- Выбрать пункт «Нумерация».
- Выставить значение «На каждой странице».
Видео: как делать сноски в Ворде 2010
Как сделать сноску в Ворде — новости высоких технологий на сайт»
Обзоры и статьи о новинках в категориях: авто, бизнес и аналитика, видео игры, гаджеты, железо, загадки энергии, звук и акустика, игровые консоли, интернет, исследования, камеры, компьютеры, космос, медицина, мультимедиа, навигация, наука, ноутбуки, обзоры игр, оружие, особое мнение, периферия, планшеты, пресс-релизы, развлечения, реклама, роботы, слухи, софт, телевизоры, телефоны, технологии, это интересно.
Все, что интересует людей, близких к науке и технике, а также получающих плоды первых двух в виде полезных устройств и гаджетов, мы собираем здесь и выкладываем в доступном виде. Хотите узнать, как образовалась Вселенная или какой смартфон удовлетворит все ваши потребности — заходите и будьте в курсе. Каждый день на сайте появляется интереснейшее чтиво, собираются и анализируются новости и байки из мира виртуальной сети, технологий, космоса, автомобилей — всё, что заставляет планету вращаться, а воображение — работать. Достаточно начать читать любую из статей, и доказано: зачитаетесь!
Word обладает массой необходимых функций для пользователя. В этой статье мы рассмотрим одну из таких функций – расстановка сносок в документе.
Довольно часто можно встретить их в художественной, научной литературе или журналах. Еще их используют в объяснительных записках, докладах, курсовых и дипломах.
С их помощью автор может дать пояснение для слова или фразы, используемой в документе, если это аббревиатура, то ее расшифровку. Сноску также можно использовать для вставки литературы, из которой был взят фрагмент текста.
Для читателя они тоже очень удобны, ведь при чтении не отвлекают различные пояснительные фразы, которые никак не связаны с основным текстом. А при необходимости можно просто опустить глаза вниз и посмотреть объяснения, данные автором.
Итак, для того, чтобы сделать сноски в ворде, открываем документ и переходим на вкладку «Ссылки»
. Здесь и находится интересующий нас раздел.
Внизу страницы
Для того чтобы сделать обычную сноску в конце страницы, поставьте курсор после нужного слова или фразы и нажмите на кнопку «Вставить сноску»
. Затем внизу напишите нужное объяснение.
В этом случае они в документе будут нумероваться по порядку. Добавите еще одну на этом же листе – будет номер 2, затем на следующем – будет номер 3, и так далее.
В конце документа
Для того чтобы вставить ее в конце документа нажмите на кнопочку «Вставить концевую сноску»
. Таким образом, все те, что сделаны в тексте будут отображены в конце документа, нумеруются они тоже по порядку во всем документе.
Теперь рассмотрим все функции, которые можно применить к ним. Нажмите на маленькую стрелочку в разделе «Сноски»
. В результате откроется окошко, в котором можно указать необходимые параметры для них.
На каждой странице с 1
Если Вам нужно, чтобы нумерация сносок начиналась заново на каждом листе, тогда в окошке функций настройте параметры, как показано на рисунке ниже. Можете выбрать нужный формат номера.
Если нажмете «Вставить»
, то она будет добавлена на данной странице с настроенными параметрами однократно. Если нажмете «Применить»
, то в дальнейшем при нажатии кнопки «Вставить сноску»
, для каждой новой страницы нумерация будет начинаться сначала.
После текста
В окошке функций можно выбрать, чтобы сноска добавлялась внизу текста, а не внизу страницы.
Для каждого раздела с 1
Если Ваш текст разделен на разделы или главы, и нужно, чтобы в каждой главе нумерация начиналась сначала, то в окне функций выберете нумерация «В каждом разделе»
.
При этом учтите, что в конце каждой главы должен стоять «Разрыв раздела (со следующей страницы)»
. Для этого на вкладке «Разметка страницы»
открываем выпадающий список «Разрывы»
и выбираем в нем «Следующая страница»
.
Если хотите изменить формат номера на А, В, С… в одном разделе, вместо 1, 2, 3… – то в окне функций выберете формат номера и нажмите применить «К текущему разделу»
, затем жмите кнопку «Применить»
внизу.
Точно также можно для одного раздела добавить их сразу после текста, а в другом поставить их внизу листа.
В конце раздела
Для того чтобы сноски были в конце каждого раздела, а не в конце страницы, в окне функций настройте параметры, как на рисунке ниже.
Если выберете применить «К текущему разделу»
, то все они будут в конце только для выбранного раздела. Для всех других, они так и останутся по порядку внизу каждого листа. Если выберете применить «Ко всему документу»
, то сноски будут отображаться в конце для каждого раздела.
При наведении курсора на любую из них, отобразится ее текст. Если нажать на нее в тексте два раза, то откроется та страница в Ворде, на которой она объясняется. Чтобы посмотреть, где она расположена по тексту, нажмите на нужное объяснение два раза мышкой.
Как убрать сноски
Для удаления сноски поставьте курсор за ней и нажмите Backspace
два раза.
Вроде рассказала про все моменты, которые нужно знать, чтобы сделать сноску в Ворде. Если у Вас возникли вопросы – задавайте их в комментариях – и я постараюсь помочь.
Оценить статью:
(1
оценок, среднее: 5,00
из 5)
Вебмастер. Высшее образование по специальности «Защита информации».. Автор большинства статей и уроков компьютерной грамотности
- Если сноска больше не нужна, то вы можете ее удалить. Для этого достаточно просто удалить маркер сноски, который вы разместили в тексте.
- Кликнув два раза мышкой по маркеру сноски внизу страницы, вы сможете быстро переместиться к той точке документа, где эта сноска была установлена.
- Вы можете начать нумерацию сносок с любого числа.
- На вкладке «Ссылки» есть кнопка «Следующая сноска» с помощью которой можно быстро переместиться к следующей сноске в документе.
- На вкладке «Ссылки» есть кнопка «Показать сноски» с ее помощью можно быстро переместиться к сноскам в конце текста, листа или документа.
- Настройки сносок можно применять не только ко всему документу, но и к отдельным его разделам.
Word обладает массой необходимых функций для пользователя. В этой статье мы рассмотрим одну из таких функций – расстановка сносок в документе.
Довольно часто можно встретить их в художественной, научной литературе или журналах. Еще их используют в объяснительных записках, докладах, курсовых и дипломах.
С их помощью автор может дать пояснение для слова или фразы, используемой в документе, если это аббревиатура, то ее расшифровку. Сноску также можно использовать для вставки литературы, из которой был взят фрагмент текста.
Для читателя они тоже очень удобны, ведь при чтении не отвлекают различные пояснительные фразы, которые никак не связаны с основным текстом. А при необходимости можно просто опустить глаза вниз и посмотреть объяснения, данные автором.
Итак, для того, чтобы сделать сноски в ворде, открываем документ и переходим на вкладку «Ссылки»
. Здесь и находится интересующий нас раздел.
Внизу страницы
Для того чтобы сделать обычную сноску в конце страницы, поставьте курсор после нужного слова или фразы и нажмите на кнопку «Вставить сноску»
. Затем внизу напишите нужное объяснение.
В этом случае они в документе будут нумероваться по порядку. Добавите еще одну на этом же листе – будет номер 2, затем на следующем – будет номер 3, и так далее.
В конце документа
Для того чтобы вставить ее в конце документа нажмите на кнопочку «Вставить концевую сноску»
. Таким образом, все те, что сделаны в тексте будут отображены в конце документа, нумеруются они тоже по порядку во всем документе.
Теперь рассмотрим все функции, которые можно применить к ним. Нажмите на маленькую стрелочку в разделе «Сноски»
. В результате откроется окошко, в котором можно указать необходимые параметры для них.
На каждой странице с 1
Если Вам нужно, чтобы нумерация сносок начиналась заново на каждом листе, тогда в окошке функций настройте параметры, как показано на рисунке ниже. Можете выбрать нужный формат номера.
Если нажмете «Вставить»
, то она будет добавлена на данной странице с настроенными параметрами однократно. Если нажмете «Применить»
, то в дальнейшем при нажатии кнопки «Вставить сноску»
, для каждой новой страницы нумерация будет начинаться сначала.
После текста
В окошке функций можно выбрать, чтобы сноска добавлялась внизу текста, а не внизу страницы.
Для каждого раздела с 1
Если Ваш текст разделен на разделы или главы, и нужно, чтобы в каждой главе нумерация начиналась сначала, то в окне функций выберете нумерация «В каждом разделе»
.
При этом учтите, что в конце каждой главы должен стоять «Разрыв раздела (со следующей страницы)»
. Для этого на вкладке «Разметка страницы»
открываем выпадающий список «Разрывы»
и выбираем в нем «Следующая страница»
.
Если хотите изменить формат номера на А, В, С… в одном разделе, вместо 1, 2, 3… – то в окне функций выберете формат номера и нажмите применить «К текущему разделу»
, затем жмите кнопку «Применить»
внизу.
Точно также можно для одного раздела добавить их сразу после текста, а в другом поставить их внизу листа.
В конце раздела
Для того чтобы сноски были в конце каждого раздела, а не в конце страницы, в окне функций настройте параметры, как на рисунке ниже.
Если выберете применить «К текущему разделу»
, то все они будут в конце только для выбранного раздела. Для всех других, они так и останутся по порядку внизу каждого листа. Если выберете применить «Ко всему документу»
, то сноски будут отображаться в конце для каждого раздела.
При наведении курсора на любую из них, отобразится ее текст. Если нажать на нее в тексте два раза, то откроется та страница в Ворде, на которой она объясняется. Чтобы посмотреть, где она расположена по тексту, нажмите на нужное объяснение два раза мышкой.
Как убрать сноски
Для удаления сноски поставьте курсор за ней и нажмите Backspace
два раза.
Вроде рассказала про все моменты, которые нужно знать, чтобы сделать сноску в Ворде. Если у Вас возникли вопросы – задавайте их в комментариях – и я постараюсь помочь.
Оценить статью:
(1
оценок, среднее: 5,00
из 5)
Вебмастер. Высшее образование по специальности «Защита информации».. Автор большинства статей и уроков компьютерной грамотности
Едва ли найдется много печатных изданий, в которых не используются сноски. Они стали неотъемлемой частью художественной и научной литературы, периодических изданий и официальной документации. Благодаря сноскам любые уточнения и разъяснения можно изъять из текста, расположив их в специально отведенном поле. Таким образом, не нарушается структура исходной информации, улучшается читаемость, упрощается работа с текстом и поиск нужных деталей. С помощью специального инструмента можно добавить сноски и в файлы, созданные с помощью популярного текстового редактора MS Word.
Программа MS Word поддерживает две основных разновидности сносок: обычные и концевые. Обычные располагаются в нижней части страницы и отделены от основного текстового поля горизонтальной чертой. Они наиболее распространены, однако подходят только для размещения небольшого количества кратких заметок.
Если же требуется дать развернутые пояснения по тем или иным вопросам, указать источники информации, привести цитаты и мнения, лучше воспользоваться концевыми . Для них выделяется одна или несколько страниц после всего информативного блока документа или раздела.
Кроме того, различной бывает и маркировка сносок. В прошлом веке были популярны символьные обозначения. Первая сноска заменялась значком «*», вторая «**» и так далее. Современные нормы оформления документов и печатных изданий рекомендуют обозначать сноски арабскими цифрами в порядке возрастания.
Добавляем обычную сноску
Поместить сноску внизу страницы очень просто. При этом программа автоматически присвоит ей номер и разделит текстовые поля. Поместите курсор в том месте, где должна быть сноска, после чего выполните следующее:
Примечание!
Текст сносок может учитываться или не учитываться при подсчете общего числа слов и символов в документе. За эту особенность отвечать пункт в меню «Статистика», которое можно вызвать с вкладки «Рецензирование».
Добавляем концевую сноску
Концевая сноска вставляется по тому же алгоритму, что и обычная. Как и в первом случае, прежде всего, следует отметить курсором требуемое место в тексте. Затем:
Вы, наверное, заметили, что концевые сноски по умолчанию маркируются не арабскими, а римскими цифрами. Как изменить эту и другие настройки сносок расскажет следующий раздел.
Редактирование сносок
Изменить основные параметры обычных и концевых сносок можно с помощью расширенного меню. Оно позволяет устанавливать конкретное место расположения объекта (1), менять тип маркировки (2), задавать начальные значения нумерации (3) и выполнять ряд других действий.
Перечисленные выше элементы управления в открывшемся диалоговом окне выглядят так.
Чтобы вызвать расширенное меню, необходимо нажать на угловой значок поля «Сноски» в меню «Ссылки».
На заметку!
В конце хочется заметить, что можно существенно ускорить расстановку сносок, воспользовавшись сочетаниями клавиш. Так, комбинация CTRL+ALT+F помещает сноску внизу страницы, а CTRL+ALT+D устанавливает концевую.
Видео — Как добавить сноску в Ворде
В процессе создания текстового документа может возникнуть необходимость в использовании сносок для объяснения значения отдельных слов или терминов. Особенно часто сноски необходимы при написании рефератов, докладов, научных статей или дипломных работ.
Иногда пользователи текстового редактора Word создают сноски вручную, но такой подход требует много времени и не очень правильный. Поскольку в Ворде для этого есть специальные инструменты. В данной статье мы расскажем о том, как правильно сделать сноску в Word 2003, 2007, 2010, 2013 или 2016.
Как сделать сноску внизу страницы в Word 2007, 2010, 2013 или 2016
Если вы используете текстовый редактор Word 2007, 2010, 2013 или 2016, то для того чтобы сделать сноску вам нужно установить курсор в место, на которое должна ссылаться ваша сноска, перейти на вкладку «Ссылки» и нажать на кнопку «Вставить сноску»
. После этого внизу страницы появится сноска и вы сможете ввести в нее нужный вам текст.
Также вы можете сделать сноску в конце документа. Делается это аналогичным способом. Устанавливаете курсор в нужном месте, переходите на вкладку «Ссылки» и нажмите на кнопку «Вставить концевую сноску»
.
При необходимости, вы можете настроить внешний вид сносок в вашем документе. Для этого нажмите на небольшую кнопку справа от блока «Сноски» на вкладке «Ссылки»
.
После этого откроется окно с настройками сносок.
Здесь можно изменить расположение сносок (снизу текста или внизу документа), а также формат нумерации сносок (нумерация числами, буквами, арабскими числами и т.д.). Для того чтобы изменения настроек сохранились не забудьте нажать на кнопку «Применить» перед тем как закрывать окно.
Как сделать сноску в Word в 2003
В Word в 2003 сноски делается немного по-другому. Для этого нужно установить курсор в месте, на которое должна ссылаться сноска, открыть меню «Вид – Ссылка» и выбрать там пункт «Сноска»
.
После этого на экране появится окно с настройками сносок в Word в 2003. Как и в более современных версиях Word, здесь можно изменить расположение сноски и ее формат. Например, для того чтобы вставить обычную сноску нужно выбрать положение сноски «Внизу страницы» и нажать на кнопку «Вставка».
Если же сноска должна располагаться в конце документа, то выберите положение сноски «В конце документа».
После выбора всех нужных настроек нажмите на кнопку «Вставка
». В результате в документе появится сноска, в которую можно будет ввести текст.
В заключении предлагаем вам несколько полезных советов по работе со сносками в текстовом редакторе Word:
Во время редактирования документа Word встречаются ситуации, когда пользователю необходимо знать, как убрать сноску в Ворде, потому что этот элемент оформления больше не потребовался. Изменились обстоятельства и больше нет нужды делать примечания в документе.
Сноска представляет из себя ссылку в виде числа или другого надстрочного символа, расположенную в определенном месте документа, на источник — текстовое содержимое (примечание, комментарий, источник информации) обычной сноски внизу страницы или концевой сноски в конце документа. Этот формат часто используется в научных, курсовых или контрольных работах, потому что он позволяет дополнить информацию, не отвлекая внимание от основного текста.
Содержание:
- Как убрать сноску в Ворде внизу страницы — 1 способ
- Как удалить сноски в Ворде внизу страницы — 2 способ
- Как найти сноску в тексте документа Word
- Как удалить все сноски в Word сразу
- Как убрать линию сноски в Ворде — 1 способ
- Убираем разделительную линию сноски в Word — 2 способ
- Выводы статьи
- Как удалить сноски в Word (видео)
В некоторых случаях подобные ссылки в тексте документа становятся не нужны, поэтому пользователю следует получить ответ на вопрос о том, как удалить сноску в Ворде. Вы можете решить этот вопрос с помощью текстового редактора Microsoft Word.
В этом руководстве вы найдете инструкции о том, как убрать сноски в Word, расположенные внизу страницы или в конце документа или как удалить все сноски сразу. В зависимости от ситуации, вам может понадобиться удалить только некоторые сноски из документа или сразу все, а также убрать линию, которая отделяет сноски от основного текста. Предложенные методы работают в всех современных версиях MS Word.
Обратите внимание на один важный момент: удалять нужно цифру (номер) или другой символ сноски в основном тексте, а не содержимое сноски внизу страницы или в конце документа Word. Обычные и концевые сноски удаляются одинаковыми способами.
После удаления некоторых сносок из теста документа Word, оставшиеся сноски будут заново автоматически пронумерованы.
Как убрать сноску в Ворде внизу страницы — 1 способ
Сначала мы рассмотрим, как убрать сноску внизу страницы вручную в Ворде, чтобы удалить из нашего документа лишние, ставшие ненужными элементы.
Выполните следующие действия:
- Установите курсор мыши сразу после надстрочного значка сноски (цифры, номера или другого символа) в основном тексте документа.
- Нажмите на клавишу «Backspace» (клавиша со стрелкой, «←», возврат, шаг назад), чтобы выделить знак сноски.
- Второй раз щелкните по клавише «Backspace», чтобы полностью удалить сноску из документа.
В результате выполнения этой операции из основного текста документа MS Word будет удален символ сноски, а также будет удалена сама сноска внизу страницы или в конце документа вместе с разделительной линией.
Как удалить сноски в Ворде внизу страницы — 2 способ
Рассмотрим, как в Ворде удалить сноску внизу другим способом. Этот метод почти не отличается от предыдущего.
Проделайте следующее:
- В основном тексте открытого документа вручную выделите значок сноски.
- Нажмите на клавишу «Del» (Delete).
Сноска удалена из документа Word.
Как найти сноску в тексте документа Word
Если в документе много сносок, то нужный символ сноски найти проблематично. В этом случае, намного легче найти обычную или концевую сноску, чтобы затем автоматически перейти к знаку сноски в основном тексте.
Используйте следующий метод:
- Щелкните указателем мыши по обычной или концевой сноске.
- Нажмите на правую кнопку мыши.
- В открывшемся контекстном меню выберите «Перейти к сноске».
- Курсор мыши переместится к значку этой сноски в тексте документа.
Сами сноски можно найти следующим способом:
- Откройте вкладку «Ссылки».
- В группе «Сноски» нажмите на стрелку в кнопке «Следующая сноска».
- В выпадающем меню выберите подходящий вариант:
- Следующая сноска.
- Предыдущая сноска.
- Следующая концевая сноска.
- Предыдущая концевая сноска.
Как удалить все сноски в Word сразу
В некоторых случаях необходимо убрать все сноски из документа. По одиночке удалять сноски долго и неэффективно, поэтому лучше воспользоваться другим вариантом.
Пройдите несколько шагов:
- Нажмите на клавиши «Ctrl» + «H».
- В окне «Найти и заменить», во вкладке «Заменить», в поле «Найти:» введите символы «^f» для обычной сноски, или «^e» для концевой сноски, а поле «Заменить на:» должно остаться пустым.
Если вы не хотите вводить эти символы с клавиатуры, то нажмите на кнопку «Больше». В окне с расширенными параметрами нажмите на кнопку «Специальный», а в открывшемся контекстном меню выберите «Знак сноски» или «Знак концевой сноски».
- Нажмите на кнопку «Заменить все».
Как убрать линию сноски в Ворде — 1 способ
Если вы неправильно удалили сноску, то на странице документа останется разделительная линия, которую не получится удалить обычным способом. Это случается, когда вы удалили содержимое сноски, а знак сноски остался в основном тексте документа.
Выполните следующее:
- Выделите обозначение сноски в основном тексте документа Word.
- Щелкните по клавише «Del» (Delete).
Со страницы документа Word удалится символ сноски и разделительная линия.
Убираем разделительную линию сноски в Word — 2 способ
Можно воспользоваться другим методом для удаления разделительной линии, оставшейся в документе.
Сделайте следующее:
- Войдите во вкладку «Вид».
- В группе «Режимы» нажмите на кнопку «Черновик».
- Два раза кликните левой кнопкой мыши по обычной или концевой сноске.
- Внизу в поле «Сноски:» выберите «Разделитель сноски».
- Выделите горизонтальную черту разделителя сноски.
- Щелкните по клавише «Del».
Выводы статьи
Многим пользователям во время редактирования документа необходимо знать, как удалить сноску в Word, если этот элемент оформления текста стал больше не нужен. Вы можете удалить обычные и концевые сноски из основного текста документа по одиночке или сразу все. Если вы неправильно удалили сноску, то на странице документа осталась разделительная линия, которую также можно удалить из Word, воспользовавшись советами из этой инструкции.
Как удалить сноски в Word (видео)
Похожие публикации:
- Как убрать красные подчеркивания в Word — 3 способа
- Как сделать буквицу в Word
- Как поставить знак градуса в Word
- Конвертация EPUB в PDF — 7 способов
- Как сделать вертикальный текст в Word — 5 способов
Сноски используются для подробных комментариев в печатных документах и состоят из двух частей — отметки ссылки на примечание и соответствующего текста примечания. Microsoft Office Word всегда помещает сноски в конце каждой страницы. Многие пользователи задаются вопросом, как удалить сноску или удалить какую часть сноски. Это руководство покажет вам различные способы удаления сносок из документа.
Удалить сноски из документа вручную
Удалите все сноски с помощью функции поиска и замены
Удалите все сноски одним щелчком мыши Kutools for Word
Удалить сноски из документа вручную
Если вы хотите удалить сноски вручную в Word, вам нужно работать со ссылкой на заметку в окне документа, а не с текстом в заметке. Что такое отметка примечания? См. Следующий рисунок:
Чтобы удалить сноски из документа вручную, выполните следующие действия:
Шаг 1. Выберите отметку ссылки для сноски, которую вы хотите удалить;
Шаг 2: нажмите Удалить.
Очевидно, удалить сноску вручную не составит труда. Но что, если в документе много сносок и вы хотите удалить их все? Тогда удаление вручную будет утомительным и трудоемким.
Удалите все сноски с помощью функции поиска и замены
Функция «Найти и заменить» может легко удалить все сноски из документа и освободить пользователя от одной операции. Функция Найти и Заменить удаляет сноски следующим образом:
Шаг 1: выберите Замените с Редактирование раздел Главная лента;
Шаг 2. Поместите курсор в Найдите то, что поле и выберите Сноска Марка из Особый раскрывающийся список (или введите «^ F» в Найдите то, что коробка);
Шаг 3: нажмите Заменить все кнопку.
Функция «Найти и заменить» хорошо удаляет все сноски по сравнению с ручным управлением.
Удалите все сноски одним щелчком мыши Kutools for Word
Kutools for Word обеспечивает самый простой и быстрый способ удаления сносок. Вы можете удалить все сноски из части документа или всего документа.
После установки Kutools for Word, сделайте, как показано ниже:(Бесплатная загрузка Kutools for Word прямо сейчас!)
Нажмите Кутулс > Больше > Удалить сноски из раскрывающегося списка.
Затем появляется диалоговое окно, напоминающее, что вы удалили все сноски из всего документа. Нажмите Да чтобы продолжить удаление сносок, нажмите Нет отменить.
Если вы хотите удалить сноски из части документа, выберите часть, затем примените Удалить сноски.
Рекомендуемые инструменты для повышения производительности Word
Kutools For Word — Более 100 расширенных функций для Word, сэкономьте 50% времени
- Сложные и повторяющиеся операции можно производить разово за секунды.
- Вставляйте сразу несколько изображений из папок в документ Word.
- Объединяйте и объединяйте несколько файлов Word из папок в одну в желаемом порядке.
- Разделите текущий документ на отдельные документы в соответствии с заголовком, разрывом раздела или другими критериями.
- Преобразование файлов между Doc и Docx, Docx и PDF, набор инструментов для общих преобразований и выбора и т. Д.
Комментарии (9)
Оценок пока нет. Оцените первым!
Как не учитывать сноски в ворде при поиске егэ
Работа с большими, многостраничными документами в Microsoft Word может вызвать ряд сложностей с навигацией и поиском тех или иных фрагментов или элементов. Согласитесь, не так уж и просто переместиться в нужное место документа, состоящего из множества разделов, банальное прокручивание колесика мышки может серьезно утомить. Хорошо, что для таких целей в Ворд можно активировать область навигации, о возможностях которой мы и поговорим в данной статье.
Существует несколько способов, с помощью которых можно перемещаться по документу благодаря области навигации. Используя этот инструмент офисного редактора, в документе можно находить текст, таблицы, графические файлы, диаграммы, фигуры и прочие элементы. Также, область навигации позволяет свободно перемещаться к определенным страницам документа или заголовкам, которые в нем содержатся.
Открытие области навигации
Открыть область навигации в Ворде можно двумя способами:
1. На панели быстрого доступа во вкладке «Главная» в разделе инструментов «Редактирование» нажмите кнопку «Найти».
2. Нажмите клавиши «CTRL+F» на клавиатуре.
Слева в документе появится окно с названием «Навигация», все возможности которого мы и рассмотрим ниже.
Средства навигации
Первое, что бросается в глаза в открывшемся окне «Навигация» — это строка поиска, которая, собственно, и является основным инструментом работы.
Быстрый поиск слов и фраз в тексте
Чтобы найти нужное слово или фразу в тексте, достаточно ввести его (ее) в поисковой строке. Место этого слова или фразы в тексте сразу же будет отображено в виде миниатюры под поисковой строкой, где слово/фраза будет выделена жирным. Непосредственно в самом теле документа это слово или фраза будет подсвечена.
Примечание: Если по каким-то причинам результат поиска не отображается автоматически, нажмите клавишу «ENTER» или кнопку поиска в конце строки.
Для быстрой навигации и переключения между фрагментами текста, содержащими искомое слово или фразу, можно просто кликать по миниатюре. При наведении указателя курсора на миниатюру, появляется небольшая подсказка, в которой указана информация о странице документа, на которой находится выбранное повторение слова или фразы.
Быстрый поиск слов и фраз — это, конечно же, очень удобно и полезно, но это далеко не единственная возможность окна «Навигация».
Поиск объектов в документе
С помощью средств «Навигация» в Ворде можно искать и различные объекты. Это могут быть таблицы, графики, уравнения, рисунки, сноски, примечания и т. д. Все, что нужно для этого сделать, развернуть меню поиска (небольшой треугольник в конце поисковой строки) и выбрать подходящий тип объекта.
В зависимости от типа выбранного объекта, он будет отображен в тексте сразу (например, место сносок) или после того, как вы введете в строку данные для запроса (например, какое-то числовое значение из таблицы или содержимое ячейки).
Настройка параметров средств навигации
В разделе «Навигация» имеется несколько настраиваемых параметров. Для того, чтобы получить к ним доступ, необходимо развернуть меню поисковой строки (треугольник в ее конце) и выбрать пункт «Параметры».
В открывшемся диалоговом окне «Параметры поиска» вы можете выполнить необходимые настройки, установив или сняв галочки на интересующих вас пунктах.
Рассмотрим основные параметры этого окна более детально.
Учитывать регистр — поиск по тексту будет осуществляться с учетом регистра символов, то есть, если вы напишите в поисковой строке слово «Найти», программа будет искать только такое написание, пропуская слова «найти», написанные с маленькой буквы. Применимо и обратное — написав слово с маленькой буквы с активным параметром «Учитывать регистр», вы дадите Word понять, что аналогичные слова с большой буквы нужно пропускать.
Только слово целиком — позволяет найти конкретное слово, исключив из результатов поиска все его словоформы. Так, в нашем примере, в книге Эдгара Аллана По «Падение дома Ашеров», фамилия семейства Ашер встречается довольно много раз и в различных словоформах. Установив галочку напротив параметра «Только слово целиком», можно будет найти все повторения слова «Ашер» исключив его склонения и однокоренные.
Подстановочные знаки — предоставляет возможность использования подстановочных знаков в поиске. Зачем это нужно? Например, в тексте есть какая-то аббревиатура, а вы помните только некоторые ее буквы или любое другое слово, в котором вы запомнили не все буквы (такое ведь возможно, да?). Рассмотрим на примере тех же «Ашеров».
Представим, что вы запомнили буквы в этом слове через одну. Установив галочку напротив пункта «Подстановочные знаки», можно написать в строке поиска «а? е?о» и нажать на поиск. Программа найдет все слова (и места в тексте), в которых первая буква «а», третья — «е», а пятая «о». Все остальные, промежуточные буквы слов, как и пробелы с символами, значения иметь не будут.
Примечание: Более детальный список символов подстановки можно найти на официальном сайте Microsoft Office.
Измененные параметры в диалоговом окне «Параметры поиска», при необходимости, можно сохранить в качестве используемых по умолчанию, нажав на кнопку «По умолчанию».
Нажав в этом окне кнопку «ОК», вы очистите последний поиск, а указатель курсора будет перемещен в начало документа.
Нажатие кнопки «Отмена» в этом окне, не очищает результаты поиска.
Перемещение по документу с помощью средств навигации
Раздел «Навигация» для того и предназначен, чтобы быстро и удобно перемещаться по документу. Так, для быстрого перемещения по результатам поиска можно использовать специальные стрелки, расположенные под поисковой строкой. Стрелка вверх — предыдущий результат, вниз — следующий.
Если же вы искали не слово или фразу в тексте, а какой-нибудь объект, эти же кнопки можно использовать для перемещения между найденными объектами.
Если в тексте, с которым вы работаете, для создания и оформления заголовков использовался один из встроенных стилей заголовков, предназначенных также и для разметки разделов, эти же стрелки можно использовать для навигации по разделам. Для этого нужно будет переключиться во вкладку «Заголовки», расположенную под поисковой строкой окна «Навигация».
Во вкладке «Страницы» вы сможете увидеть миниатюры всех страниц документа (они будут располагаться в окне «Навигация»). Для быстрого переключения между страницами достаточно просто кликнуть по одной из них.
Закрытие окна «Навигация»
Выполнив все необходимые действия с документом Ворд, вы можете закрыть окно «Навигация». Для этого можно просто нажать на крестик, расположенный в правом верхнем углу окна. Также вы можете нажать на стрелку, расположенную справа от заголовка окна, и выбрать там команду «Закрыть».
В текстовом редакторе Майкрософт Ворд, начиная с версии 2010 года, средства поиска и навигации постоянно совершенствуются и улучшаются. С каждой новой версией программы, перемещение по содержимому документа, поиск необходимых слов, объектов, элементов становится все проще и все удобнее. Теперь и вы знаете о том, что представляет собой навигация в MS Word.
Мы рады, что смогли помочь Вам в решении проблемы.
Помимо этой статьи, на сайте еще 12740 полезных инструкций.
Добавьте сайт Lumpics. ru в закладки (CTRL+D) и мы точно еще пригодимся вам.
Отблагодарите автора, поделитесь статьей в социальных сетях.
Опишите, что у вас не получилось. Наши специалисты постараются ответить максимально быстро.
Мы рады, что смогли помочь Вам в решении проблемы.
Средства навигации
Первое, что бросается в глаза в открывшемся окне «Навигация» — это строка поиска, которая, собственно, и является основным инструментом работы.
Чтобы найти нужное слово или фразу в тексте, достаточно ввести его (ее) в поисковой строке. Место этого слова или фразы в тексте сразу же будет отображено в виде миниатюры под поисковой строкой, где слово/фраза будет выделена жирным. Непосредственно в самом теле документа это слово или фраза будет подсвечена.
Примечание: Если по каким-то причинам результат поиска не отображается автоматически, нажмите клавишу «ENTER» или кнопку поиска в конце строки.
Для быстрой навигации и переключения между фрагментами текста, содержащими искомое слово или фразу, можно просто кликать по миниатюре. При наведении указателя курсора на миниатюру, появляется небольшая подсказка, в которой указана информация о странице документа, на которой находится выбранное повторение слова или фразы.
Быстрый поиск слов и фраз — это, конечно же, очень удобно и полезно, но это далеко не единственная возможность окна «Навигация».
Примечание: Если по каким-то причинам результат поиска не отображается автоматически, нажмите клавишу «ENTER» или кнопку поиска в конце строки.
Для этого нужно будет переключиться во вкладку Заголовки, расположенную под поисковой строкой окна Навигация.
Lumpics. ru
11.10.2020 22:11:07
2020-10-11 22:11:07
Источники:
Https://lumpics. ru/how-to-navigate-in-the-word/
ЕГЭ по информатике 2022 — Задание 10 (Поиск в тексте) » /> » /> .keyword { color: red; } Как не учитывать сноски в ворде при поиске егэ
ЕГЭ по информатике 2022 — Задание 10 (Поиск в тексте)
ЕГЭ по информатике 2022 — Задание 10 (Поиск в тексте)
В этом уроке по подготовке к ЕГЭ по информатике 2022 разберём задание номер 10.
Это задание, как и предыдущее, решается С помощью компьютера. Нужно будет провести Поиск в тексте по определённому критерию и ответить на поставленный вопрос.
Информационный поиск нужно сделать с помощью Текстового редактора. Мы в наших задачах будем использовать текстовый редактор Word от компании Microsoft.
С помощью текстового редактора определите, сколько раз встречается слово «рад» или «Рад» в тексте А. С. Пушкина «Руслан и Людмила».Такие слова как «радостный», «радость» и т. д., учитывать не следует. В ответе укажите только число.
После открытия файла нужно открыть окно «Расширенный поиск«.
На вкладке «Главная» находится кнопка «Найти«. Кликаем по чёрному треугольнику возле этой кнопки и выбираем «Расширенный поиск«.

Далее, нажимаем кнопку «Больше>>«.
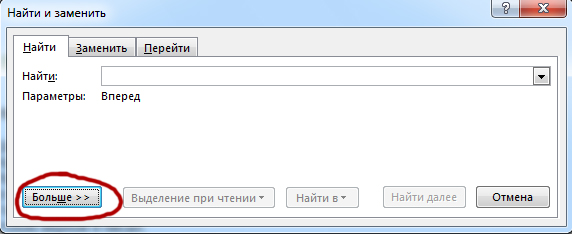
Теперь у нас есть все инструменты, чтобы решить 10 задание из ЕГЭ по информатике 2022.
В поле «Найти» пишем наше слово «рад».
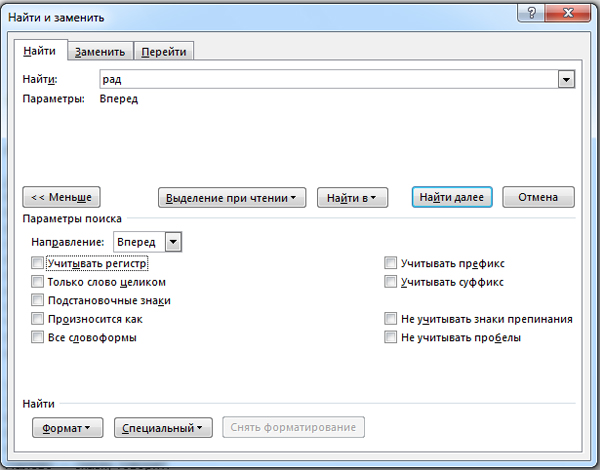
Рассмотрим некоторые параметры, которые присутствуют в этом окне.
Учитывать регистр. Если не ставить эту галочку, то программа будет игнорировать регистр. Т. е. не важно, как мы написали в строке поиске, программа будет искать слова с большими буквами и с маленькими буквами. Нам в этой задаче не нужно ставить эту галочку.
Только слово целом. Если поставить эту галочку, то программа будет игнорировать слова, куда наше искомое слово входит. Это то, что нам нужно в этой задаче. Поставим галочку в этой задаче.
После того, как мы сделали нужные настройки нажимаем на кнопку «Найти в» (В некоторых версиях Word эта кнопка может называться «Область поиска» или как-то ещё.) и нажимаем «Основной документ«.
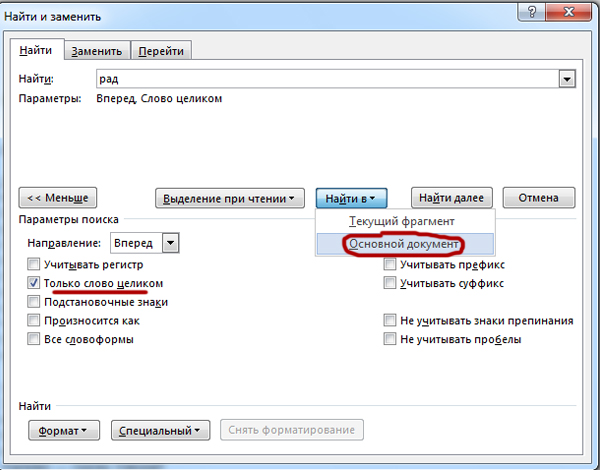
После того, как мы это сделаем, нам программа напишет ответ к нашей задаче.
Ещё одна задача при подготовке к 10 заданию ЕГЭ по информатике 2022.
Определите, сколько раз В тексте произведения А. С. Пушкина «Капитанская дочка» встречается имя Емельян в любом падеже.
Вобьём в строку поиска слово Емельян. Будем нажимать на кнопку Найти далее и по очереди проверим каждый случай.
Первый случай не подходит, т. к. это слово находится в аннотации до основного произведения А. С. Пушкина. Нас просили найти именно слова, которые в тексте самого произведения.
Остальные случаи подходят. Всего получается два слова.
Ещё один пример из примерных задач ЕГЭ по информатике 2022, где мы составим маску для поиска.
С помощью текстового редактора определите, сколько раз, не считая сносок, встречается слово, которое начинается на букву «С» или на «с» в предложенном файле. Предлог «C» или «с» учитывать не нужно. В ответе укажите только число.
Эту задачу можно решить с помощью «Подстановочных знаков«, чтобы можно было использовать маску (шаблон).
Ставим галочку «Подстановочные знаки».
Основные правила для составления маски в программе Word:
| Спец. знаки | Что обозначают | Пример строки поиска | Что будет находить |
| ? | Один любой символ | Р? к | Рак, рок, рик, рык и т. д. |
| * | Любое число любых символов | Р*к | Риск, рок, ребёнок и т. д. |
| [] | Один из указанных символов | Б[аоу]к | Бак, бок, бук |
| [-] | Один символ из диапазона. Диапазон должен быть указан в порядке возрастания кодов символов. | [а-яё] | Любая строчная русская буква |
| [А-ЯЁ] | Любая прописная русская буква | ||
| [0-9] | Любая цифра буква | ||
| [!] | Один любой символ не указанный после восклицательного знака | Б[!ы]к | Бак, бок и т. п., но не бык |
| [!x-z] | Один любой символ, не входящий в диапазон указанный после восклицательного знака | [!а-яё]ок | Бок, Док и т. п., но не бок, док |
| [!0-9] | Любой символ кроме цифр | ||
| Строго n штук предыдущего символа или выражения. Выражением является все то, что заключено в круглые скобки. Выражение может состоять как из конкретных символов, так и содержать спец. знаки. | 10 | 1000, но не 100, 10000 | |
| 10(20) | 102020, но не 1020, 10202020 | ||
| N и более штук предыдущего символа или выражения | 10 | 1000, 10000, 100000 и т. д., но не 100 | |
| От n до m штук предыдущего символа или выражения | 10 | 1000, 10000, но не 100, 100000 | |
| @ | Один или более штук предыдущего символа или выражения | 10@ | 10, 100, 1000, 10000 и т. д. |
| Конец слова | Бок> | Колобок, но не боксер |
Сначала в поле «Найти» в нашей задаче нужно написать следующую маску:
Знак » » обозначает конец слова.
В этой задачке нужно игнорировать сноски, поэтому нажмём «Найти в» -> «Основной документ«. Это даст возможность не искать в сносках.
Это задание, как и предыдущее, решается с помощью компьютера.
Code-enjoy. ru
15.06.2018 19:03:01
2018-06-15 19:03:01
Источники:
Https://code-enjoy. ru/ege_po_informatike_2022_zadanie_10_poisk_v_tekste/
Удаление обычной или концевой сноски либо разделителя » /> » /> .keyword { color: red; } Как не учитывать сноски в ворде при поиске егэ
Удаление обычной или концевой сноски либо разделителя
Удаление обычной или концевой сноски либо разделителя
Добавить сноски в Word совсем не сложно. Удалить один, некоторые или даже все еще проще. Вы также можете удалить линию, которая отделяет обычные и концевые сноски от основного текста.
Важно: Удалять нужно Не содержимое сноски, а ее номер или знак (В основном тексте). При этом Word автоматически обновит нумерацию остальных сносок.
Удаление сноски
Вот пример сноски, которая находится внизу страницы:
Чтобы удалить обычную сноску (в нижней части страницы), удалите число 1 в Тексте. После этого сноска исчезнет. Эту задачу можно выполнить и другим способом: щелкните внизу страницы сноску, которую хотите удалить, правой кнопкой мыши, выберите команду Перейти к концевой сноске и удалите ее номер.
Удаление концевой сноски
Удаление концевых сносок выполняется так же, как и для обычных.
Чтобы удалить концевую сноску, удалите символ i в Основном тексте (в розовой рамке на представленном выше рисунке). Кроме того, если вы нашли концевую сноску, вы можете щелкнуть ее правой кнопкой мыши, выбрать Перейти к концевой сноске и удалить число.
Удаление всех обычных и концевых сносок из документа
Для поиска и удаления всех обычных и концевых сносок используйте функцию поиска и замены.
Поместите курсор в верхней части документа и откройте диалоговое окно Расширенный поиск И замена.
В Word 2013 или Word 2016 нажмите CTRL+H.
В Word 2016 для Mac, в меню Правка выберите Найти > РасширенныйПоиск и замена.
В диалоговом окне Найти и заменить откройте вкладку Заменить.
В поле Найти введите ^f для обычной или ^e для концевой сноски.
Чтобы ввести эти символы, также можно нажать Больше, чтобы развернуть диалоговое окно, щелкнуть Специальный и выбрать в списке вариант Знак концевой сноски или Знак сноски. В Word 2016 для Mac щелкните стрелку в нижней части диалогового окна Поиск и замена, чтобы отобразить все параметры.
Убедитесь, что поле Заменить на пустое, а затем нажмите кнопку Заменить все.
Удаление или изменение разделителя обычной или концевой сноски
Вы можете удалить или изменить линию, которая отделяет обычные и концевые сноски от основного текста.
Откройте вкладку Вид и в группе Представления выберите вариант Черновик.
Дважды щелкните любую обычную или концевую сноску в основном тексте.
Внизу документа появится область Сноски.
Вы можете изменить цвет или стиль разметки, выбрав параметры на вкладке Главная. Чтобы удалить их, в списке Сноски выберите в списке Сноски кнопку «Сноска», а затем выберите и удалите линию.
С помощью вкладки Вид вернитесь в режим чтения, разметки или веб-документа.
В поле Найти введите f для обычной или e для концевой сноски.
Support. microsoft. com
26.08.2019 22:57:34
2019-08-26 22:57:34
Источники:
Https://support. microsoft. com/ru-ru/office/%D1%83%D0%B4%D0%B0%D0%BB%D0%B5%D0%BD%D0%B8%D0%B5-%D0%BE%D0%B1%D1%8B%D1%87%D0%BD%D0%BE%D0%B9-%D0%B8%D0%BB%D0%B8-%D0%BA%D0%BE%D0%BD%D1%86%D0%B5%D0%B2%D0%BE%D0%B9-%D1%81%D0%BD%D0%BE%D1%81%D0%BA%D0%B8-%D0%BB%D0%B8%D0%B1%D0%BE-%D1%80%D0%B0%D0%B7%D0%B4%D0%B5%D0%BB%D0%B8%D1%82%D0%B5%D0%BB%D1%8F-4183cd36-a421-4dba-aa4c-fa511bba4b3f
Как убрать ссылки в Ворде на используемую литературу?
Также статьи о работе с ссылками и сносками в Ворде:
Автоматическое создание списка используемой литературы существенно может сократить время оформления документа при условии постоянного использования данной функции и расстановки ссылок на источники информации в документе. Но в этой статье мы попробуем разобраться, как убрать ссылки в Ворде на используемую литературу.
Для создания ссылок на источники информации предусмотрено множество вариантов, это ссылки на уже использованные ранее источники, простое создание нового источника и создание специального заполнителя, позволяющего в данный момент указать на необходимость ссылки на источник, и заполнить этот пункт позже.
Удалить ссылку в Ворде на источник информации не так просто, как может показаться. Специального пункта меню, позволяющего убрать ссылки в Ворде на все источники, нет, и удаление приходится производить обычным выделением и удалением.
Немного упростить данную задачу поможет использование комбинации клавиш «Ctrl + Shift + F9» после выделения всего текста в документе. Но при данном способе удаляются абсолютно все добавленные поля, которые могут относится к различным таблицам или расчетам, что сильно ограничивает его использование.
Как убрать из документа ссылки?
Выделите весь текст, содержащий гиперссылки, для этого воспользуйтесь комбинацией клавиш Ctrl+A. А затем нажмите Ctrl+Shift+F9… Мы успешно проверили эту комбинацию в Word 2003-2010. Нажав сочетание, все гиперссылки будут удалены, а форматирование останется нетронутым.
Как удалить ссылки из документа Word?
Чтобы удалить гиперссылку, но при этом сохранить текст, щелкните ее правой кнопкой мыши и нажмите кнопку Удалить гиперссылку. Чтобы полностью удалить гиперссылку, выделите ее и нажмите клавишу DELETE.
Как удалить список литературы в ворде?
На вкладке Элементы документа в разделе Ссылки выберите команду Управление. и нажмите кнопку Диспетчер источника таблицы ссылок. В разделе Текущий список выберите источник, который нужно удалить, и нажмите кнопку Удалить. Теперь этот источник отображается только в разделе «Главный список».
Как убрать синий цвет ссылки в Ворде?
- Вкладка «Домой»
- Раздел «Формат»
- Стрелка вниз
- Щелкните правой кнопкой мыши на поле «гиперссылка»
- «Изменить»
- Выберите «свойство стиля»
- ‘Формат’
- Изменить цвет
Как удалить все гиперссылки в гугл докс?
Как удалить гиперссылки из Документов Google
- Это откроет диалоговое окно – нажмите Удалить ссылку значок, самый дальний справа.
- В строке меню нажмите редактировать > Вставить без форматирования вставить текст без форматирования или дополнительного содержимого, удалив все вставленные гиперссылки в процессе.
Как удалить скрытые ссылки в Ворде?
Чтобы удалить из документа весь скрытый текст, выполните указанные ниже действия.
- Выберите в меню Сервис пункт Параметры и откройте вкладку Вид.
- Установите флажок Скрытый текст и нажмите кнопку ОК.
- Выберите в меню Правка пункт Заменить.
- В появившемся диалоговом окне нажмите кнопку Больше.
Как удалить вставку в ворде?
- Чтобы выделить примечание, на вкладке Рецензирование в разделе «Примечания» нажмите кнопку Следующее.
- На вкладке Рецензирование нажмите кнопку Удалить. Чтобы удалить сразу все примечания, щелкните стрелку рядом с кнопкой Удалить и выберите команду Удалить все примечания в документе.
Как ставить ссылки на литературу в тексте?
Вставка ссылки на список использованной литературы для Word 2010
- 1) ввести в нужном месте текста открывающую и закрывающую квадратную скобку,
- 2) поставить курсор между ними,
- 3) если нужно сослаться только на номер источника в списке, то ничего не писать,
Как составить список литературы по алфавиту?
Сортировка списка по алфавиту в Word
- Выделите список, который нужно отсортировать.
- Перейдите на вкладку главная > Сортировка.
- Установка сортировки поабзацам и тексту.
- Выберите по возрастанию (от а до я) или по убыванию (от я до а).
- Нажмите кнопку ОК.
Как правильно оформить список литературы в ворде?
Создание списка литературы на основе источников
- Щелкните в том месте, куда нужно вставить библиографию. Обычно они находятся в конце документа.
- На вкладке Ссылки в группе Ссылки и списки литературы нажмите кнопку Список литературы.
Как поменять цвет ссылки в Ворде?
Изменение цвета гиперссылок
- Выделите гиперссылку, цвет которой вы хотите изменить. (Как вставить гиперссылку?)
- На вкладке Главная на ленте щелкните стрелку Цвет шрифта , чтобы открыть меню цветов.
- Выберите цвет для гиперссылки.
Как изменить вид гиперссылки в ворде?
Необходимо нажать на Главной панели инструментов маленькую кнопку со стрелочкой в правом нижнем углу панели Стили (сочетание клавиш — Alt-Ctrl-Shift-C), в открывшемся окне выбрать в нижнем углу — Параметры, в открывшемся окне — Параметры области стилей, в выпадающем меню — Отображаемые стили, выбрать — Все, теперь …
Как выделить гиперссылку в ворде?
- Выделите текст или объект, который должен представлять гиперссылку.
- Щелкните его правой кнопкой мыши и выберите пункт Ссылка .
- В разделе Связать с выберите параметр Место в документе.
- В списке выберите заголовок или закладку, на которую должна указывать гиперссылка.
Как удалить все гиперссылки в ворде на Маке?
Выберите текст или объект, представляющие гиперссылку, которую требуется удалить. На вкладке Главная в группе Вставить нажмите кнопку Текст и выберите пункт Гиперссылка и нажмите кнопку Удалить ссылку.
Как удалить все гиперссылки в ворде мак?
Выделите весь текст, содержащий гиперссылки, для этого воспользуйтесь комбинацией клавиш Ctrl+A. А затем нажмите Ctrl+Shift+F9… Мы успешно проверили эту комбинацию в Word 2003-2010. Нажав сочетание, все гиперссылки будут удалены, а форматирование останется нетронутым.
Как удалить ссылку на источник в ворде?
На вкладке Элементы документа в разделе Ссылки выберите команду Управление. и нажмите кнопку Диспетчер источника таблицы ссылок. В разделе Текущий список выберите источник, который нужно удалить, и нажмите кнопку Удалить.
Как убрать ссылки в содержании?
Удаление всех гиперссылок одновременно
- Выделите все ячейки, содержащие гиперссылки (например, нажав CTRL+A).
- Щелкните их правой кнопкой мыши и выберите пункт Удалить гиперссылки.
Как убрать ссылки на литературу в ворде?
Специального пункта меню, позволяющего убрать ссылки в Ворде на все источники, нет, и удаление приходится производить обычным выделением и удалением. Немного упростить данную задачу поможет использование комбинации клавиш «Ctrl + Shift + F9» после выделения всего текста в документе.
Как сделать ссылку на источник в ворде?
Создание списка литературы, цитат и ссылок
- Поместите курсор в конец текста, который хотите процитировать.
- Перейдите в раздел Ссылки > Стиль и выберите стиль ссылки.
- Нажмите кнопку Вставить ссылку.
- Выберите Добавить новый источник и введите сведения об источнике.
Как удалить концевую сноску?
Чтобы удалить обычную сноску (в нижней части страницы), удалите число 1 в тексте. После этого сноска исчезнет. Эту задачу можно выполнить и другим способом: щелкните внизу страницы сноску, которую хотите удалить, правой кнопкой мыши, выберите команду Перейти к концевой сноске и удалите ее номер.
Как убрать заголовок из содержания?
Как удалить пункты из оглавления в Word
- Просто удалите ненужный пункт содержания Выделите и нажмите Delete. Пункт оглавления исчезнет в содержании, но останется в документе. …
- Исключение из оглавления Вы можете выбрать текст и явно указать, что не хотите видеть его в оглавлении. Для этого выберите текст, который не должен присутствовать в содержании.
Как убрать содержание из содержания в ворде?
- Выберите Ссылки > Оглавление.
- Выберите «Удалить о содержание»..
Как убрать список литературы в ворде?
В разделе Текущий список выберите источник, который нужно удалить, и нажмите кнопку Удалить.
Как убрать ссылки в тексте?
Выделите весь текст, содержащий гиперссылки, для этого воспользуйтесь комбинацией клавиш Ctrl+A. А затем нажмите Ctrl+Shift+F9… Мы успешно проверили эту комбинацию в Word 2003-2010. Нажав сочетание, все гиперссылки будут удалены, а форматирование останется нетронутым.
Как сделать ссылку на источник в тексте?
Состав ссылки должен содержать в себе «Совокупность библиографических сведений, обеспечивающих идентификацию и поиск объекта ссылки». Если текст цитируется не по первоисточнику, а по другому изданию или по иному документу, то ссылку следует начинать словами «Цит. по»; «Цит. по кн.»; «Цит.
Как сделать ссылку на цитату в ворде?
Для этого выделяем цитату, в верхнем меню выбираем «вставка», а затем «ссылка», «сноска». При необходимости меняем параметры и подтверждаем действие. После этого внизу страницы появляется сноска, где можно прописать первоисточник или другую желаемую информацию.
Как сделать сноску?
В меню «Вставка» выбираем «Ссылки» — «Сноски». Определяемся с местом будущей сноски – внизу страницы или же под текстом, форматом (типом) сноски. Подтверждаем «Вставить». В появившейся сноске внизу страницы вводим информацию о ней.
Как удалить обычную или концевую сноску?
Вот как можно удалить обычную или концевую сноску. Чтобы удалить обычную сноску (в нижней части страницы), удалите число 1 в тексте. После этого сноска исчезнет. Для удаления концевой сноски удалите слово «i» в тексте (то есть с серым прямоугольником), и эта концевая сноска исчезнет.
Как удалить сноску если она не нужна?
Удалить сноску в Word можно и еще один способом, достаточно щелкнуть внизу страницы сноску, которую хотите удалить, правой кнопкой мыши, а далее выбрать команду под названием «Перейти к концевой сноске», а затем просто удалить ее номер.
Как убрать линию в ворде не выделяется?
Для того чтобы убрать невесть откуда взявшиеся линии, появившиеся в следствии неправильного форматирования — нужно найти в меню Word-а пункт «Границы и заливка» и на закладках этого «Граница» и «Страница» выбрать параметр «Тип» — «нет» (без рамки).