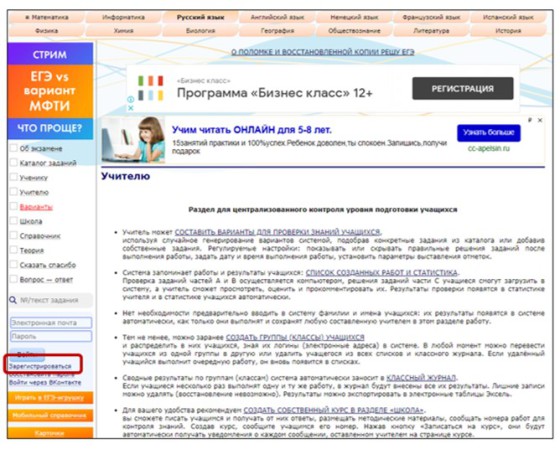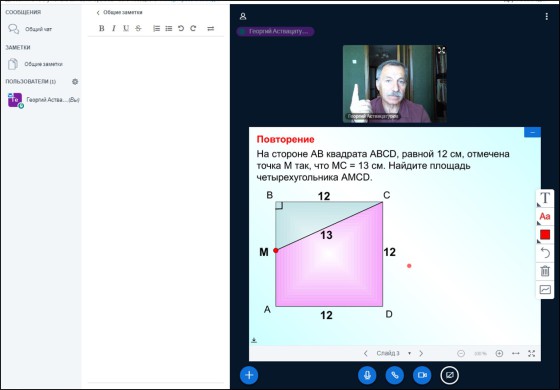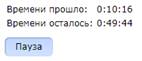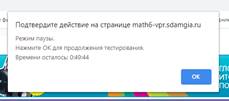«Онлайн-уроки» на сайте Решу ЕГЭ
Инструкция для проведения дистанционного урока
ВНИМАНИЕ! Для проведения видеоуроков нужна либо небольшая отдельная веб-камера, либо встроенная камера ноутбука. Для проведения уроков в формате переписки и демонстрации файлов веб-камера и микрофон не нужны.
— Как начать видеотрансляцию
— Как отправить учащимся файл или ссылку на видео
— Как показать файлы с экрана компьютера учителя
— Как учителю писать на доске
— Как ученикам писать на доске
— Как увидеть экран ученика
Как начать видеотрансляцию?
Зайти в свой курс в разделе «Школа» и нажать кнопку «Начать дистанционный урок».
После нажатия на кнопку «Начать дистанционный урок», ученикам, записанным на курс учителя, на странице курса появятся именные ссылки-приглашения. Перейдя по ним, учащиеся окажутся на вашем уроке, и будут указаны в списке присутствующих под их именами.
ВНИМАНИЕ!
— Ссылки-приглашения рассылаются по списку записанных на курс. Поэтому учащиеся должны быть записаны на курс учителя до того, как учитель разошлет приглашения на свой урок. Сначала все записываются на курс, затем учитель приглашает на урок.
— Ссылки появятся на странице курса. Чтобы их увидеть, ученики должны авторизоваться на портале, войдя в систему под своим именем, и зайти на страницу курса учителя, который будет вести урок.
СОВЕТ.
Приглашение лучше разослать минут за 10 минут до начала урока, чтобы ученики собрались вовремя.
Тем, кто не зарегистрирован на портале, учитель может разослать анонимную ссылку — она появляется у учителя после нажатия кнопки «Начать дистанционный урок». По этой ссылке доступ к уроку будет у любого пользователя сети, в том числе, не зарегистрированного на сайте. Такие участники будут указаны в списке присутствующих под именем «гость». На скриншоте ниже анонимная ссылка обведена в рамку.
Далее следует нажать на ссылку «Перейти к уроку».
У всех учеников, записанных на курс, появится приглашение.

ВНИМАНИЕ! Если по нажатию но кнопку ничего не происходит, используйте следующие советы. Рекомендуем пользоваться браузером Google Chrome. Ваш браузер должен быть обновлен до последней версии, ее можно скачать здесь: https://www.google.com/intl/ru/chrome/. Необходимо отключить адблок и программы, блокирующие камеру. Необходимо разрешить в браузере всплывающие окна и отключить программы, запрещающие их появление. Если в Виндоуз не работает микрофон или камера: нажмите Пуск → параметры → конфиденциальность, там включите микрофон или камеру.
Дальше вы увидите рабочее окно онлайн-урока.
Схема рабочего окна
| 1 — список учеников | 2 — общий чат |
| 3 — веб-камера преподавателя | 4 — веб-камеры учеников |
| 5 — компьютер преподавателя | 6 — добавление файлов для показа ученикам |
| 7 — включение/отключение микрофона, конференции, веб-камеры и демонстрации экрана |
Наверх
Как отправить учащимся файл или ссылку на видео?
Для добавления файла к уроку учителю нужно нажать на «+», который расположен слева внизу (на схеме рабочего окна отмечена под номером 6), затем выбрать «Загрузить презентацию» (можно использовать файлы формата .pdf, .pptx, .docx, .png, .jpg). После выбора файлов нажать кнопку «Загрузить».
Наверх
Как показать свой рабочий стол?
По умолчанию всем показывается белый экран, на котором можно писать. Учитель может показать учащимся презентации, документы, любые изображения, видео со своего компьютера. Ученики тоже могут показывать на экранах свои материалы. Можно не только показать, но и переслать учащимся файлы. Учитель может подключать рабочие столы учеников. Чтобы начать демонстрацию экрана необходимо нажать на выделенную кнопку (на схеме рабочего окна отмечена под номером 7):
Нажимаем на миниатюру вашего экрана левой кнопкой мыши. Далее кнопку «Поделиться».
Отключить демонстрацию экрана можно кнопкой «Закрыть доступ».
Наверх
Как включить/выключить микрофон ученику?
Для того, чтобы отключить микрофон у всех, кроме учителя, нужно нажать на следующие кнопки:
Отменить блокировку можно аналогичным способом.
Если ученик балуется во время дистанционного урока, можно прикрикнуть на него в микрофон учителя или отключить ученику его микрофон. Для отключения микрофона следует кликнуть по фамилии ученика в списке присутствующих и нажать на кнопку выключения микрофона. Учитель также может отключить ученика от урока. Для этого нажмите кнопку «Исключить пользователя». Чтобы выгнать с дистанционного урока всех учащихся, примените кнопку исключения к каждому из них.
Наверх
Можно общаться в чате
Наверх
Как учитель может писать на доске
На доске можно писать мышкой, стилусом, даже пальцем. Для этого необходимо нажать на кнопку, показанную на скриншоте.
Затем нажать на карандашик. Можно выбрать режим рисования фигур или режим ввода текста.
Все готово, можно писать.
Как ученики могут писать на доске
Чтобы все ученики мог писать на доске, учителю необходимо включить многопользовательский режим.
Наверх
Как дать возможность включить экран монитора ученика?
Для этого нужно передать права ведущего ученику и сделать выполнить п. 2.
Наверх


СДЕЛАЙТЕ СВОИ УРОКИ ЕЩЁ ЭФФЕКТИВНЕЕ, А ЖИЗНЬ СВОБОДНЕЕ
Благодаря готовым учебным материалам для работы в классе и дистанционно
Скидки до 50 % на комплекты
только до
Готовые ключевые этапы урока всегда будут у вас под рукой

Была в сети 25.02.2023 14:08

Балахонова Елена Анатольевна
учитель истории, обществознания
56 лет
1 902
20 750
Возможности работы учителя с сайтом Д.Д. Гущина «Решу ЕГЭ»
https://ege.sdamgia.ru/teacher
Раздел для централизованного контроля уровня подготовки учащихся учителем
- Учитель может составить неограниченное количество необходимых ему проверочных работ, воспользовавшись случайным генерированием теста, подобрав определённые задания из каталога или включив в работу собственные задания (см. ниже).
- Для каждой работы система выдаст индивидуальную ссылку, содержащую номер варианта, который нужно сообщить учащимся. Учащиеся (дома или в школе) вводят полученную ссылку на странице «Ученику», проходят тестирование и сохраняют результаты, нажав кнопку «Сохранить результаты».
- Если вы хотите, чтобы учащиеся увидели правильные решения заданий после окончания работы, выбирайте «Составить домашнюю работу». При выборе «Составить контрольную работу»: номера заданий в тексте работы выводиться не будут, а набранные баллы, ответы и решения заданий появятся в статистике у учащихся только после проверки работы учителем.
- Нет необходимости предварительно вводить в систему фамилии и имена учащихся: их результаты появятся в системе автоматически, как только они выполнят и сохранят составленную учителем работу. Тем не менее, можно заранее СОЗДАТЬ ГРУППЫ УЧАЩИХСЯ и добавить в них учащихся, зная их логины (электронные адреса) в системе.
- Система автоматически проверяет решения заданий частей А и В, а также выводит на экран учителю загруженные учащимися решения заданий части С. Учитель может просмотреть, оценить и прокомментировать их.
- Система запоминает созданные работы и результаты их выполнения: СТАТИСТИКА ПО НАПИСАННЫМ РАБОТАМ.
- Сводные результаты выполнения работ по каждой созданной учителем группе учащихся автоматически заносятся вКЛАССНЫЙ ЖУРНАЛ. Если учащиеся несколько раз выполнят одну и ту же работу, в журнал будут внесены все их результаты. Лишние записи можно удалять (восстановление невозможно). Результаты можно экспортировать в электронные таблицы Эксель.
- В любой момент можно перевести учащихся из одной группы в другую. Для того, чтобы удалить учащегося из всех списков и классного журнала достаточно удалить его из списка на вот этой странице.
- Нажав кнопки ниже, вы можете составить тест из необходимого количества случайно выбранных системой заданий по той или иной теме. Можно так же СОЗДАТЬ ТЕСТ ИЗ ПОДОБРАННЫХ ЗАДАНИЙ, указав их номера по нашему каталогу или добавив в систему свои собственные задания.
- Вы также можете создать собственный курс в разделе Школа (см. меню слева) и дистанционно взаимодействовать с учащимися: размещать методические материалы, сообщать номера работ для контроля знаний, получать вопросы и отвечать на них.
- Если необходимо создать домашнюю или контрольную работу в нескольких вариантах, вы можете воспользоваться функцией составления шаблона домашней/контрольной работы. Например, вы можете создать шаблон контрольной работы, состоящей из первых десяти заданий части В. Тогда каждый ученик получит свой собственный вариант, состоящий из этих заданий.
- Если вы хотите изменить или дополнить раннее созданную домашнюю/контрольную работу, то можете воспользоваться функцией создания копии работы. Для этого вам необходимо ввести номер данной работы в пустое окно после надписи «Создать копию работы №», а затем создать либо домашнюю, либо контрольную работу.
18.09.2016 13:21
Рекомендуем курсы ПК и ППК для учителей
Похожие записи
Среди учителей и учеников образовательный портал Решу ЕГЭ пользуется большой популярностью. Независимо от того, как мы относимся к самой процедуре Единого государственного экзамена, этот мощный образовательный ресурс может помочь основательно подготовиться к итоговой аттестации. Он содержит материалы по 14 предметам, в том числе по четырём иностранным языкам: английскому, немецкому, французскому и испанскому. Близится пора необычной для этого года процедура сдачи ЕГЭ. Надеюсь, данная статьи с видеороликом о том, как пользоваться порталом, будет как раз кстати.
Я был уверен, что в сети Интернет будет довольно много видеороликов о том, как работать с ним. Но, кроме видео от самих создателей портала, другого обучающего видео довольно мало.
В данном видеообзоре вы увидите:
- как зарегистрироваться на портале в качестве ученика или учителя
- как создать классный журнал
- как создать класс и добавить учеников
- как создать задания для учащихся
- как проводить мониторинг успешности учеников
- как создавать собственные задания и видеоуроки
- как ученику правильно оформлять выполнение заданий
Признаться, когда начал знакомиться с порталом, несколько раздражал интерфейс. Были сдвинуты акценты.
К примеру, вы автоматически можете щёлкнуть кнопку регистрации посредине экрана и попасть совсем не туда. Найти кнопку регистрации вам может составить труда. Есть много лишних переключений при создании заданий, журнала. Но если разобраться, вам затем будет удобнее работать.
Хочу обратить ещё внимание учителей на отправку заданий. Рекомендую не ограничиваться отправкой заданий на ученические аккаунты. Вовсе не обязательно, что ученик будет в ближайшее время заглядывать туда. Продублируйте задание отправкой ссылки на него электронной почтой учащимся. Или найдите любой другой способ оповещения.
Радует наличие конструктора видеоуроков. Хотя и здесь много путаницы, лишних шагов при создании курса. Не проверял его возможности в реальных условиях. Надеюсь, читатели могут описать свои впечатления.
По крайней мере, мы можем использовать данный образовательный портал не только для отправки готовых заданий, но и можем проявить творчество, подготовить собственные учебные ресурсы, зная особенности своих обучаемых, на какие темы следует обратить особое внимание.
Безусловно, Решу ЕГЭ можно использовать и как платформу для дистанционного обучения. Учитывая те особые условия, в которых мы оказались в последние месяцы. Да и в дальнейшем, когда мы сможем сочетать возможность нормальной живой работы с различными формами удалённого обучения учащихся.
ИНСТРУКЦИЯ
по работе на платформе «Сдам ЕГЭ/ОГЭ/ВПР. Гущин Д.Д.»
1.
Выберите удобное время для прохождения тестирования.
2.
Перейдите по ссылке, зарегистрируйтесь на сайте с указанием своей реальной
фамилии и имени, указав электронную почту (только при первоначальном входе).
3.
Приступите к выполнению теста, внимательно читайте каждый вопрос, не торопитесь
вносить ответ.
4.
Внимание! Как только вы приступаете к решению теста, включается таймер.
Если
надо сделать перерыв, то нажмите на ПАУЗУ (не закрывайте и не уходите с сайта!)
ОБЯЗАТЕЛЬНО
подтвердите свою ПАУЗУ, нажав ОК.
5.
Ваши ответы могут выглядеть так:или
или
6.
После завершения НЕ ЗАБУДЬТЕ СОХРАНИТЬ
7.
После просмотра решения заданий с развернутым ответом нажмите «подвести итоги».
8.
Вы увидите таблицу с результатами своей работы.
9.
Исправить ответы, зайти заново в систему НЕ ПОЛУЧИТСЯ! Отражается время входа,
время, затраченное на выполнение теста и фамилия при регистрации. В случае
повторного вхождения в систему при прохождении теста РЕЗУЛЬТАТ НЕ УЧИТЫВАЕТСЯ!
УДАЧИ и УСПЕШНОГО
ПРОХОЖДЕНИЯ ТЕСТА!
Общие
вопросы
Где
посмотреть историю решённых вариантов?
Ответ:
В разделе «Моя статистика», войдя в систему под своим логином.
Как
посмотреть решения заданий?
Ответ:
Завершите тестирование. Система сама выведет решения.
Что
означает «частично верно»?
Ответ:
За задания, оцениваемые несколькими баллами, начислена часть баллов.
Как
отправить работу учителю?
Ответ:
Варианты, составленные учителем в разделе «Учителю», появятся в его списках
автоматически после того, как вы решите вариант и нажмете кнопку «Сохранить».
Если
незаконченный вариант поместить в архив, он отправится учителю, который его
задал?
Ответ:
Не отправится.
Отключился
свет, вариант остался не завершён, что делать?
Ответ:
Продолжить решение из раздела «Моя статистика».