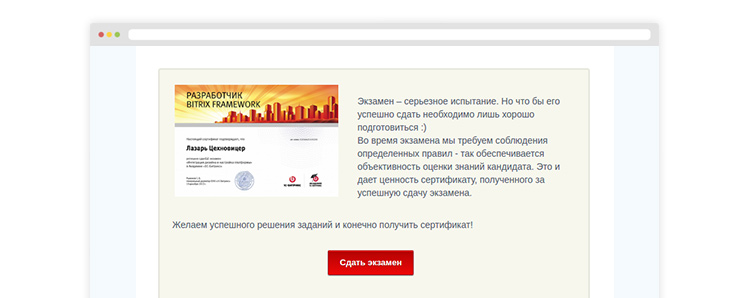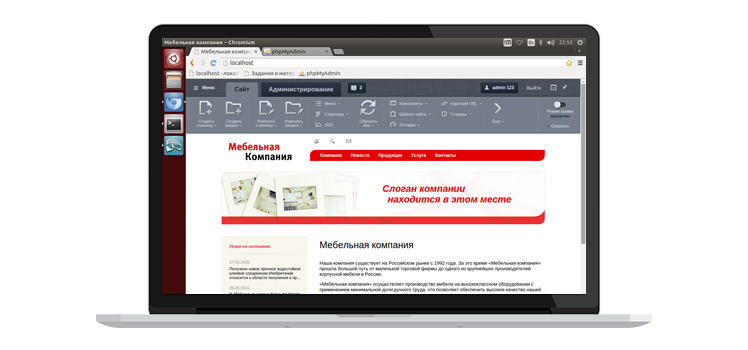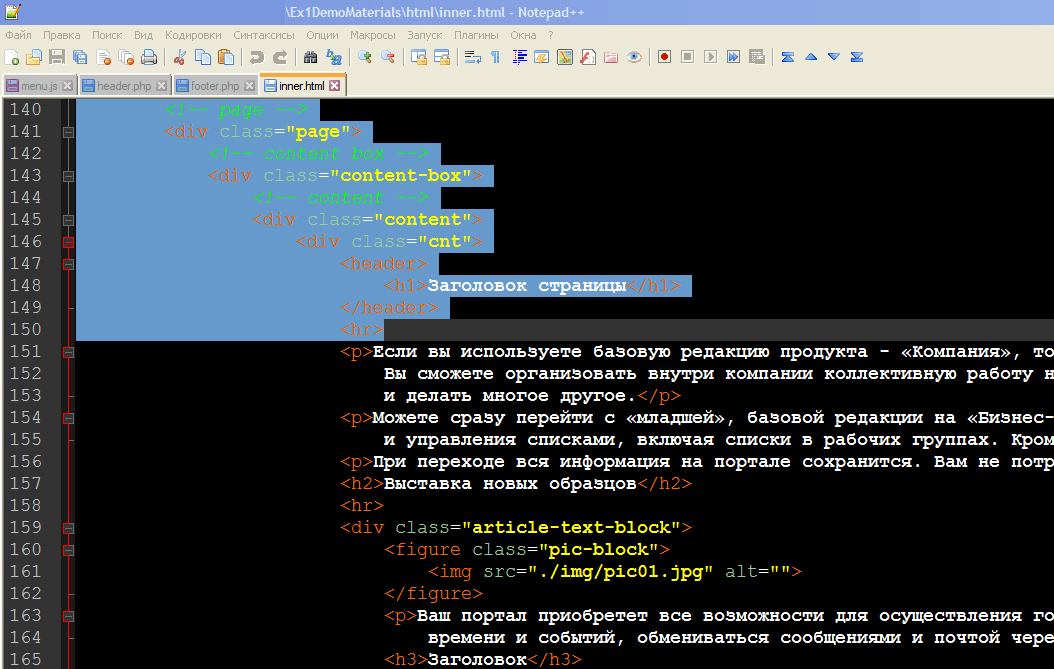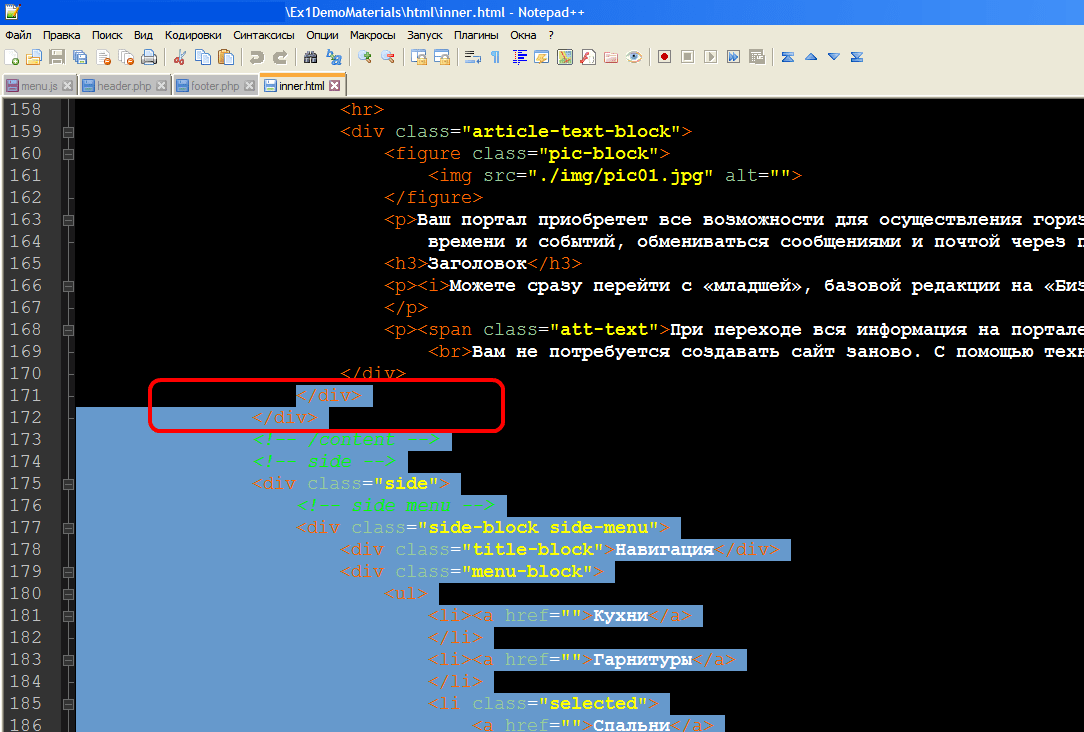|
Пользователь 472037 Заглянувший Сообщений: 9 |
Завтра наш сотрудник должен сдать тест для подтверждение статуса. Но у него возникли проблемы и тест нужно перенести. Возможно ли это сделать? |
|
Пользователь 223845 Заглянувший Сообщений: 1 |
Да, так же интересует этот вопрос. Назначен экзамен на конец октября. Но вероятно сотрудник сможет сдать не ранее середины ноября. Как быть? |
|
Пользователь 259043 Заглянувший Сообщений: 20 |
#3 0 20.10.2016 11:35:53 На сколько я помню, нужно написать в ТП о переносе даты экзамена. |
В обучающих материалах приведены практически все варианты заданий, которые будут на экзамене. Но тут нужно помнить такую вещь, если вы идеально сделаете шесть заданий, а седьмое решите наполовину и его решение не засчитают — то все, экзамен не сдан. Поэтому нужно запомнить и выучить все сложные и непонятные места, встречающиеся в обучающих материалах.
Итак, оба тестовых билета перерешаны много раз — и в виртуальной лаборатории(которую можно создать прямо с сайта битрикс) и на виртуальной машине, которую можно скачать с сайта академии. Произвожу оплату 999 рублей и ожидаю даты экзамена. Поначалу боялся, что будет очередь на сдачу экзамена. В сутки академия битрикс принимает экзамены у 15 желающих. Битрикс очень популярен, в больших городах есть платные курсы по подготовке к сдаче экзамена. Однако, с этим никакой заминки не было. Можно было оплатить и сдавать экзамен хоть на следующий день. Тут основным было подобрать время, когда можно быть дома одному и никто не будет тебе мешать.
Сдавать в назначенное время можно хоть в 2 часа ночи, хоть в 23.50 — главное, чтобы экзамен был начат в течение суток, на которые вы записались. Итак, все готово — веб камера настроена и работает, паспорт под рукой, телефон на беззвучном лежит рядом (пользоваться телефоном запрещено правилами, но возможен звонок от сотрудника Битрикс, контролирующего процесс сдачи экзамена). Процедура сдачи у них отлажена как часы: для хрома устанавливается отдельное дополнение, которое делает скриншоты вашего рабочего стола во время всего экзамена. То есть что-то подсмотреть не получится.
Заходим в личный кабинет академии, во вкладке «Экзамены» появится кнопка сдать экзамен. Нажимаем ее и делаем фотографии помещения, в котором находимся. Затем необходимо сделать фото паспорта(немного боялся что не будет видно фамилии, данных — но с этим проблем не было). Затем на странице будут указаны данные для подключения к удаленному серверу. Подключаемся к нему — и время пошло, четыре часа для сдачи экзамена пошли. Самое главное не волноваться. Если сильно волнуетесь — посидите пять минут спокойно, ничего не делая, просто придите в себя.
На рабочем столе будет файл с заданиями, которые необходимо выполнить. Также там будет help с api битркис и php справочник.
- Оба раза когда я сдавал экзамен первым заданием было интегрировать верстку на Битрикс. Задание несложное, но объемное. Все ошибки, которые в основном совершают сдающие очень хорошо рассмотрены в вебинаре по сдаче экзамена. Его легко можно найти на ютубе.
- Вторым заданием было внедрение и кастомизация компонента «Меню». Данное задание также есть в обучающих материалах и сложностей с ним не было.
- Реализовать вывод информации с помощью комплексного компонента. В учебных примерах было подробно рассмотрено как это сделать с помощью компонента news.list. Нужно уметь создавать инфоблоки, производить их настройку и обращаться к их свойствам.
- Работа с организационной структурой сайта. Как и в учебных материалах нужно было добавить раздел. Я понимаю, что все задания на знание различных аспектов битрикс и знать надо их все. Но все таки немного странно, что задание, которое выполняется за две минуты имеет такой же вес, что и задание, которое надо делать почти час(это я про первое).
- Создание пользователя с ограниченным доступом. Тоже простое задание, которое рассмотрено в примерах. Но на нем я и запоролся. Данный пользователь должен иметь полный доступ к отделу рассылок. А как добавить ему возможность пользоваться модулем рассылок я не знал (как оказалось позже — достаточно было поставить одну галочку). Было очень обидно решив все правильно запороться на такой мелочи. Но об этом я узнал потом, а пока продолжал выполнять задания.
- Нужно было в сайдбаре в виде слайдера вывести данные из инфоблока.
- Уменьшение изображения «на лету» — в учебных материалах была рассмотрена данная технология.
Я уложился в три с половиной часа и последние полчаса бился над тем как дать пользователю доступ к модулю рассылок, но не смог это сделать. Сдал экзамен на проверку. Экзаменационный сервер автоматически отключит вас по истечении четырех часов, если вы не нажмете «завершить экзамен». Стал ждать результаты, надеясь на лучшее. Проверили быстро — через два дня. Итог — из-за указанной выше галочки экзамен не сдан. Было обидно и неприятно, поэтому я еще недельку поготовился и все таки сдал со второго раза. Правда второй раз проверяли долго — почти две недели.
Экзамен Битрикс: Сдан
Я думал, что все мои экзамены закончились вместе с защитой диплома. Ан нет, не тут-то было.
Приходит один раз мне задача: нужно получить недостающие сертификаты битрикса и сдать один из экзаменов потому что мы должны стать золотыми партнерами. Ну что ж, партия сказала «надо» и я стремительно начал обучаться.
Надо сказать, что и без сертификатов с экзаменом я успешно мог и разрабатывал проекты на битриксе, но все же, изучая курсы, я понимал, что знания мои в некоторых моментах уже устарели и должен признать, что время на прочтение было потрачено не впустую. А тесты в курсах помогали вспомнить то, что я только что прочитал.
Итак, мне отвели достаточно большое количество времени на спокойную подготовку и выдали гору ссылок на подготовительные материалы.
Процесс получения сертификатов был уже знаком и их получение не составило особого труда, чего не скажешь об экзамене — за него пришлось чуть-чуть поволноваться. В первую очередь из-за того, что описание процесса сдачи на сайте даже и не пахнет серьезностью — кто знает каким образом будет проходить проверка и кто будет проверять… Также несколько смущала платность экзамена. Конечно, меня не уволят и не побьют, и даже не оштрафуют (или да), если я вдруг не справлюсь, но все равно подобный подход требует быть более ответственным.
Перед тем как приступать непосредственно к сдаче, странные люди настоятельно рекомендуют ознакомиться с правилами, примерами билетов и тестовым окружением, в подобном которому и будет проходить сам экзамен. Надо, так надо.
Само тестовое окружение представляет из себя виртуальную машину с установленной на нее Ubuntu с настроенным веб-сервером и минимально необходимым набором программ
Пришлось доставить midnight commander, без него нельзя. Для меня это окружение было более-менее привычным и самой большой проблемой было лишь отсутствие привычных «горячих клавиш» и сниппетов при разработке. Ну и непривычно маленький размер рабочей области тоже привносил некоторые неудобства — не хотела разворачиваться машина на весь экран.
Раз время позволяло, я попробовал, как и было сказано в рекомендациях, решить тестовый билет за отведенные на экзамен 4 часа. И я не уложился. Даже несмотря на то, что трудностей с выполнением заданий почти не возникало. Я потратил около 4,5 часов на первый билет. И расстроился. И решил не участвовать во всем этом. Но было нельзя.
Через некоторое время я предпринял вторую попытку — благо тестовых билетов было два. На этот раз получилось лучше — 3 часа. Это обнадеживало и вселяло надежду на то, что сделать все задания за отведенное время я все-таки смогу. На этом подготовительный этап был окончен — больше было нечего читать и делать. Настала пора самого экзамена.
Для сдачи была выбрана суббота. Потому что обычно она — выходной и в офисе никого нет. Идеальные условия. Чтобы соответствовать предъявляемым требованиям, пришлось сесть за чужой стол, потому что иначе бы пришлось убирать со своего лишние, но очень необходимые для работы, вещи (мониторы, коробочки, бумажки, кружки, паучки и другое разное).
Для непрерывного контроля прохождения экзамена сотрудниками битрикса был нужен стабильный и быстрый интернет
Мне пришлось отказаться от офисного вайфая в пользу старого доброго патчкорда. Как оказалось — с проводом в ноутбуке не очень-то и удобно фотографировать комнату, в которой сдаешь экзамен. Да и вообще фотографировать ноутбуком как-то… Неправильно…
И вот, после заполнения форм и фотографирования себя, документов и комнаты начался сам экзамен. Ничего нового — все как в тестовом окружении. Даже в билетах такие же вопросы. Расстраивало в основном только отсутствие второго монитора, ведь основной не подходил под минимальные требования и приходилось иногда делать лишние движения, чтобы увидеть что же там внизу экрана.
Тем не менее все задания из билета я сделал за 2-2,5 часа и оставалась еще уйма времени на проверку и исправление ошибок. И пока я проверял и тыкал на том, что сделал, ссылочки и кнопочки, у меня появилась странная и незнакомая ошибка, из-за которой сайт просто перестал открываться. Ошибка была не в коде — ее бы я исправил — а какая-то другая, кажется, что-то связанное с памятью. Вот тут напал мандраж. Я ведь все сделал, а оно сломалось. И я-то не виноват. И я мог найти причину и починить, но только поисковиками пользоваться было нельзя. Пришлось пользоваться методом научного тыка, коим и было установлено, что достаточно убрать подключение epilog_after.php в ядре, чтобы ошибка не появлялась. Что я и сделал на время проверки. После чего включил все обратно и сдал неработающий сайт. Точнее: сайт работающий, а окружение — нет. Ну а что? Настройка окружения выходит за рамки заданий билета и требует дополнительного времени, которого может и не оказаться.
После всех этих событий все погрузились в работу и забыли о том, что я что-то когда-то сдавал. Ровно до тех пор, пока через 7-8 дней не пришли результаты. Результаты, конечно, оказались не идеальными, но таких я и не ждал. В комментариях мне указали на некоторые ошибки, которые я допустил по большей части из-за невнимательности, но тем не менее результат был удовлетворительным.
Получается, что я и правда могу.
|
Войти |
Задание №1 — Bitrix — Интеграция дизайна (экзамен 1) Общие требования
1. Анализ шаблона Процедура внедрения
2. Создание шаблона Очень важная часть работы с сайтом — это внедрение шаблона. Итак приступим.
3. Разбиваем сайт на header, footer, content и переносим в наш шаблон
4. Копируем материалы
Примечание — пункты 2 и 3 необязательные 5. Подключаем к логике Bitrix Примечание: далее представлено подключение к логике Bitrix двумя способами old — старый способ, D7 — новый способ. Какой выбрать путь решать Вам index.php Интегрируем index.php header.php Интегрируем header.php D7 footer.php Интегрируем footer.php |
Быстрая инструкция как скопировать все настройки портала Битрикс24 с одного на другой.
Инструкция:
1
Чтобы осуществить перенос портала, нужно войти в Битрикс24, перейти в раздел CRM. Затем нажать на шестеренку и в списке выбрать Отраслевые сценарии

2
Далее нажмите на блок Экспортировать и в новой вкладке нажмите кнопку Экспортировать

3
Когда загрузочный файл будет готов нажмите кнопку Скачать и Сохраните его на своем устройстве

4
Теперь нужно зайти в Битрикс24, куда собираетесь перенести данные и перейти в раздел Настройки. Здесь вы можете настроить новый аккаунт

5
После настроек, перейдите в раздел Мой тариф

6
Если вы не готовы сейчас оплатить тариф полного пакета, то можете пользоваться данным аккаунтом 15 дней бесплатно. Для этого нажмите вверху на пункт Включить демо — режим

7
В новом окне нажмите кнопку Включить бесплатно на 15 дней

8
Теперь вернитесь назад в раздел Мой тариф и оформите подписку, нажав на нее и в новой вкладке нажмите кнопку Включить пробный период

9
После чего перейдите в раздел CRM. Нажмите на шестеренку и выберите пункт Отраслевые сценарии

10
В следующей вкладке нажмите на блок Импортировать, затем кнопку Загрузить и загрузите файл, который ранее вы скачали из старого портала Битрикс24. Будет выполнено предупреждение от Битрикс24 об изменениях, тут можно нажать кнопку Продолжить

После загрузки обновите страницу и проверьте все ли настройки переехали в новый портал Битрикс24. О том как загрузить или выгрузить базу клиентов в Битрикс24 можете узнать перейдя по нашим ссылкам.
Новое в блоге:
В техническую поддержку входит:
1 Создание схемы-логики Битрикс24
⠀⠀ 1.1 Создание схемы-логики операционных бизнес-процессов продаж (прохождения сделки), автоматических действий и процессов и интеграций с сервисами
2 Подключение аккаунта облачной/коробочной версии Битрикс24 на выбранный тариф
3 Заведение аккаунтов для всех сотрудников
4 Создание многоуровневой оргструктуры
5 Оптимизация карточек лидов, сделок, контактов, компаний
⠀⠀ 5.1 Создание полей тип: строка, список, дата/время, адрес Google карты, ссылка, файл, деньги, да/нет, число
⠀⠀ 5.2 Создание обязательных к заполнению полей
⠀⠀ 5.3 Создание поля Бронирование ресурсов
⠀⠀ 5.4 Создание полей с привязкой к справочникам и элементам CRM
⠀⠀ 5.5 Создание полей с привязкой к разделам и элементам инфоблоков
⠀⠀ 5.6 Создание дополнительных разделов в карточках лида, сделки, контакта, компании
⠀⠀ 5.7 Создание зависимых полей
⠀⠀ 5.8 Создание полей-калькуляторов
6 Настройка справочников CRM Битрикс24
⠀⠀ 6.1 Создание источников лида, сделки
⠀⠀ 6.2 Настройка типов контакта
⠀⠀ 6.3 Настройка типов компании
⠀⠀ 6.4 Настройка типов сделки
⠀⠀ 6.5 Настройка списка сферы деятельности клиента
⠀⠀ 6.6 Настройка списка причин провала лида
⠀⠀ 6.7 Настройка списка причин провала сделки
7 Настройка стадий(воронок) и статусов(этапов) лидов и сделок
8 Настройка фильтров в CRM (в Лидах, Сделках, Контактах и Компаниях)
9 Настройка фильтров Задач и Дел
10 Настройка прав доступа к CRM Битрикс24
11 Интеграция Битрикс24 с Email
12 Интеграция Битрикс24 с телефонией
⠀⠀ 12.1 Подключение сотовых номеров телефонов
⠀⠀ 12.2 Создание схемы-логики входящего, исходящего, пропущенного звонка
⠀⠀ 12.3 Подключение IP телефонии Битрикс24 или любой другой, имеющую интеграцию с Битрикс24
13 Интеграция Битрикс24 с сайтами и интернет-магазинами
14 Интеграция Битрикс24 с мессенджерами и соц. сетями
15 Автоматизация Битрикс24
⠀⠀ 15.1 Настройка автоматической постановки задач по условиям, согласно бизнес-процессу
⠀⠀ 15.2 Настройка автоматического уведомления руководителю о просроченных стадиях обработки лида, сделки
⠀⠀ 15.3 Настройка автоматической отправки уведомлений (через почту, соц. сети, мессенджеры)
⠀⠀ 15.4 Настройка автоматического показа контекстной и таргетинговой рекламы
⠀⠀ 15.5 Настройка автоматической генерации документов (Коммерческого предложения, счета, договора, квитанции)
⠀⠀ 15.6 Настройка автоматического изменения данных сделки, контакта, компании
⠀⠀ 15.7 Настройка автоматического перемещения сделки при выполнении задач или изменения сущности (бизнес-процессов)
16 Автоворонки в Битрикс24
⠀⠀ 16.1 Настройка автоворонки(ок) для проваленных сделок
⠀⠀ 16.2 Настройка автоворонки(ок) для успешных сделок
⠀⠀ 16.3 Настройка автоворонки(ок) для действующих клиентов
17 Обучение Битрикс24
⠀⠀ 17.1 Базовое обучение по работе в Битрикс24
⠀⠀ 17.2 Обучение всех сотрудников настроенным процессам
⠀⠀ 17.3 Обучение руководителей аналитике и точкам контроля в системе
18 Консультации
⠀⠀ 18.1 Информационная поддержка и консультация
⠀⠀ 18.2 Техническая поддержка, включая доработки и корректировки
⠀⠀ 18.3 Написание регламентов и инструкций с загрузкой в базу знаний
⠀⠀ 18.4 Ежемесячный аудит системы и работы сотрудников с отчетом и рекомендациями для руководителей
В техническую поддержку + входит:
1 Создание схемы-логики Битрикс24
⠀⠀ 1.1 Создание схемы-логики операционных бизнес-процессов продаж (прохождения сделки), автоматических действий и процессов и интеграций с сервисами
⠀⠀ 1.2 Создание инструкций по работе с CRM Битрикс24 для пользователей
2 Подключение аккаунта облачной/коробочной версии Битрикс24 на выбранный тариф
3 Заведение аккаунтов для всех сотрудников
4 Создание многоуровневой оргструктуры
5 Оптимизация карточек лидов, сделок, контактов, компаний
⠀⠀ 5.1 Создание полей тип: строка, список, дата/время, адрес Google карты, ссылка, файл, деньги, да/нет, число
⠀⠀ 5.2 Создание обязательных к заполнению полей
⠀⠀ 5.3 Создание поля Бронирование ресурсов
⠀⠀ 5.4 Создание полей с привязкой к справочникам и элементам CRM
⠀⠀ 5.5 Создание полей с привязкой к разделам и элементам инфоблоков
⠀⠀ 5.6 Создание дополнительных разделов в карточках лида, сделки, контакта, компании
⠀⠀ 5.7 Создание зависимых полей
⠀⠀ 5.8 Создание полей-калькуляторов
6 Настройка справочников CRM Битрикс24
⠀⠀ 6.1 Создание источников лида, сделки
⠀⠀ 6.2 Настройка типов контакта
⠀⠀ 6.3 Настройка типов компании
⠀⠀ 6.4 Настройка типов сделки
⠀⠀ 6.5 Настройка списка сферы деятельности клиента
⠀⠀ 6.6 Настройка списка причин провала лида
⠀⠀ 6.7 Настройка списка причин провала сделки
7 Настройка стадий(воронок) и статусов(этапов) лидов и сделок
8 Настройка фильтров в CRM (в Лидах, Сделках, Контактах и Компаниях)
9 Настройка фильтров Задач и Дел
10 Настройка прав доступа к CRM Битрикс24
11 Интеграция Битрикс24 с Email
12 Интеграция Битрикс24 с телефонией
⠀⠀ 12.1 Подключение сотовых номеров телефонов
⠀⠀ 12.2 Создание схемы-логики входящего, исходящего, пропущенного звонка
⠀⠀ 12.3 Создание ТЗ для интеграции телефонии с Битрикс24
⠀⠀ 12.4 Подключение IP телефонии Битрикс24 или любой другой, имеющую интеграцию с Битрикс24
⠀⠀ 12.5 Подключение IP телефонии не имеющую интеграции с Битрикс24
⠀⠀ 12.6 Подключение и настройка звонобота
13 Интеграция Битрикс24 с сайтами и интернет-магазинами
14 Интеграция Битрикс24 с мессенджерами и соц. сетями
15 Автоматизация Битрикс24
⠀⠀ 15.1 Настройка автоматической постановки задач по условиям, согласно бизнес-процессу
⠀⠀ 15.2 Настройка автоматического уведомления руководителю о просроченных стадиях обработки лида, сделки
⠀⠀ 15.3 Настройка автоматической отправки уведомлений (через почту, соц. сети, мессенджеры)
⠀⠀ 15.4 Настройка автоматического показа контекстной и таргетинговой рекламы
⠀⠀ 15.5 Настройка автоматической генерации документов (Коммерческого предложения, счета, договора, квитанции)
⠀⠀ 15.6 Настройка автоматического изменения данных сделки, контакта, компании
⠀⠀ 15.7 Настройка чат-ботов для авто ответов в мессенджеры и соц. сети
⠀⠀ 15.8 Настройка автоматических многошаговых задач (бизнес-процессов)
⠀⠀ 15.9 Настройка автоматического перемещения сделки при выполнении задач или изменения сущности (бизнес-процессов)
16 Автоворонки в Битрикс24
⠀⠀ 16.1 Настройка автоворонки(ок) для проваленных сделок
⠀⠀ 16.2 Настройка автоворонки(ок) для успешных сделок
⠀⠀ 16.3 Настройка автоворонки(ок) для действующих клиентов
17 Настройка CRM маркетинга
⠀⠀ 17.1 Подключение автоматической рассылки на Email из этапов воронки
⠀⠀ 17.2 Подключение автоматической рассылки в мессенджеры и соц. сети из этапов воронки
⠀⠀ 17.3 Подключение автоматической таргетинговой рекламы Google ads, Facebook, Instagram, ВКонтакте из этапов воронки
⠀⠀ 17.4 Создание сегментов аудитории и подключение рекламы и рассылок из раздела CRM маркетинг
⠀⠀ 17.5 Создание аудиторий, кампаний и рекламных объявлений в Яндекс директе, Google ads, Facebook, ВКонтакте
18 Интеграция Битрикс24 с 1С
19 Интеграция Битрикс24 с МойСклад
20 Настройка аналитических отчетов, сквозной аналитики, подключение колл-трекинга
21 Создание дополнительных сущностей в Битрикс24
22 Настройка Бизнес-процессов Битрикс24
23 Обучение Битрикс24
⠀⠀ 23.1 Базовое обучение по работе в Битрикс24
⠀⠀ 23.2 Обучение всех сотрудников настроенным процессам
⠀⠀ 23.3 Обучение руководителей аналитике и точкам контроля в системе
⠀⠀ 23.4 Обучение сотрудника CRM маркетингу
⠀⠀ 23.5 Обучение администратора портала Битрикс24
24 Консультации
⠀⠀ 24.1 Информационная поддержка и консультация
⠀⠀ 24.2 Техническая поддержка, включая доработки и корректировки
⠀⠀ 24.3 Написание регламентов и инструкций с загрузкой в базу знаний
⠀⠀ 24.4 Ежемесячный аудит системы и работы сотрудников с отчетом и рекомендациями для руководителей
⠀⠀ 24.5 Еженедельный аудит системы и работы сотрудников с отчетом и рекомендациями для руководителей
Перенос «1С-Битрикс» на другой хостинг
Сайт, разработанный на «1С-Битрикс», состоит из файлов в формате PHP, файлов контента (изображения и другая информация) и базы данных (БД) в формате SQL. Данная инструкция подробно описывает перенос сайта на «1С-Битрикс» на другой хостинг для 1C-Битрикс, а также помогает устранить возможные ошибки.
Во избежание проблем при переносе на серверы REG.RU вы можете бесплатно воспользоваться помощью наших специалистов: Как перенести сайт на хостинг REG.RU?
Месяц хостинга в подарок за перенос сайта в REG.RU
Промокод на 1 месяц бесплатного пользования виртуальным хостингом или VPS с операционной системой Linux. Акция распространяется на заказ новой услуги или продление существующей. Об акции
Перенести сайт

Видео: Как перенести сайт на хостинг REG.RU
Как перенести сайт «Битрикс» на другой хостинг
Ниже описан процесс переноса сайта через restore.php из резервной копии, созданной с помощью CMS «1С-Битрикс»:
-
1.
Подготовьте архив (резервную копию). Для этого войдите в административную панель «1С-Битрикс», перейдите на страницу Настройки — Инструменты — Резервное копирование и создайте полную резервную копию, которая будет включать публичную часть, ядро и базу данных.
-
2.
Скачайте полученный архив.
-
3.
Дальнейшие действия выполняются на новой услуге хостинга, на которую вы хотите перенести сайт. Если вы ещё не заказали хостинг, воспользуйтесь статьёй: Как заказать хостинг сайтов?
- 4.
-
5.
Определите, в какую папку загрузить архив вашего сайта. Корневая папка создаётся автоматически при добавлении домена в панель управления хостингом. Если вы уже добавили доменное имя, перейдите к шагу 8.
-
6.
Рассмотрим процесс добавления домена в панели управления ISPmanager. Перейдите в раздел «Управление DNS» и нажмите Создать домен:
-
7.
Введите Доменное имя, выберите из раскрывающегося списка IP-адрес. Поставьте галочку в графах «Создать WWW-домен» и «Создать почтовый домен», если вы планируете пользоваться почтой на хостинге. Нажмите ОК:
-
8.
Закачайте архив в корневую папку домена по инструкции: Как разместить сайт в ISPmanager? (шаги 1-5).
-
9.
Для дальнейшего импорта базы данных понадобится новая база данных. В разделе Базы данных нажмите Создать базу данных:
-
10.
На открывшейся странице «Новая база данных» укажите Имя, к которому автоматически добавится префикс вашего логина хостинга (u1234567, в нашем примере: u0610178) и Имя пользователя. Сгенерируйте новый пароль. Затем нажмите Ок:
-
11.
Загрузите в корневой каталог сайта скрипт восстановления restore.php.
-
12.
Чтобы открыть сайт с новой услуги до обновления DNS-серверов, скорректируйте файл hosts. Прежде чем открыть сайт в браузере, очистите кэш. Без этого шага сайт будет отображаться со старой услуги.
-
13.
В адресной строке браузера введите http://ваш_сайт/restore.php, появится первое окно мастера. Нажмите кнопку Далее.
-
14.
В открывшемся диалоговом окне выберите нужный вариант расположения файла с архивом. Вы можете выбрать вариант «Скачать резервную копию с дальнего сайта» или самостоятельно загрузить архив и все его части на новую услугу, выбрав «Архив загружен в корневую папку сервера». Затем нажмите Далее:
-
15.
После завершения распаковки файлов система предложит вам указать настройки соединения с базой данных. Введите атрибуты доступа к созданной ранее базе данных (шаг 10) и нажмите Восстановить:
-
16.
После успешного восстановления базы данных в открывшемся диалоговом окне нажмите кнопку Удалить локальную резервную копию и служебные скрипты. Чтобы избежать утечки информации или повреждения сайта, автоматически будут удалены файлы:
- /restore.php
- /файл резервной копии (файл с расширением .tar.gz)
- /bitrix/backup/дамп базы (файл с расширением .sql)
Готово. Теперь вы знаете, как перенести Битрикс на другой хостинг.
Частые ошибки после переноса сайта на «1С-Битрикс» на другой хостинг:
Перенос сайта Bitrix на другой хостинг вызвал ошибку кодировки
Причина: сайт работал в кодировке UTF-8. Конфигурация сервера не соответствует требованиям.
Решение: Установите следующие настройки PHP по инструкции: Как изменить параметры PHP?
- mbstring.func_overload=2
- mbstring.internal_encoding=UTF-8
И нажмите Попробовать снова:
Перенос сайта Битрикс на другой хостинг вызвал ошибку 403. Forbidden. You don’t have permission to access / on this server (в доступе на страницу отказано)
Причина: корневая папка сайта отсутствует, в ней нет файлов или назначены некорректные права.
Решение: проверьте наличие файлов сайта, а также корректность прав на папки и файлы сайта. В большинстве случаев права выглядят так:
- на файлы сайта: «644» или «rw-r-r»;
- на папки: «755» или «rwxr-xr-x».
Если права на файлы и папки отличаются от указанных, измените их по инструкции: Как изменить права на файлы и папки?
Возможно, некорректные правила заданы в файле .htaccess. Проверьте корректность файла или загрузите стандартный файл .htaccess для CMS Bitrix.
Как видите, самостоятельный перенос Битрикс на другой хостинг — довольно сложный и длительный процесс. Если у вас возникли проблемы или вопросы при переносе, обратитесь в техническую поддержку.

Довольно часто многие пользователи CMS Битрикс при определенных обстоятельствах сталкиваются с вопросом, каким образом можно провести перенос сайта Битрикс на другой хостинг. Существуют два основных способа сделать это. Причем их можно применять как при переносе с виртуального хостинга на виртуальный выделенный сервер, так и при переносе с сервера на сервер. Первый способ — с помощью бэкапа Битрикс, а второй — с помощью rsync и mysqldump
Перенос с помощью бэкапа Битрикс
Перенос Битрикс на другой хостинг с помощью бэкапа является встроенным инструментом самой системы, что значительно облегчает процесс переноса. Сам алгоритм действия несложен и заключается в том, что сначала создается бэкап на старом хостинге, а затем при помощи особой ссылки открывается на новом, где в корневом каталоге веб-сервера должен находиться сценарий restore.php. Желательно заранее спланировать время, поскольку перенос сайта Битрикс на другой хостинг может продолжаться несколько часов при объеме в несколько сотен гигабайт.
Создание резервной копии состоит из ряда последовательных действий
- Желательно закрыть публичную область сайта, поскольку процесс создания резервной копии значительно ресурсоемок. Или проводить перенос Битрикс на другой хостинг в период низкого трафика. Но этот пункт необязателен
- Для создания резервной копии последовательно пройдите путь по вкладкам в следующем порядке: Настройки — Инструменты — Резервное копирование — Создание резервной копии
Резервная копия может размещаться как в облачном хранилище, так и в папке сайта. Поскольку в любом случае копия изначально создается в папке, мы рекомендуем выбрать второй вариант. Но перед этим удостоверьтесь, что на сервере есть место для создаваемой копии
- Пользуясь вкладкой Параметры, настройте процесс создания копии
Мы рекомендуем убрать из архива файлы
- /bitrix/backup/
- /bitrix/cache/
- /bitrix/managed_cache/
Если вы считаете, что папка /upload достаточно большая, ее тоже можно убрать и перенести отдельно
- Произведя настройки, кликните Создать резервную копию и дождитесь окончания процесса
- После создания резервной копии на вкладке Список резервных копий выберите из выпадающего списка Получить ссылку для переноса и сделайте копию ссылки
Восстановление резервной копии на новом хостинге
- До начала процесса восстановления бэкапа на новом хостинге мы рекомендуем удостовериться, что новый ресурс соответствует необходимым требованиям Битрикс. Для этого скачайте сценарий bitrix_server_test.php, загрузите его в корневой каталог на новом хостинге и откройте его в браузере. Тестирование сразу не начинается, но нужная информация появляется в доступе
- При соответствии нового хостинга требуемым настройкам можете начинать восстановление резервной копии. Для этого загрузите в корневую директорию сценарий restore.php и архив с резервной копией. Откройте сценарий в браузере, выберите архив с резервной копией и кликните Далее
- После загрузки и распаковки архива заполните поля в Восстановление базы данных. Как правило, параметры базы приходят на вашу электронную почту при покупке нового хостинга. Но вы можете и сами создать БД, имя пользователя и пароль в административной панели. Нажмите Восстановить
- После получения сообщения Операция выполнена успешно переименуйте в корне сайта .htaccess в _htaccess, а .htaccess.restore — в .htaccess. Операция завершена
Таким образом, благодаря наличию встроенных инструментов перенос Битрикс на другой хостинг не является сложным процессом
Перенос с помощью rsync и mysqldump
Перенос сайта Битрикс на другой хостинг при помощи встроенных инструментов не всегда подходит по разным причинам. Поэтому есть возможность использовать другой способ — с помощью rsync и mysqldump. Этот способ целесообразно применять, когда сайты имеют значительный объем, а также присутствует множество небольших файлов. Еще основанием для его применения может быть недостаточность места на сервере, а также низкая скорость первоначального хостинга.
Перенос сайта Битрикс на другой хостинг с помощью rsync и mysqldump хоть и требует определенного опыта в области системного администрирования, но зато и обладает существенными достоинствами
- Большее управление и возможность применения различных вариантов переноса
- Возможность обнаружения и исправления ошибок благодаря ручной синхронизации файлов
- Минимальный промежуток времени, в течение которого сайт не работает
- Отсутствие временных рамок со стороны серверов
- Значительное уменьшение нагрузки на сервер при переносе больших сайтов. Это происходит благодаря созданию при переносе вручную одного крупного архива. При использовании же встроенных инструментов создается архив, состоящий из множества томов с резервными копиями
Поскольку Битрикс, как и большинство подобных систем, включает в себя файлы и базу данных, то перенос этих компонентов проводится раздельно. Перенос файлов осуществляется с помощью плагина rsync, а перенос базы — посредством mysqldump. Сам перенос происходит следующим образом:
- Для переноса файлов активируйте rsync для корневой папки сайта со старого сервера на новый
[root@server1 ~]# rsync -avz корневая _директория_сайта/
root@ip_сервера_получателя:/home/bitrix/www/
Чтобы провести досинхронизацию файлов, активируйте эту команду еще раз. Кроме изменений ничего копироваться больше не будет
- При помощи mysqldump сделайте дамп БД:
[root@server1 ~]# mysqldump -u имя_пользователя -p ИМЯ_БАЗЫ > ИМЯ_БАЗЫ.sql
- С помощью rsync скопируйте дамп БД, но не копируйте его в корневую папку, поскольку она может быть доступна для других пользователей
[root@server1 ~]# rsync -avz ИМЯ_БАЗЫ.sql root@ip_сервера_получателя:/home/bitrix/
- Создайте на новом сервере БД
[root@server2 ~]# mysql -u имя_пользователя -p
mysql > create database ИМЯ_БАЗЫ;
mysql > exit;
- Сделайте импорт
[root@server2 ~]# mysql -u имя_пользователя -p ИМЯ_БАЗЫ < ИМЯ_БАЗЫ.sql
- Проконтролируйте и, если есть такая необходимость, внесите изменения в настройки подключения к БД в файлах bitrix/.settings.php и bitrix/php_interface/dbconn.php
- Проверьте, как сайт работает
Проверка системы после переноса
Для того, чтобы удостовериться в правильности работы системы после переноса сайта Битрикс на другой хостинг, откройте административную панель и проведите проверку, следуя такому алгоритму:
Рабочий стол — Настройки — Инструменты — Проверка системы
При необходимости проверки работоспособности Битрикс на новом хостинге без перенаправления на него трафика также существуют другие варианты:
- по IP-адресу
- по техническому домену (при условии его существования на сайте)
- по основному домену на перемещенной странице при помощи файла host
Возможные проблемы при переносе сайта
При переносе сайта Битрикс на другой хостинг возможно появление определенных проблем. Например:
- Несоответствие версий php и mysql Проблема может возникнуть, если на старом сайте используются устаревшие версии php и mysql, а на новом — обновленные. Помимо этого, обновления Битрикс также должны быть установлены. Для этого сначала обновите php и mysql на старом и новом хостинге, после чего провести обновления Битрикс
- Проблемы с исполнением старых правил/редиректов .htaccess Поскольку после переноса файл .htaccess сохраняется как .htaccess.restore,а вновь созданный файл .htaccess включает в себя правила по умолчанию, поменяйте имя старого файла или переместите нужные правила из него во вновь созданный файл
- Проблемы с почтовыми отправлениями В Битрикс почта отправляется с применением php функции mail(). Посредством phpinfo() проверьте, чтобы показатель sendmail_path указывал путь до sendmail или его заменитель. Обнаружить большую часть проблем с почтовыми отправлениями можно с помощью лога почтового сервера, который по умолчанию является файлом /var/log/maillog
- Исчезает авторизация пользователя Проблема может возникнуть при некорректной работе хостинга или сервера. Проверку правильного выполнения этой функции вы можете произвести, используя программу bitrix_server_test.php
- Трудности с импортом БД Если возникли проблемы при импорте БД свыше 1 Гб, проведите этот процесс с использованием консоли
- Проблемы при несовпадении собственников данных Возникают в случае, когда на хостинге работа PHP производится от имени одного, а доступ по ftp/ssh предоставлен другому пользователю. По этой причине модификация файлов, созданных одним способом, может быть невозможна из-за их недоступности. Помимо этого такое несовпадение владельцев файлов может способствовать появлению ошибки выполнения из-за нарушения норм безопасности
- Проблемы с установкой регулировок безопасности Могут возникнуть в том случае, когда при наличии нескольких способов подключения PHP к серверу в каких-либо вариантах подключения существуют строгие рамки как на собственника файла, так и на права на файл. Для решения этой проблемы установите точные права на файлы и правильные параметры в dbconn.php. По этой же причине возможно возникновение ошибки 500, исправление которой возможно только с помощью журнала ошибок веб-сервера
- Нелогичное поведение сайта Открытие сайта происходит по непредсказуемому сценарию или появляется белый экран. Такая проблема может возникнуть при наличии существенных ограничений на время реализации скрипта со стороны хостинга. Хостер может ограничивать также и другие выделяемые ресурсы. Обратите внимание на тот факт, что особой восприимчивостью к объему памяти и времени проведения процесса обладают скрипты, отвечающие за экспорт и импорт файлов.

Частые ошибки после переноса сайта на 1С-Битрикс на другой хостинг
Также уже после переноса сайта на 1С-Битрикс на другой хостинг нередко возникают некоторые ошибки. Ниже мы приведем наиболее типичные из них:
- Ошибка Mysql connect error Проверьте, насколько правильно задан доступ к базе данных в файлах bitrix/php_interface/dbconn.php и bitrix/.settings.php
- Ошибка DB query error. Please try later Чтобы подробнее разобраться в деталях ошибки, в файле bitrix/php_interface/dbconn.php введите значение $DBDebug = true
- Ошибка кодировки. Возможная причина может крыться в том, что сайт работает в кодировке UTF-8, а конфигурация сервера не удовлетворяет требованиям. Для исправления проведите установку параметров PHP:
- mbstring.func_overload=2
- mbstring.internal_encoding=UTF8
В принципе, если появление ошибок стало относительно регулярным, мы рекомендуем проверить, насколько доступны ресурсы на выбранном хостинге, а также — какие ограничения существуют при их использовании. Если условия хостинга вас не устраивают, смените его.
Заключение
Таким образом, можно сделать вывод, что способ, которым вы будет проводить перенос сайта Битрикс на другой хостинг, будет зависеть от многих факторов. В первую очередь, это — величина и сложность структуры переносимого ресурса. И это вполне естественно, поскольку при относительно небольшом размере и не очень сложной структуре перемещаемого сайта функциональных возможностей встроенных инструментов будет вполне достаточно. А вероятность некорректного переноса и возникших вследствие этого проблем будет минимальной.
Если же нужно сделать перенос сайта Битрикс значительного объема и большой разветвленной структурой, то мы рекомендуем использовать ручной метод переноса с применением rsync и mysqldump. В этом случае вы имеете возможность не только полностью контролировать весь процесс переноса, но также и вовремя обнаруживать и устранять ошибки. Но для использования этого способа необходимо, чтобы у вас были навыки системного администратора или присутствие хорошего специалиста