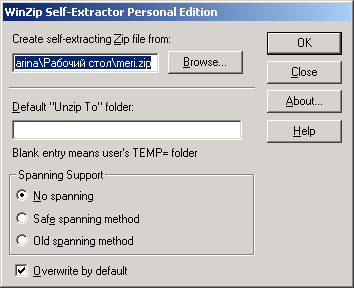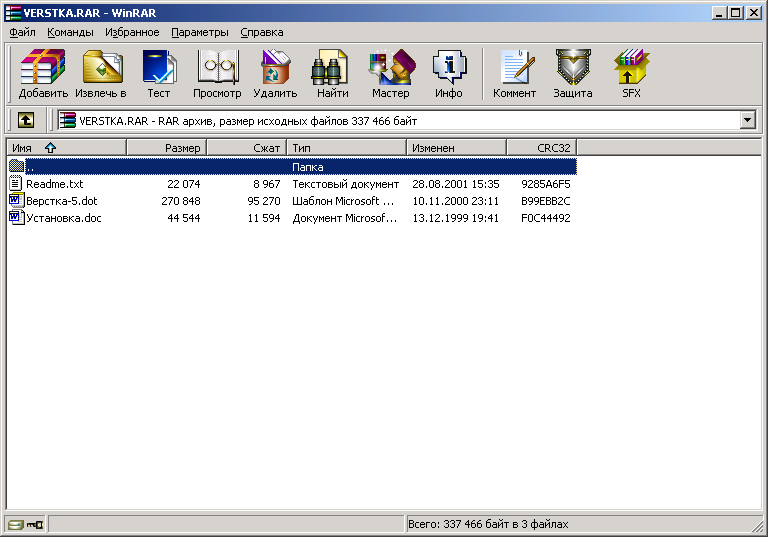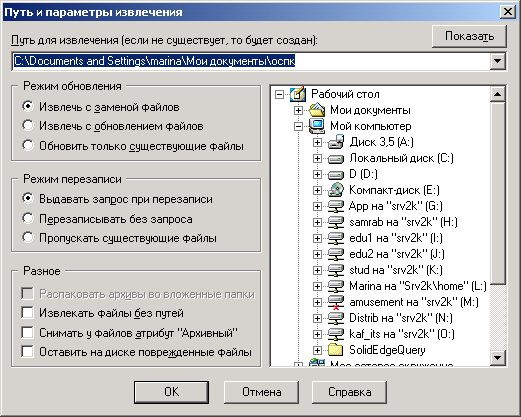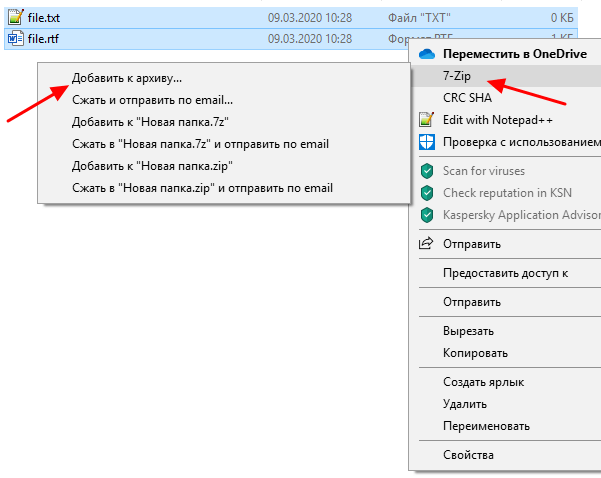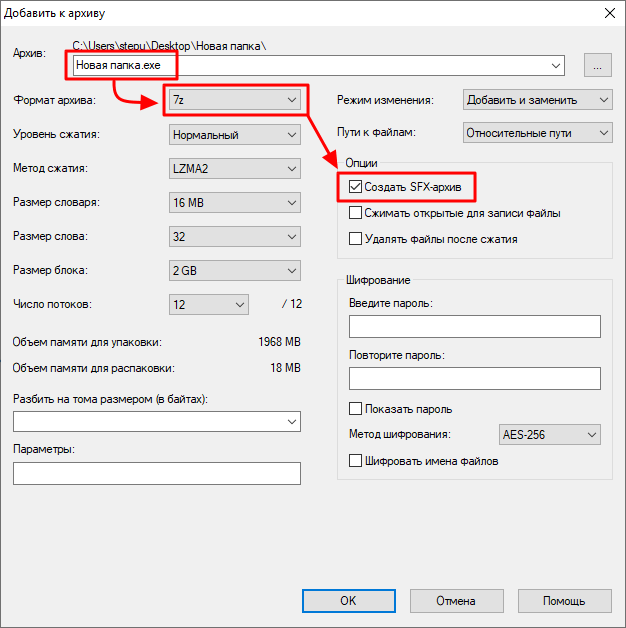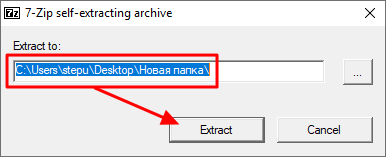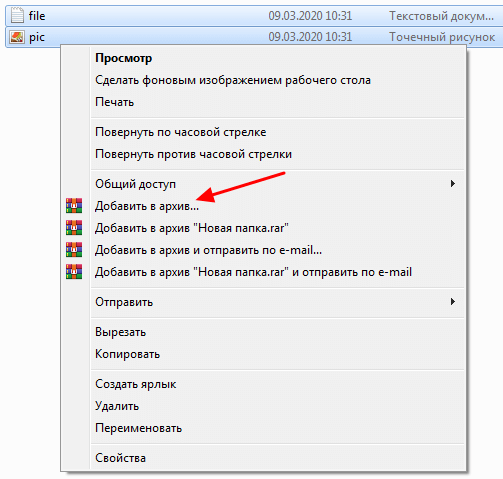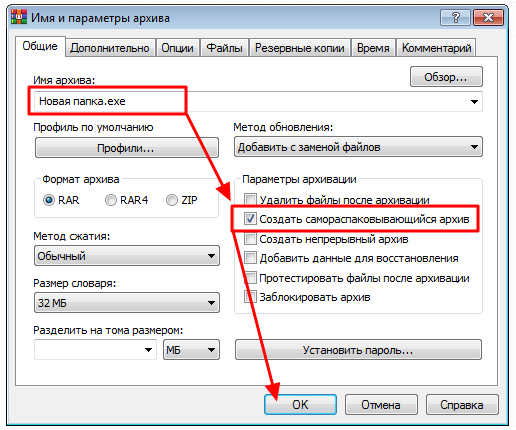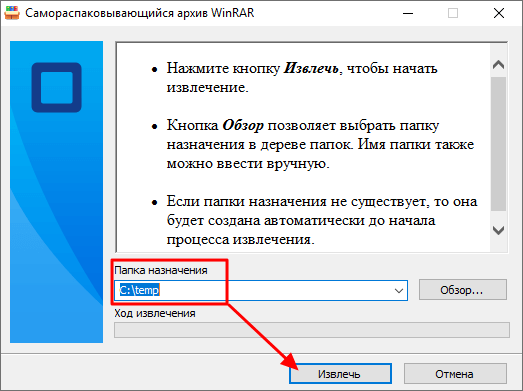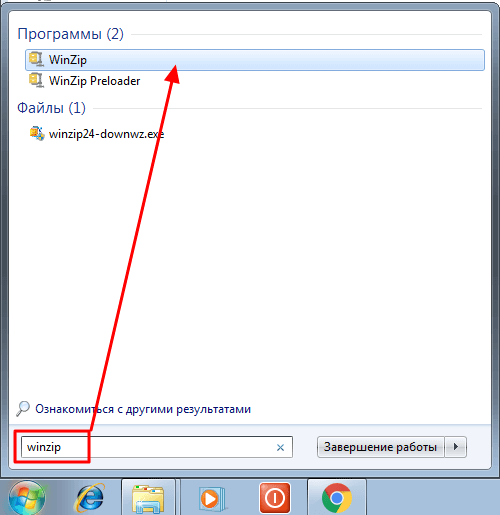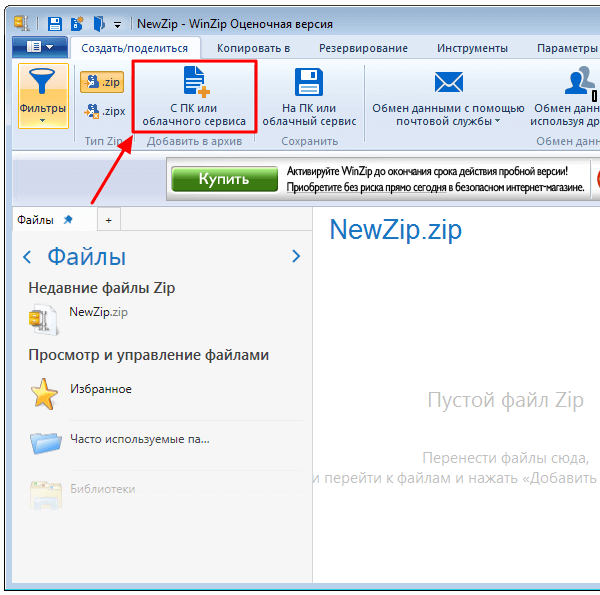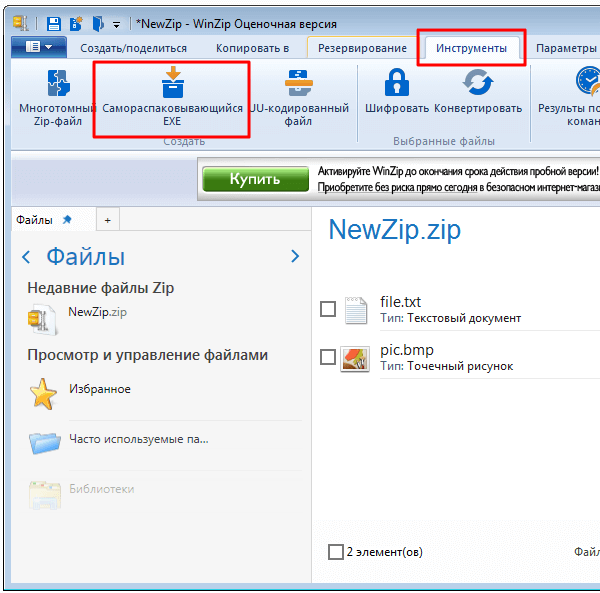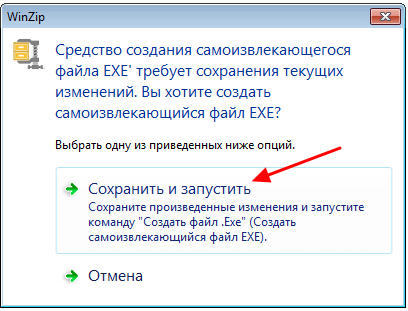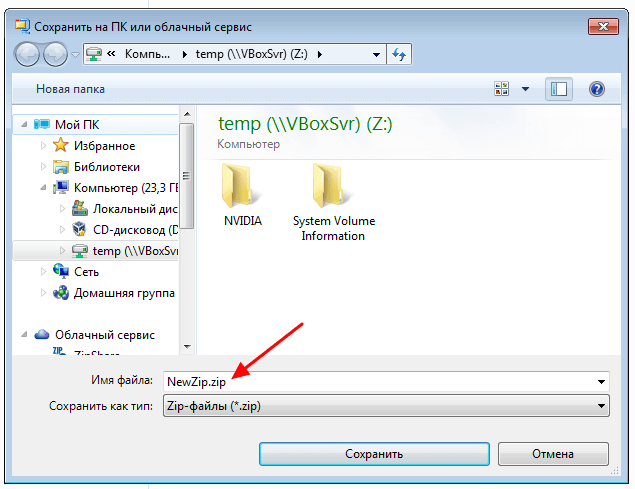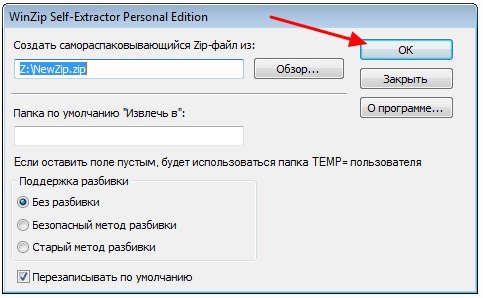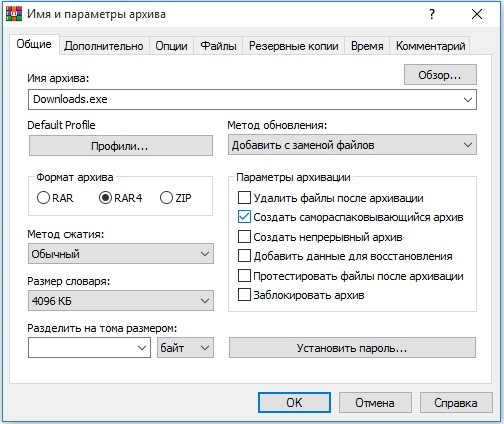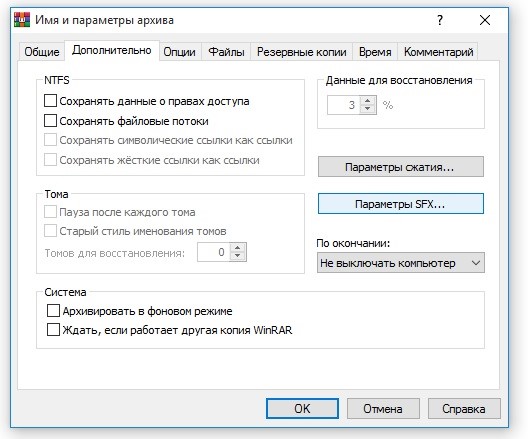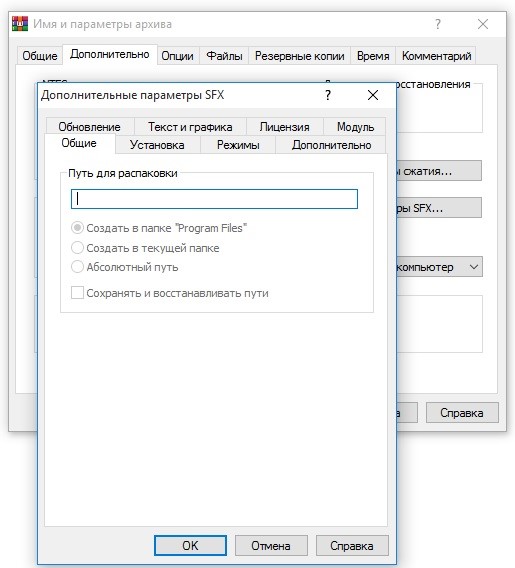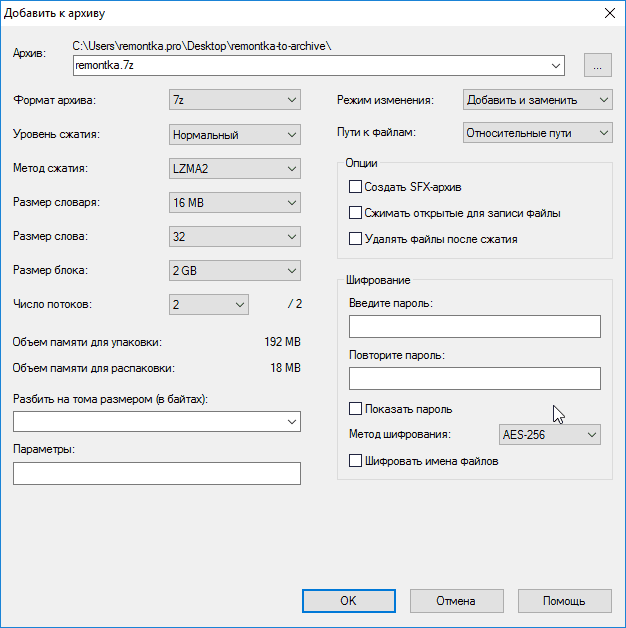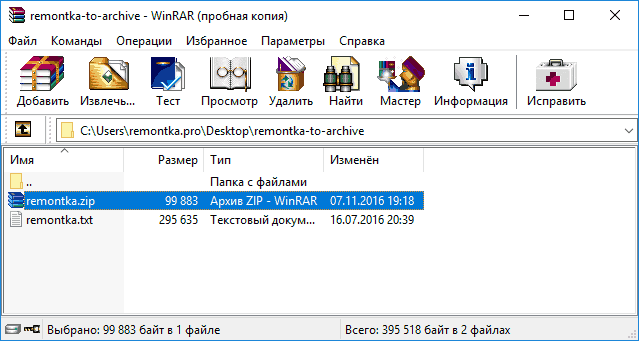Рассмотрим
создание архива в виде exe-файла,
который будет автоматически распаковываться,
если по нему дважды щелкнуть левой
клавишей мыши (или выполнить команду
Открыть в контекстном меню). С таким
файлом очень удобно работать вашему
адресату, если у него нет нужной программы
– архиватора. Для получения
самораспаковывающегося архива необходимо
выполнить следующие действия:
-
Создайте
из объектов, которые будут заархивированы,
архивный файл с расширением zip
(эта процедура описана в пункте «Создание
архива и удаление файлов из архива»). -
Откройте
архив, выбрав команду меню File
→ Open (Файл → Открыть) или
щелкните по кнопке Open
(Открыть) на панели инструментов. -
Выполните
команду Actions Make.exe
file (Действия → Создать
.exe-файл), после чего
откроется диалоговое окно, показанное
на рисунке 7.
Рис.
7. Окно диалога для создания
самораспаковывающегося
архива
-
В поле
Create self-extracting
Zip file from
(Создать Zip – файл, который
распаковывается) будут введены имя и
путь к архиву, на основании которого
создается exe – файл. -
В поле
Default “Unzip
To” folder
(Папка для распаковки, которая выбирается
по умолчанию) введите имя и путь к
целевой папке. Если это поле не заполнить
будет выбрана папка C:WindowsTemp. -
Щелкните
по кнопке ОК, после этого появится
сообщение о возможной проверке окружения
ехе – файла. Нажмите кнопку Да или Нет. -
В следующем
окне диалога вам будет предложено
уточнтть папку, в которую упаковывается
ехе – файл. По желанию вы можете сразу
распаковать архив, для чего нажмите
кнопку Unzip. Если распаковка
ненужна, щелкните по кнопке Close
(Закрыть) (рис. 8).
Рис.
8
Универсальный
архиватор WinRAR
1. Назаначение и запуск WinRar
WinRAR
– это мощная программа-архиватор и
менеджер архивов, который имеет удобную
графическую оболочку и поддерживает
технологию Drag and
Drop. Програма-архиватор
WinRAR позволяет работать
не только с архивными файлами rar,
но и с другими файлами: zip,
cab, arj, lzh.
Запустить
WinRAR можно с помощью команды
Пуск→ Программы→ WinRAR→
WinRAR.
Рассмотрим
теперь основные операции с архивами,
которые выполняются с помощью программы
WinRAR (рис. 9).
Рис.
9. Окно WinRAR
, в котором отображается содержимое
архива
2. Просмотр и извлечение файлов из архива
Для просмотра
и доступа к файлам архива с помощью
программы WinRAR
необходимо выполнить следующие действия:
1 способ:
-
Запустите
программу WinRAR. -
Выберите
нужный диск с помощью команды Файл →
Выбрать диск. В открывшемся подменю
выберите диск на котором находится
нужный вам архив. После выбора нужного
диска в рабочей части окна программы
появится содержимое диска в виде списка
папок первого уровня. -
Перейдите
в папку в которой содержится архив. Для
того, чтобы открыть ту или иную папку,
необходимо дважды щелкнуть мышей по
пиктограмме папке. Для того чтобы
попасть во внешнюю папку, можно дважды
щелкнуть по пиктограмме папки без
названия, которая размещается вверху
списка. -
Открыв
нужную папку, дважды щелкните по имени
архивного файла. При этом в окне WinRAR
будет показан список архива (рис. 9). -
Выберите
из списка архива нужный вам файл. Дважды
щелкните по его пиктограмме левой
клавишей мыши – будет запущено
приложение, связанный с данным расширением
файла. В этом приложении откроется
указанный вами файл.
2 способ:
-
Найдите в
окне Проводника нужный архивный файл
типа rar и дважды щелкните
по его пиктограмме левой клавишей мыши.
В результате будет запущен WinRAR
и в его окне сразу будет отображено
содержимое архива. -
Далее
выполните п. 5 предыдущего способа.
Для извлечения
файла из архива:
-
Выполните
пункты 1-4, как при просмотре архива. -
Выделите
нужный вам файл из списка архива. -
Нажмите
кнопку Извлечь вна панели инструментов, или выберите
команду Команды → Извлечь в указанную
папку, или нажмите клавиши Alt+E. -
В окне
диалога Путь и параметры извлечения
(рис. 10) укажите целевую папку и нажмите
кнопку ОК. При исполнении процесса
извлечения файлов на экране размещается
окно диалога, которое показывает процесс
извлечения. Прервать извлечение файлов
из архива можно щелчком по кнопке
Отмена.
Рис. 10. Окно диалога
для задания целевой папки
Соседние файлы в предмете [НЕСОРТИРОВАННОЕ]
- #
- #
- #
- #
- #
- #
- #
- #
- #
- #
- #
Вы создали архив в WinRAR и отправили его другу или подруге, а у них нет программы для его распаковки. Можно, конечно выслать им вместе с архивом и установочный файл программы WinRAR, но это тоже не выход. Может они не смогут его запустить. А если вы отправите архив человеку (допустим, преподавателю), который не будет долго заморачиваться, а после неудачной попытки возьмет и удалит ваш файл. А для вас очень важно, чтобы он его просмотрел. Конечно, я не думаю, что у кого-то не установлена программа архиватора, но мало ли, что бывает. Может программа, именно у этого человека, и именно в данный момент, «по закону подлости» — дала сбой? Что делать?
Что бы таких казусов не было, необходимо создавать самораспаковывающийся архив winrar в формате .exe.
Как создать самораспаковывающийся архив WinRAR?
Будем исходить из того, что программа архиватор WinRAR, у вас установлена.
Выбираем файл или папку, которую необходимо заархивировать и щелкаем по этой папке или файлу правой кнопкой мыши, и в выпадающем меню выбираем пункт Добавить в архив…
В открывшемся окне Имя и параметры архива, на вкладке Общие, выбираем Формат архива и в Параметрах архивации, устанавливаем галочку на пункт Создать SFX-архив.
Нажимаем кнопку ОК, и наш самораспаковывающийся архив создан.
Теперь этот архив откроется на любом компьютере, без проблем.
Удачи Вам!
Самораспаковывающийся архив (или SFX-архив) – отличный способ передачи файлов через интернет или физические накопители. С помощью такого архива можно запаковать файлы используя сжатие и при этом не заботится о том, если у получателя архиватор для распаковки, так как подобный архив можно распаковать без использования каких-либо дополнительных программ. В данной статье мы расскажем о том, как создать самораспаковывающийся архив с помощью 7zip, WinRAR или WinZip.
Самораспаковывающийся архив в 7zip
7zip – является одним из самых популярных бесплатных архиваторов. Поэтому сначала рассмотрим процесс создания самораспаковывающегося архива на его примере.
Чтобы создать самораспаковывающийся архив в программе 7zip нужно кликнуть правой кнопкой мышки по файлам, которые нужно заархивировать, и в появившемся контекстном меню выбрать «7zip – Добавить к архиву».
В результате появится стандартное окно 7zip. Здесь нужно указать название файла, выбрать формат «7z» и включить опцию «Создать SFX-архив». Обратите внимание, для того чтобы опция «Создать SFX-архив» стала активной нужно сначала выбрать формат «7z», для других форматов SFX не поддерживается. После изменения данных настроек можно запускать архивацию, для этого просто нажимаем на кнопку «ОК».
Также при желании можно изменить другие параметры архивирования. Например, вы можете указать уровень сжатия, метод сжатия, включить шифрование или разбить на тома. Но, это не обязательно, достаточно выбрать формат «7z» и включить «Создать SFX-архив».
После этого в папке с исходными файлами появится EXE-файл. При его запуске откроется небольшое окно, как на скриншоте внизу.
Для распаковки достаточно указать папку и нажать на кнопку «Extract», после чего файлы будут распакованы.
Обратите внимание, самораспаковывающиеся архивы (SFX) могут распознаваться некоторыми антивирусами как вирусы, даже если внутри нет никаких вредоносных файлов. Например, программа Защитник Windows 10 может автоматически удалять такие файлы даже не предупреждая пользователя. Если вы столкнулись с такой проблемой, то Защитник Windows 10 можно отключить.
Самораспаковывающийся архив в WinRAR
Также рассмотрим популярный платный архиватор WinRAR. Для того чтобы создать самораспаковывающийся архив с помощью WinRAR нужно кликнуть правой кнопкой по файлам и в открывшемся контекстном меню выбрать вариант «Добавить в архив».
В результате появится стандартное окно WinRAR. Здесь нужно указать название самораспаковывающегося архива, включить опцию «Создать самораспаковывающийся архив» и запустить архивацию нажатием на кнопку «ОК».
При желании вы можете изменить и другие настройки архивирования. Например, можно выбрать формат (RAR, RAR4 или ZIP), изменить степень сжатия или включить разделение на тома. Но, для создания самораспаковывающегося архива это не обязательно. Вы можете оставить все эти опции по умолчанию и просто нажать на кнопку «ОК».
После создания самораспаковывающегося архива, в папке с исходными файлами, появится EXE-файл с указанным вами названием. Это и есть самораспаковывающийся архив. При его запуске появится окно распаковки, как на скриншоте внизу.
Чтобы распаковать такой архив достаточно указать папку и нажать на кнопку «Извлечь» после чего файлы будут распакованы автоматически.
Самораспаковывающийся архив в WinZIP
Архиватор WinZip не так популярен, как WinRAR, но его также иногда используют. Поэтому рассмотрим создание самораспаковывающихся архивов и через WinZip.
Чтобы создать самораспаковывающийся архив с помощью WinZip нужно открыть основное окно данной программы. Для этого запустите WinZip с помощью ярлыка на рабочем столе или откройте меню «Пуск», введите в поиск «WinZip» и откройте программу оттуда.
После запуска программы WinZip, в нее нужно добавить файлы, которые в дальнейшем должны быть заархивированы в SFX-архив. Для этого нажмите на кнопку «С ПК или облачного сервиса» и выберите файлы, которые нужно добавить в архив. Также вы можете просто перетащить нужные файлы в основное окно WinZip из любой папки.
После добавления файлов нужно перейти на вкладку «Инструменты» и нажать на кнопку «Самораспаковывающийся EXE».
И выбрать вариант «Сохранить и запустить».
Дальше программа предлагает сохранить архив как ZIP-файл. Соглашаемся и указываем папку для сохранения.
После сохранения ZIP-файла появится окно для создания самораспаковывающегося EXE-файла. Здесь просто нажимаем на кнопку «ОК».
После этого в указанной вами папке, рядом с ZIP-файлом, появится также и файл в формате EXE. Если запустить данный EXE-файл, то появится небольшое окно для распаковки, как на скриншоте внизу.
Для того чтобы распаковать такой архив достаточно указать папку и нажать на кнопку «Распаковать».
Посмотрите также:
- Как распаковать ZIP файл на компьютере
- Как распаковать архив RAR
- Как открыть файл 7z на компьютере с Windows 11 и Windows 10
- Как максимально сжать файлы в ZIP, RAR или 7z (7-zip) архив
- Как открыть файл RAR
Содержание
- Что такое SFX и зачем он нужен
- Создание SFX-Archive в 7zip
- Описание процесса по шагам
- Распаковка
- Создание SFX-Archive в WinRAR
- Пошаговая инструкция
- Извлечение
- Создание SFX-Archive в WinZIP
- Руководство, как сжать файлы
- Выгрузка сжатых файлов
- Прочие архиваторы
Что такое SFX и зачем он нужен
Сегодня рассмотрим как сделать самораспаковывающийся архив или SFX archive (аббревиатура английского self-extracting archive) — сжатый файл, состоящий из одного или нескольких документов плюс программный код для их извлечения.
Можно представить что архив — это некий контейнер для хранения, переноски, передачи нужной информации в сжатом виде. Причем если для обычных архивов требуется наличие установленного архиватора для распаковки его содержимого. То здесь таких требований нет. Вынуть из него содержимое несложно при условии использования того же типа операционной системы. Если он создан для Windows, с большой долей вероятности он успешно распакуется на той же платформе с любой версией. Успех будет менее очевидным при попытке извлечения данных в других системах.
Часто подобный метод хранения информации используется для передачи данных в сети интернет. Благодаря ему отправителю можно не переживать о наличии предустановленного приложения для сжатия или какого либо дополнительного ПО у получателя. Сегодня обсудим самые актуальные на текущий момент программы для создания самораспаковывающихся архивов.
Создание SFX-Archive в 7zip
Описание процесса по шагам
Наиболее популярный выбор пользователей, который можно установить бесплатно — 7zip. Поэтому именно на его примере первым разберем процесс создания самораспаковывающегося архива.
Чтобы заархивировать нужную информацию и создать самораспаковывающийся архив используя программу 7zip необходимо:
- В Проводнике Windows открыть место хранения нужных каталогов (папок) или документов.
- Нажать в свободном месте левую кнопку мыши и удерживая нажатой выделить объекты, которые требуется поместить в самораспаковывающийся архив через 7zip. Аналогичный результат получим если нажать клавишу CTRL и последовательно щелкать левой клавишей мыши по нужным объектам.
- Выполнить правый клик по области выделения и в открывшемся контекстном меню выбрать пункт «7zip – Добавить к архиву».

Если вы правильно выполнили описанные выше шаги, то откроется стандартное окно 7z вида:

Впишите имя, выберите формат (в нашем случае, «7z») и включите чек-бокс, отмеченный на картинке.
Следует отметить что отображение опции станет активным только после выбора формат 7zip. Прочие форматы не поддерживают возможность создать самораспаковывающийся архив.
Закончив с выбором настроек, можно приступать к архивации с помощью клика по кнопочке «Ок».
Перед сжатием можно модифицировать остальные параметры процедуры. К примеру, установить степень сжатия, метод, подключить опцию включения шифрования или разделения на тома. Настройка опций не обязательна. Для быстрого создания достаточно будет остановиться на шаге описанном в предыдущем параграфе.
По окончании в директории с исходными файлами будет создан EXE.
Распаковка
После того как его запустить откроется окошко (см. рисунок внизу), в котором нужно выбрать путь для выгрузки содержимого и подтвердить выбор нажатием на «Extract».

Внимание! Некоторые антивирусы могут воспринимать самораспаковывающиеся архивы как вирусы, несмотря на то, что они таковыми не являются.
Например, приложение Защитник Win 10 не только считает, что во всех архивах вирусы, но и автоматически удаляет подобные экзешники без предупреждения.
Пользователь, который уверен в отсутствии вредоносного кода, для решения проблемы может отключить Защитник Windows 10 на время распаковки.
Создание SFX-Archive в WinRAR
Пошаговая инструкция
Следующим в нашем списке рассмотрим востребованное платное приложение WinRAR. Принцип для ВинРара тот же, что и для предыдущего приложения: выбор документов или папок, клик правой клавишей мышки по файликам и переход в пункт меню «Добавить в архив».

Результатом действий будет открытое стандартное окно WinRAR, в котором потребуется ввести название, включить параметр «Создать самораспаковывающийся архив» и выполнить с помощью Win Rar запуск архивации нажатием кнопки «ОК».
В winrar имеются дополнительные настройки. Пользователю доступен выбор формата (ZIP, RAR4 или RAR). Кроме того доступен для изменения уровень сжимания, есть возможность задействовать разделение по томам заданного размера. Параметры не обязательны, можно оставить их как есть и нажать кнопку «Ок».

По завершению процесса компрессии появится EXE-файл с указанным вами названием.
Извлечение
При запуске полученного архива отобразится экран извлечения, аналогично тому, как на скриншоте ниже.

Файлы начнут распаковываться автоматически после того как указать папку и щелкнуть по кнопке «Извлечь».
Создание SFX-Archive в WinZIP
Руководство, как сжать файлы
Менее популярная, по сравнению с перечисленными выше, утилита WinZip.
Открываем основное окно ВинЗип с помощью ярлыка на рабочем столе. Другой вариант как это сделать — открыть пункт меню «Пуск», написать в поисковой строке название «WinZip» и запустить приложение оттуда.

Далее надо добавить содержание будущего сжатого документа (выбрать файлы) — нажать на кнопочку «С ПК или облачного сервиса». Иной способ — достаточно просто перетащить файлы (технология Drag-N-Drop) в главное окошко WinZip из любой директории.

Когда необходимые файлики добавлены переместитесь на вкладку «Инструменты» и отожмите кнопку «Самораспаковывающийся EXE».

После чего кликните на «Сохранить и запустить».

Следующим шагом приложение рекомендует задать имя ZIP-файла и сохранить архив. Выполняем предложенные действия и продолжаем.

Далее покажется окно для сохранения самораспаковывающегося EXE-файла. В нем жмем «Ок» и рядом, там где Zip архив, в той же папке появится Exe.

Выгрузка сжатых файлов
Скриншот снизу показывает окно, появляющееся если запустить EXE-файл. Распаковка архива начнется сразу же после указания каталога для извлечения и клика по кнопке «Распаковать».

Прочие архиваторы
Кроме вышеописанных программ существуют и другие, редко используемые сейчас архиваторы для создания SFX архивов. К ним относятся такие как ARJ, PKZIP, p7zip, zipSfx, SFX Creator, CAB.
Напишите в комментарии: а какой утилитой пользуетесь вы?
Что делать, если у пользователя нет возможности установить WinRAR? Создайте самораспаковывающийся архив-SFX – благодаря исполняемому коду, файлы будут извлечены автоматически! Такие контейнеры с данными имеют расширение EXE, специальных программ для распаковки файлов не требуется. Процесс создания самораспаковывающихся архивов предельно прост – все необходимые тонкости и нюансы будут рассмотрены ниже.
Создание самораспаковывающегося архива
Запустите архиватор и выберите составляющие архива через меню Файл. Выделите необходимые ярлыки и нажмите кнопку Добавить. Вы также можете сделать это с помощью проводника Windows, выделив файлы и запустив процесс создания архива через контекстное меню.
Запустится окно с параметрами архивации. Отметьте поле Создать самораспаковывающийся архив.
Далее необходимо перейти во вкладку Дополнительно и нажмите кнопку параметры SFX. Как видите, сделать самораспаковывающийся архив так же просто, как и обычный.
Проведение операции возможно в фоновом режиме, если ресурсы компьютера. Папка сохранения, имя файла и метод сжатия задаются во вкладке Общие. Создание архива занимает минимум времени.
Параметры архивации
Перейдите на вкладку дополнительно и нажмите кнопку параметры SFX.
Пользователям предоставляется возможность задать:
• общие параметры;
• действия при обновлении и перезаписи архива;
• действия после распаковки;
• текст и графику для SFX-окна;
• сведения о лицензии;
• модули, используемые программой, и другие данные.
По умолчанию используются оптимальные параметры архивации. В большинстве случаев пользователям достаточно выбрать метод сжатия, задать название файла и папку для сохранения. Остальные параметры можно указать так же, как при создании стандартного архива. Формат контейнера также выбирает пользователь – RAR или ZIP.
Как повысить надежность архива
Заранее позаботьтесь о наличии информации для восстановления данных. Добавляя файлы в архив, отметьте поле Добавить данные для восстановления, затем перейдите на вкладку Дополнительно и укажите их объем в процентном соотношении. По умолчанию объем данных составляет 3%.
Как создать самораспаковывающийся архив в 7zip, WinRAR или WinZip
Самораспаковывающийся архив (или SFX-архив) – отличный способ передачи файлов через интернет или физические накопители. С помощью такого архива можно запаковать файлы используя сжатие и при этом не заботится о том, если у получателя архиватор для распаковки, так как подобный архив можно распаковать без использования каких-либо дополнительных программ. В данной статье мы расскажем о том, как создать самораспаковывающийся архив с помощью 7zip, WinRAR или WinZip.
Самораспаковывающийся архив в 7zip
7zip – является одним из самых популярных бесплатных архиваторов. Поэтому сначала рассмотрим процесс создания самораспаковывающегося архива на его примере.
Чтобы создать самораспаковывающийся архив в программе 7zip нужно кликнуть правой кнопкой мышки по файлам, которые нужно заархивировать, и в появившемся контекстном меню выбрать « 7zip – Добавить к архиву ».
В результате появится стандартное окно 7zip. Здесь нужно указать название файла, выбрать формат « 7z » и включить опцию « Создать SFX-архив ». Обратите внимание, для того чтобы опция « Создать SFX-архив » стала активной нужно сначала выбрать формат «7z », для других форматов SFX не поддерживается. После изменения данных настроек можно запускать архивацию, для этого просто нажимаем на кнопку « ОК ».
Также при желании можно изменить другие параметры архивирования. Например, вы можете указать уровень сжатия, метод сжатия, включить шифрование или разбить на тома. Но, это не обязательно, достаточно выбрать формат « 7z » и включить « Создать SFX-архив ».
После этого в папке с исходными файлами появится EXE-файл. При его запуске откроется небольшое окно, как на скриншоте внизу.
Для распаковки достаточно указать папку и нажать на кнопку « Extrac t», после чего файлы будут распакованы.
Обратите внимание , самораспаковывающиеся архивы (SFX) могут распознаваться некоторыми антивирусами как вирусы, даже если внутри нет никаких вредоносных файлов. Например, программа Защитник Windows 10 может автоматически удалять такие файлы даже не предупреждая пользователя. Если вы столкнулись с такой проблемой, то Защитник Windows 10 можно отключить.
Самораспаковывающийся архив в WinRAR
Также рассмотрим популярный платный архиватор WinRAR. Для того чтобы создать самораспаковывающийся архив с помощью WinRAR нужно кликнуть правой кнопкой по файлам и в открывшемся контекстном меню выбрать вариант « Добавить в архив ».
В результате появится стандартное окно WinRAR. Здесь нужно указать название самораспаковывающегося архива, включить опцию « Создать самораспаковывающийся архив » и запустить архивацию нажатием на кнопку « ОК ».
При желании вы можете изменить и другие настройки архивирования. Например, можно выбрать формат (RAR, RAR4 или ZIP), изменить степень сжатия или включить разделение на тома. Но, для создания самораспаковывающегося архива это не обязательно. Вы можете оставить все эти опции по умолчанию и просто нажать на кнопку « ОК ».
После создания самораспаковывающегося архива, в папке с исходными файлами, появится EXE-файл с указанным вами названием. Это и есть самораспаковывающийся архив. При его запуске появится окно распаковки, как на скриншоте внизу.
Чтобы распаковать такой архив достаточно указать папку и нажать на кнопку « Извлечь » после чего файлы будут распакованы автоматически.
Самораспаковывающийся архив в WinZIP
Архиватор WinZip не так популярен, как WinRAR, но его также иногда используют. Поэтому рассмотрим создание самораспаковывающихся архивов и через WinZip.
Чтобы создать самораспаковывающийся архив с помощью WinZip нужно открыть основное окно данной программы. Для этого запустите WinZip с помощью ярлыка на рабочем столе или откройте меню « Пуск », введите в поиск « WinZip » и откройте программу оттуда.
После запуска программы WinZip, в нее нужно добавить файлы, которые в дальнейшем должны быть заархивированы в SFX-архив. Для этого нажмите на кнопку « С ПК или облачного сервиса » и выберите файлы, которые нужно добавить в архив. Также вы можете просто перетащить нужные файлы в основное окно WinZip из любой папки.
После добавления файлов нужно перейти на вкладку « Инструменты » и нажать на кнопку « Самораспаковывающийся EXE ».
И выбрать вариант « Сохранить и запустить ».
Дальше программа предлагает сохранить архив как ZIP-файл. Соглашаемся и указываем папку для сохранения.
После сохранения ZIP-файла появится окно для создания самораспаковывающегося EXE-файла. Здесь просто нажимаем на кнопку « ОК ».
После этого в указанной вами папке, рядом с ZIP-файлом, появится также и файл в формате EXE. Если запустить данный EXE-файл, то появится небольшое окно для распаковки, как на скриншоте внизу.
Для того чтобы распаковать такой архив достаточно указать папку и нажать на кнопку « Распаковать ».
- Как распаковать ZIP файл на компьютере
- Как распаковать архив RAR
- Как открыть файл 7z на компьютере с Windows 11 и Windows 10
- Как максимально сжать файлы в ZIP, RAR или 7z (7-zip) архив
- Как открыть файл RAR
Создатель сайта comp-security.net, автор более 2000 статей о ремонте компьютеров, работе с программами, настройке операционных систем.
Задайте вопрос в комментариях под статьей или на странице «Задать вопрос» и вы обязательно получите ответ.
Лучший архиватор для Windows
Архиваторы, когда-то созданные именно для сжатия файлов и экономии места на жестком диске, сегодня редко используются для этой цели: чаще — для того, чтобы скомпоновать много данных в один файл (и выложить в Интернете), распаковать такой файл, загруженный из Интернета, или чтобы поставить пароль на папку или файл. Ну ещё для того, чтобы скрыть от автоматических систем проверки в Интернете наличие вирусов в заархивированном файле.
В этом кратком обзоре — о лучших архиваторах для Windows 10, 8 и Windows 7, а также о том, почему для простого пользователя не имеет особого смысла искать какие-то дополнительные архиваторы, обещающие поддержку большего количества форматов, лучшее сжатие и что-то еще, по сравнению с теми программами для архивирования, которые большинству из вас известны. См. также: Как распаковать архив онлайн, Как поставить пароль на архив RAR, ZIP, 7z.
Встроенные функции работы с ZIP архивами в Windows
Начну с того, что если на вашем компьютере или ноутбуке установлена одна из последний версий ОС от Майкрософт — Windows 10 — 7, то у вы можете распаковывать и создавать ZIP-архивы без каких-либо сторонних архиваторов.
Для создания архива достаточно кликнуть правой кнопкой мыши по папке, файлу (или их группе) и выбрать в меню «Отправить» — «Сжатая ZIP-папка» для того, чтобы добавить все выбранные элементы в архив .zip.
При этом качество сжатия, для тех файлов, которые ему подлежат (например, файлы mp3, jpeg и многие другие файлы хорошо сжать архиватором не получится — они и без того используют алгоритмы сжатия для своего содержимого) примерно соответствует тому, которое вы получили бы используя настройки по умолчанию для ZIP-архивов в сторонних архиваторах.
Точно также, без установки дополнительных программ, вы можете и распаковать архивы ZIP только средствами Windows.
По двойному клику по архиву, он откроется как простая папка в проводнике (из которой можно скопировать файлы в удобное расположение), а по правому клику в контекстном меню вы найдете пункт для извлечения всего содержимого.
В целом, для многих задач встроенной в Windows работы с архивами хватило бы, если бы только в Интернете, особенно русскоязычном, не были столь популярны файлы формата .rar, которые таким способом открыть не получится.
7-Zip — лучший бесплатный архиватор
Архиватор 7-Zip — бесплатный архиватор на русском языке с открытым исходным ходом и, наверное, единственная бесплатная программа для работы с архивами, которую можно смело рекомендовать (Часто спрашивают: а как же WinRAR? Отвечаю: он не бесплатный).
Практически любой архив, который вы встретите в Интернете, на старых дисках или где-то еще, вы сможете распаковать в 7-Zip, включая RAR и ZIP, собственный формат 7z, образы ISO и DMG, древние ARJ и многое другое (это далеко не полный список).
В плане форматов, доступных для создания архивов список короче, но достаточен для большинства целей: 7z, ZIP, GZIP, XZ, BZIP2, TAR, WIM. При этом для архивов 7z и ZIP поддерживается установка пароля на архив с шифрованием, а для архивов 7z — создание самораспаковывающихся архивов.
Работа с 7-Zip, на мой взгляд, не должна вызвать каких-либо сложностей даже для начинающего пользователя: интерфейс программы похож на обычный файловый менеджер, также архиватор интегрируется с Windows (т.е. вы можете добавить файлы в архив или распаковать его используя контекстное меню проводника).
Скачать бесплатно архиватор 7-Zip можно с официального сайта http://7-zip.org (поддерживает почти все языки, включая русский, операционные системы Windows 10 – XP, x86 и x64).
WinRAR — самый популярный архиватор для Windows
Несмотря на то, что WinRAR является платным архиватором, он является самым популярным среди русскоязычных пользователей (правда, не уверен, что значительный процент из них оплатили его).
WinRAR имеет пробный 40-дневный период, после чего начнет при запуске ненавязчиво напоминать о том, что стоило бы купить лицензию: но при этом остаётся работоспособным. То есть, если у вас нет задачи архивировать и разархивировать данные в промышленных масштабах, а к архиваторам вы прибегаете эпизодически, вы вполне можете не испытать никаких неудобств от использования незарегистрированной версии WinRAR.
Что можно сказать о самом архиваторе:
- Также как и предыдущая программа, поддерживает большинство распространенных форматов архивов для распаковки.
- Позволяет зашифровать архив паролем, создать многотомный и самораспаковывающийся архив.
- Может добавить дополнительные данные для восстановления поврежденных архивов в собственном формате RAR (и вообще, умеет работать с потерявшими целостность архивами), что может быть полезно, если вы используете его для долговременного хранения данных (см. Как сохранить данные на длительный срок).
- Качество сжатия в формате RAR — примерно то же, что и у 7-Zip в формате 7z (разные тесты показывают превосходство иногда одного, иногда — другого архиватора).
В плане удобства использования, субъективно, выигрывает у 7-Zip: интерфейс простой и понятный, на русском, есть интеграция с контекстным меню проводника Windows. Подводя итог: WinRAR был бы лучшим архиватором для Windows, если бы был бесплатным. Кстати, версия WinRAR на Android, которую можно загрузить в Google Play, полностью бесплатная.
Скачать русскую версию WinRAR вы можете с официального сайта (в разделе «Localized WinRAR versions» (локализованные версии WinRAR): http://rarlab.com/download.htm.
Другие архиваторы
Конечно, в Интернете можно обнаружить и множество других архиваторов — достойных и не очень. Но, если вы опытный пользователь, то вероятно уже опробовали и Bandizip с Hamster, и когда-то давно пользовались WinZIP, а может и PKZIP.
А если относите себя к начинающим пользователям (а именно для них и предназначен этот обзор), я бы рекомендовал остановиться на двух предложенных вариантах, сочетающих в себе отличную функциональность и репутацию.
Начав же устанавливать все подряд архиваторы из рейтингов ТОП-10, ТОП-20 и подобных, очень быстро обнаружите, что в большей части из представленных там программ, почти каждое действие будет сопровождать напоминание о покупке лицензии или про-версии, сопутствующих продуктах разработчика или, что хуже, вместе с архиватором рискуете установить на компьютер потенциально нежелательное ПО.
Как сделать самораспаковывающийся архив.
Сегодня рассмотрим как сделать самораспаковывающийся архив или SFX archive (аббревиатура английского self-extracting archive) — сжатый файл, состоящий из одного или нескольких документов плюс программный код для их извлечения.
Можно представить что это некий контейнер для хранения, переноски, передачи нужной информации в сжатом виде. Причем если для обычных архивов требуется наличие установленного архиватора для распаковки его содержимого. То здесь таких требований нет. Вынуть из него содержимое несложно при условии использования того же типа операционной системы. Если он создан для Windows, с большой долей вероятности он успешно распакуется на той же платформе с любой версией. Успех будет менее очевидным при попытке извлечения данных в других системах.
Часто подобный метод хранения информации используется для передачи данных в сети интернет. Благодаря ему отправителю можно не переживать о наличии предустановленного приложения для сжатия или какого либо дополнительного ПО у получателя. Сегодня обсудим самые актуальные на текущий момент программы для создания самораспаковывающихся архивов.
Создание SFX-Archive в 7zip
Описание процесса по шагам
Наиболее популярный выбор пользователей, который можно установить бесплатно — 7zip. Поэтому именно на его примере первым разберем процесс создания самораспаковывающегося архива.
Чтобы заархивировать нужную информацию и создать самораспаковывающийся архив используя программу 7zip необходимо:
- В Проводнике Windows открыть место хранения нужных каталогов (папок) или документов.
- Нажать в свободном месте левую кнопку мыши и удерживая нажатой выделить объекты, которые требуется поместить в самораспаковывающийся архив через 7zip. Аналогичный результат получим если нажать клавишу CTRL и последовательно щелкать левой клавишей мыши по нужным объектам.
- Выполнить правый клик по области выделения и в открывшемся контекстном меню выбрать пункт «7zip – Добавить к архиву».
Если вы правильно выполнили описанные выше шаги, то откроется стандартное окно 7z вида:
Впишите имя, выберите формат (в нашем случае, «7z») и включите чек-бокс, отмеченный на картинке.
Следует отметить что отображение опции станет активным только после выбора формат 7zip. Прочие форматы не поддерживают возможность создать самораспаковывающийся архив.
Закончив с выбором настроек, можно приступать к архивации с помощью клика по кнопочке «Ок».
Перед сжатием можно модифицировать остальные параметры процедуры. К примеру, установить степень сжатия, метод, подключить опцию включения шифрования или разделения на тома. Настройка опций не обязательна. Для быстрого создания достаточно будет остановиться на шаге описанном в предыдущем параграфе.
По окончании в директории с исходными файлами будет создан EXE.
Распаковка
После того как его запустить откроется окошко (см. рисунок внизу), в котором нужно выбрать путь для выгрузки содержимого и подтвердить выбор нажатием на «Extract».
Внимание! Некоторые антивирусы могут воспринимать самораспаковывающиеся архивы как вирусы, несмотря на то, что они таковыми не являются.
Например, приложение Защитник Win 10 не только считает, что во всех архивах вирусы, но и автоматически удаляет подобные экзешники без предупреждения.
Пользователь, который уверен в отсутствии вредоносного кода, для решения проблемы может отключить Защитник Windows 10 на время распаковки.
Создание SFX-Archive в WinRAR
Пошаговая инструкция
Следующим в нашем списке рассмотрим востребованное платное приложение WinRAR. Принцип для ВинРара тот же, что и для предыдущего приложения: выбор документов или папок, клик правой клавишей мышки по файликам и переход в пункт меню «Добавить в архив».
Результатом действий будет открытое стандартное окно WinRAR, в котором потребуется ввести название, включить параметр «Создать самораспаковывающийся архив» и выполнить с помощью Win Rar запуск архивации нажатием кнопки «ОК».
В winrar имеются дополнительные настройки. Пользователю доступен выбор формата (ZIP, RAR4 или RAR). Кроме того доступен для изменения уровень сжимания, есть возможность задействовать разделение по томам заданного размера. Параметры не обязательны, можно оставить их как есть и нажать кнопку «Ок».
По завершению процесса компрессии появится EXE-файл с указанным вами названием.
Извлечение
При запуске полученного архива отобразится экран извлечения, аналогично тому, как на скриншоте ниже.
Файлы начнут распаковываться автоматически после того как указать папку и щелкнуть по кнопке «Извлечь».
Создание SFX-Archive в WinZIP
Руководство, как сжать файлы
Менее популярная, по сравнению с перечисленными выше, утилита WinZip.
Открываем основное окно ВинЗип с помощью ярлыка на рабочем столе. Другой вариант как это сделать — открыть пункт меню «Пуск», написать в поисковой строке название «WinZip» и запустить приложение оттуда.
Далее надо добавить содержание будущего сжатого документа (выбрать файлы) — нажать на кнопочку «С ПК или облачного сервиса». Иной способ — достаточно просто перетащить файлы (технология Drag-N-Drop) в главное окошко WinZip из любой директории.
Когда необходимые файлики добавлены переместитесь на вкладку «Инструменты» и отожмите кнопку «Самораспаковывающийся EXE».
После чего кликните на «Сохранить и запустить».
Следующим шагом приложение рекомендует задать имя ZIP-файла и сохранить. Выполняем предложенные действия и продолжаем.
Далее покажется окно для сохранения самораспаковывающегося EXE-файла. В нем жмем «Ок» и рядом с Zip архивом, в той же папке появится Exe.
Выгрузка сжатых файлов
Скриншот снизу показывает окно, появляющееся если запустить EXE-файл. Распаковка архива начнется сразу же после указания каталога для извлечения и клика по кнопке «Распаковать».
Прочие архиваторы
Кроме вышеописанных программ существуют и другие, редко используемые сейчас архиваторы для создания SFX архивов. К ним относятся такие как ARJ, PKZIP, p7zip, zipSfx, SFX Creator, CAB.
Напишите в комментарии: а какой утилитой пользуетесь вы?
Главная » Уроки и статьи » Софт
Создание самораспаковывающегося архива
Для начала определимся с тем, что такое самораспаковывающийся архив SFX – это программа, объединяющая в себе архив и специальный код для его распаковки.
Для чего он нужен и может быть полезен? Такой архив очень полезен, если Вам нужно отправить файлы другу (например, по электронной почте), но Вы не знаете есть ли у него программа для работы с архивами, с помощью которой он его откроет.
Как работает самораспаковывающийся архив? Архив SFX создается в виде .exe файла, (самостоятельного приложения) и может быть открыт на любом компьютере. После его открытия нужно выбрать путь для файлов (папку, в которую будут распакованы файлы) и нажать кнопку «Извлечь».
Создание самораспаковывающегося архива в программе WinRAR
Для начала подготовим наши файлы, которые мы хотим поместить в архив SFX. Я для примера взял три текстовых файла.
Их мы и поместим в наш волшебный архив. И так начнем. Выделите подготовленные Вами файлы и нажмите по ним правой кнопкой мыши, далее выберите «Добавить в архив…». Смотрите скриншот ниже:
Теперь в появившемся окне во вкладке «Общие» нужно произвести настройки, дабы архив стал самораспаковывающимся.
1. Выбираем имя для нашего архива, например «Файлы для Артема.exe».
2. Выбираем формат архива «RAR».
3. В параметрах архива ставим галочку напротив «SFX-архив».
Жмем «ОК» и наш самоизвлекающийся архив создастся. Его можно сразу же отправлять другу, не боясь, что у него нет программы архиватора.
Вот так выглядит уже готовый самораспаковывающийся архив рядом с подготавливаемыми файлами.
Понравилось? Поделись с друзьями!
Дата: 11.11.2013
Автор/Переводчик: Linchak