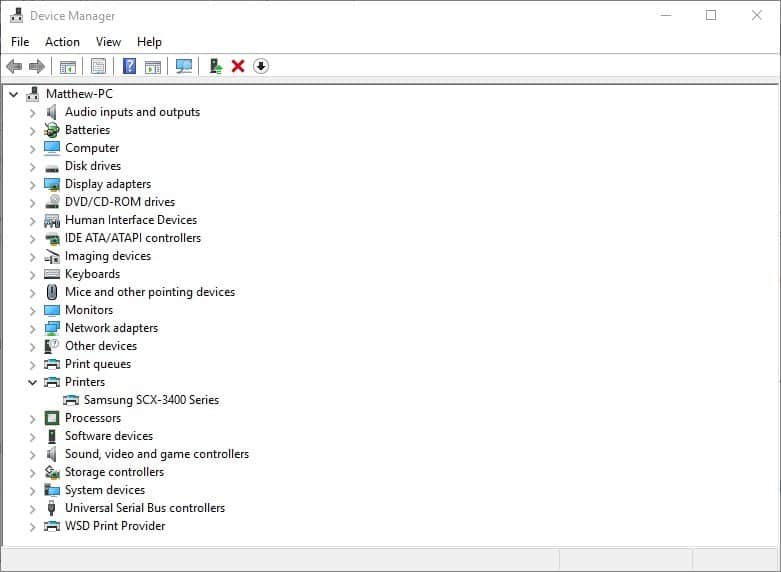Задание 1
Вариант 1.
1.Прочитайте текст и выполните задания 1 – 3.
(1) В разрушении гор участвуют разнообразные внешние силы. (2)Днём солнечные лучи нагревают скалу – камни расширяются, ночью же, остывая, они вновь сжимаются, и камень не выдерживает и растрескивается, после чего свою разрушительную работу начинает вода, которая попадает в трещины: при замерзании она расширяется, и трещины растут; в них проникают корни растений, высасывая вместе с влагой вещества, нужные им для питания, и постепенно разъедают поверхность скалы, к чему присоединяется и работа бактерий, которые перерабатывают разрушенные горные породы и превращают их в почву. (3)Все эти процессы называются выветриванием, <…> ветер и не принимает в них
1. В каких из приведённых ниже предложений верно передана ГЛАВНАЯ информация, содержащаяся в тексте?
1) Процессы, вызванные разрушением гор, называют выветриванием, хотя ветер и не принимает в них непосредственного участия.
2) Солнце, вода, растения в бактерии являются внешними силами по отношению к горам, которые участвуют в процессе выветривания.
3) Выветриванием называются процессы разрушения гор под воздействием солнца, воды, растительности и бактерий.
4) Днём камни расширяются, а ночью сжимаются, в трещины попадает вода, при замерзании она расширяется, и трещины растут; в них проникают корни растений, к чему присоединяется и работа бактерий.
5) Процессы разрушения гор, которые происходят под воздействием солнца воды, растительности и бактерий, называется выветриванием.
Ответ:_______________________________________
2. Какое из приведённых ниже слов (сочетаний слов) должно стоять на мосте пропуска в третьем (3) предложении текста? Выпишите это слово (сочетание слов).
зато хотя так как потому что даже
Ответ:_______________________________________
3. Прочитайте фрагмент словарной статьи, в которой приводятся значения слова ПОРОДА. Определите значение, в котором это слово употреблено во втором предложении текста. Выпишите цифру, соответствующую этому значению в приведенном фрагменте словарной статьи.
ПОРОДА, -ы, ж.
1) Разновидность хозяйственно полезных животных, отличающихся какими-нибудь признаками от животных того же вида. Скот молочной, мясной породы. П. собак. Породы рыб. Новые породы цветных норок.
2) Род или вид деревьев, древесных растений. Древесные породы. Хвойные, лиственные породы
3) перен. Разряд, тип людей, отличающихся от других внутренним складом, характера, обликом. Человек особой породы. Из природы оптимистов.
4) перен. Принадлежность к какому-нибудь роду, сословию (устар.). Из купеческой породы.
5) Природное образование минералов, минеральный пласт в земной коре. Горные породы.
Ответ:_______________________________________
2.Прочитайте текст и выполните задания 1 – 3.
(1)Мировой опыт показывает, <…> на современном этапе развития нанотехнологий одной из ключевых мест занимает нанесение тонких плёнок в вакууме. (2) Варьируя толщину и количество слоёв в таких плёнках, можно независимо от химического состава получать диэлектрические или полупроводниковые свойства металлов и достигать более высокой их прочности и твёрдости. (3)Используя многокомпонентные и многослойные плёнки, можно формировать нанокомпозитные материалы с очень широким диапазоном назначений.
1. В каких из приведённых ниже предложений верно передана ГЛАВНАЯ информация, содержащаяся в тексте?
1) Мировой опыт показывает, что на современном этапе развития нанотехнологий одно из ключевых мест занимает изменение свойств металлов с помощью тонких плёнок.
2) Сегодня нанесение тонких плёнок в вакууме занимает одно из ключевых мест в развитии нанотехнологий, позволяя управлять свойствами металлов и создавать нанокомпозитные материалы широкого назначения
3) Варьируя толщину плёнок, можно независимо от химического состава изменять привычные свойства металлов, достигая более высокой их прочности и твердости.
4) Используя многокомпонентные и многослойные плёнки можно формировать нанокомпозитные материалы.
5) Сегодня нанесение тонких плёнок в вакууме, занимающее одно из ключевых мест в развитии нанотехнологий, позволяет управлять свойствами металлов и создавать современные нанокомпозиционные материалы.
Ответ:_______________________________________
2. Какое из приведённых ниже слов (сочетаний слов) должно стоять на месте пропуска во втором (2) предложении текста? Выпишите это слово (сочетание слов).
что хотя ведь однако так что
Ответ:_______________________________________
3. Прочитайте фрагмент словарной статьи, в которой приводятся значения слова ДИАПАЗОН. Определите значение, в котором это слово употреблено в третьем (3) предложении текста. Выпишите цифру, соответствующую этому значению, в приведённом фрагменте словарной статьи.
ДИАПАЗОН, -а, ср.
1) Интервал между самым низким и самым высоким звуком певческого голоса, мелодии или музыкального инструмента (спец.).
2) Область, в пределах которой осуществляется какие-нибудь измерения (спец.). Д. колебаний. Д. измерений. Д. радиочастот.
3) перен. Объём, размер знаний, интересов (книжн.). Учёный широкого диапазона.
Ответ:_______________________________________
3.Прочитайте текст и выполните задания 1 – 3.
(1)Желание человека подняться в воздушное пространство и передвигаться в нём как идея существует давно. (2)Основную роль в возникновении подобного желания и в первых попытках его осуществления сыграло существование на Земле птиц и летающих насекомых. (3)Возможность подняться в воздух, возможность двигаться в воздушном океане без точки опоры на земле, <…>, казалась человеку осуществимой лишь при условии, что он овладеет теми же приспособлениями для полёта, которыми располагает птица.
1. В каких из приведённых ниже предложений верно передана ГЛАВНАЯ информация, содержащаяся в тексте?
1) Основную роль в появлении у человека желания летать сыграли летающие насекомые.
2) Давняя мечта человека о передвижении в воздушном пространстве казалась осуществимой только при условии овладения теми же приспособлениями для полёта, что есть у птицы.
3) Мечта человека передвигаться по воздуху существует очень давно, и люди делали всё возможное для её осуществления.
4) Человек давно мечтал двигаться в воздухе без точки опоры.
5) Человек мечтал о возможности летать и считал это возможным, если он овладеет теми же приспособлениями для полёта, что есть у птиц.
Ответ:_______________________________________
2. Какое из приведённых ниже слов (сочетаний слов) должно стоять на месте пропуска в третьем (3) предложении текста? Выпишите это слово (сочетание слов).
именно конечно во-первых, хотя даже
Ответ:_______________________________________
3. Прочитайте фрагмент словарной статьи, в которой приводятся значения слова ПРОСТРАНСТВО. Определите значение, в котором это слово употреблено в первом (1) предложении текста. Выпишите цифру, соответствующую этому значению, в приведённом фрагменте словарной статьи.
ПРОСТРАНСТВО, -а, ср.
1) Одна из форм (наряду со временем) существования бесконечно развивающейся материи, характеризующаяся протяжённостью и объёмом. Вне времени и пространства нет движения материи.
2) Протяжённость, место, не ограниченное видимыми пределами. Небесное п. Воздушное п. Степные пространства. На всём пространстве пустыни. Смотреть в п. (о невидящем, отсутствующем взгляде).
3) Промежуток между чем-н., место, где что-н. вмещается. Свободное п. между окном и дверью.
Ответ:_______________________________________
Ответы:
|
№ задания |
ответ |
|
1.1 |
35< или > 53 |
|
1.2 |
хотя |
|
1.3 |
5 |
|
2.1 |
25 < или > 52 |
|
2.2 |
что |
|
2.3 |
2 |
|
3.1 |
25 < или > 52 |
|
3.2 |
конечно |
|
3.3 |
2 |
Задание 1.
Вариант 2.
1.Прочитайте текст и выполните задания 1 – 3.
(1)Геологические процессы, формирующие облик и внутреннюю структуру нашей планеты, протекают чрезвычайно медленно и не поддаются непосредственному наблюдению. (2)Единственным исключением служит вулканическая деятельность – явление грандиозное и впечатляющее: при извержении вулканов облик отдельных участков Земли может измениться до неузнаваемости за считанные дни (а порой часы и даже минуты). (3) <…>, что уже одно это и возможность непосредственного контакта с «внутренним содержанием» планеты заставляет учёных с особым интересом относиться к процессу вулканизма.
1. В каких из приведённых ниже предложений верно передана ГЛАВНАЯ информация, содержащаяся в тексте?
1) Вулканическая деятельность – явление грандиозное и впечатляющее.
2) Ни один из геологических процессов, протекающих медленно, не поддаётся непосредственному наблюдению.
3) Извержение вулканов может изменить отдельные участки Земли до неузнаваемости за считанные дни.
4) Процесс вулканизма – единственный из геологических процессов, быстро формирующий облик Земли и позволяющий увидеть её структуру, – вызывает особый интерес учёных.
5) Процесс вулканизма – единственный из геологических процессов, который быстро формирует облик Земли и позволяет увидеть её структуру, что и вызывает интерес учёных.
Ответ:_______________________________________
2. Какое из приведённых ниже слов (сочетаний слов) должно стоять на месте пропуска в третьем (3) предложении текста? Выпишите это слово (сочетание слов).
Даже Естественно Несмотря на то Причём Во-первых
Ответ:_______________________________________
3. Прочитайте фрагмент словарной статьи, в которой приводятся значения слова УЧАСТОК. Определите значение, в котором это слово употреблено во втором (2) предложении текста. Выпишите цифру, соответствующую этому значению в приведённом фрагменте словарной статьи.
УЧАСТОК, -тка, муж.
1) Небольшая часть поверхности площади чего-либо. Участков Луны, у. кратеров.
2) Часть земельной площади, занятая чем-н. или предназначенная для чего-н. Садовый у. (в садоводческом товариществе). У него за городом дача, у.
3) В ряде служб, в специальных областях деятельности: административно- территориальное подразделение чего-н. Избирательный у. У. службы пути. Врачебный у.
4) Зона действий какой-н. воинской части, войскового соединения. У. обороны. У. прорыва. У. форсирования. На участке дивизии.
Ответ:_______________________________________
2.Прочитайте текст и выполните задания 1-3
В настоящее время в деловом мире признана важность решения проблемы защиты компьютерных данных. Громкие процессы, связанные с проникновением злоумышленников в корпоративные компьютерные системы, привлекли пристальное внимание не только специалистов в области компьютерной обработки данных, но и директоров компаний. (…) руководители компаний поняли, что с пуском в эксплуатацию каждой новой компьютерной системы, имеющей выход в глобальную компьютерную сеть Интернет, они рискуют распахнуть перед различными злоумышленниками окно, через которое те могут беспрепятственно проникать в секретные материалы компании и наносить существенный материальный ущерб.
1.В каких из приведённых ниже предложений верно передана главная информация, содержащаяся в тексте?
- Важность решения проблемы защиты компьютерных данных признана всеми специалистами в области компьютерной обработки данных.
- Громкие процессы, связанные с проникновением злоумышленников в корпоративные компьютерные системы, поразили директоров компаний и заставили их действовать.
- Директора компаний поняли, что каждая новая компьютерная система, связанная с сетью Интернет, должна быть защищена от проникновения злоумышленников во избежание информационного и материального ущерба.
- По признанию специалистов в области компьютерной обработки данных, злоумышленники наносят существенный материальный ущерб различным компаниям, имеющим выход в глобальную компьютерную сеть Интернет.
- Всякая новая компьютерная система, связанная с Интернетом, осознали руководители компаний, должна быть защищена от проникновения злоумышленников во избежание информационного и материального ущерба.
Ответ_______________
2. Какое из приведенных ниже слов (сочетаний слов) должно стоять на месте пропуска в третьем (3) предложении текста? Выпишите это слово.
Наконец потому что хотя однако это
Ответ_______________
3. Прочитайте фрагмент словарной статьи, в которой приводятся значения слова ВРЕМЯ. Определите значение, в котором это слово употреблено в первом (1) предложении текста. Выпишите цифру, соответствующую этому значению в приведенном фрагменте словарной статьи.
ВРЕМЯ, -мени; мн. времена, -мён, -менам; ср.
1. Основная (наряду с пространством) форма существования бесконечно развивающейся материи. Бесконечность пространства и времени. Вне пространства и времени нет движения материи. //
2. Отрезок, промежуток в последовательной смене минут, часов, дней, лет и т.п. Отрезок времени. Уделять много времени учёбе.
3. мн.: времена, -мён.
Период, эпоха (в жизни человечества, какого-л. народа, государства, общества и т.п.). Военное в. Новое, старое в. Былые времена. Во времена Петра Первого. Связь времён.
4. Категория глагола, относящая действие посредством специальных форм в план настоящего, прошлого или будущего. Настоящее, прошедшее, будущее в. Глаголы изменяются по временам.
Ответ______________________________
3.Прочитайте текст и выполните задания 1–3.
(1)Известно, что в предпушкинскую эпоху звукопись являлась утонченным стилистическим приемом и использовалась только при описании «высоких» образов, красоты природы, возвышенных чувств. (2)Пушкин расширил диапазон художественного использования звукописи, включив в него все лексические богатства языка, в том числе просторечие (разговорную речь городского населения: части духовенства, мелкого и среднего чиновничества, духовенства, разночинной интеллигенции, мещанства) и язык народных песен, былин, сказок. (3) <…> так Пушкин в своем творчестве добился единства слова и образа, в его поэзии художественная форма никогда не вступала в противоречие с содержанием, ибо настоящий художник никогда не допустит, чтобы красивые звуки затеняли или обедняли мысль, содержание.
1. В каких из приведённых ниже предложений верно передана ГЛАВНАЯ информация, содержащаяся в тексте?
1) Пушкинская поэзия благодаря расширению диапазона использования звукописи достигла совершенства: в ней едины форма и содержание, в ней слились образ и звук.
2) Пушкин расширил диапазон использования звукописи, включив в неё всё лексическое богатство русского языка.
3) В предпушкинскую эпоху звукопись являлась утонченным стилистическим приемом и использовалась при описании «высоких образов» и чувств.
4) Настоящий поэт всегда следит только за благозвучием своей поэзии.
5) Пушкин в своём творчестве добился единства слова и образа, расширив диапазон художественного использования звукописи за счёт включения в него всего лексического богатства русского языка.
2. Какое из приведённых ниже слов (сочетаний слов) должно стоять на месте пропуска в третьем (3) предложении текста? Выпишите это слово.
Наоборот, Например,
Однако Именно Поэтому
3. Прочитайте фрагмент словарной статьи, в которой приводятся значения слова ЯЗЫК. Определите значение, в котором это слово употреблено в втором (2) предложении текста. Выпишите цифру, соответствующую этому значению в приведённом фрагменте словарной статьи.
ЯЗЫ́К (язы́ка книжн. устар., только в 3, 4 знач.), м.
1. Орган в полости рта в виде подвижного мягкого выроста, являющийся органом вкуса, а у человека способствующий также образованию звуков речи. Коровий язык. Больно прикусить язык. Лизать языком. Показать язык кому-н. «Язык не лопатка, знает что сладко. «Поговорка. «И он к устам моим приник, и вырвал грешный мой язык.» Пушкин. «Языком играл сигналики, песни пел — такие хватские. «Некрасов.|| Кушанье из языка животных. Язык с картофельным пюре. Копченый язык.
2. только ед. Способность говорить, выражать словесно свои мысли, речь. «Голос мой не задрожит, и язык не отнялся.» Пушкин. «Она без языка лежит, руками объясняется.» Тургенев. Лишиться языка. Владеть языком. Язык — один из признаков, отличающих человека от животных. «Язык до Киева доведет.» Пословица.
3. Система словесного выражения мыслей, обладающая определенным звуковым и грамматическим строем и служащая средством общения в человеческом обществе. «Язык есть важнейшее средство человеческого общения…» Ленин.
Ответы:
|
№ задания |
ответ |
|
1.1 |
45 или 54 |
|
1.2 |
естественно |
|
1.3 |
1 |
|
2.1 |
35 или 53 |
|
2.2 |
наконец |
|
2.3 |
3 |
|
3.1 |
15 или 51 |
|
3.2 |
именно |
|
3.3 |
3 |
Если ваш принтер не видит бумагу, то одна из наиболее распространенных и возможных причин такой неполадки заключается в датчиках. Возможно, они повреждены или сбоят. Обычно оптический датчик наличия бумаги, называемый еще «Глазом», находится, как правило, снизу каретки струйного принтера. Со временем данная деталь аппарата начинает покрываться слоем чернил при печати, пылью, поступающей внутрь девайса извне и ворсинками от используемой бумаги.
Чтобы попробовать решить проблему того, что датчик бумаги перестал видеть ее, снимите аккуратно каретку и найдите «Глаз». Убедившись в том, что данная деталь покрыта различного рода загрязнениями, осторожно и потихоньку очистите ее. Но если окажется, что «Глаз» просто перестал нормально функционировать, и это не связано с образовавшейся на его поверхности грязью, то вам потребуется заменить вышедший из строя датчик, прибегнув к услугам сервисного центра.
Проблема настроек
Если ваш принтер пишет нет бумаги и при этом требует лоток, которого нет, то для начала попробуйте вытащить все листы, распушить их и выровнять, после чего снова положить на место. Но что делать, если устройство по-прежнему утверждает, что в принтере нет бумаги? Для поиска причины вы можете осмотреть все доступные места устройства на предмет застрявших кусков бумаги, для чего вам нужно снять лоток, открыть крышку сзади девайса и вытащить картридж. Кроме того, попробуйте не использовать USB-удлинитель – если, конечно, подключение между ПК и принтером организовано посредством него.
Если устройство по-прежнему будет писать об отсутствии бумаги, то возможно дело в настройках текстовых файлов. Дело в том, что документы Word могут хранить у себя настройки конкретных принтеров. Следовательно, если вы взяли файлы для распечатки со стороннего компьютера или вам их прислали по почте, то возможно, вам мешают настройки прежнего ПК. Чтобы устранить проблему откройте «Файл» и выберите там «Параметры страницы». Далее, перейдя в «Размер бумаги», обратите внимание, возможно около списков «Первая страница» и «Остальные страницы» стоит тот самый обходный лоток. Измените параметры на «Авто», после чего попробуйте распечатать нужные вам документы.
Сброс настроек
Если ответ на вопрос о том, почему не видит бумагу принтер до сих пор остается для вас актуальным, то причиной может быть сбой, коснувшийся программной части девайса. Лучшим способом ее устранения, является перезагрузка, т.е. сброс настроек устройства для печати.
- Для начала отключите оргтехнику и, подождав, пока завершится подготовка к работе, отсоедините от нее шнур питания. При наличии отдельного питания, отключите от розетки и его тоже.
- Оставьте принтер в обесточенном состоянии не меньше чем на 15 секунд, после чего можете подключить шнур питания одним концом к самому устройству, другим – в розетку.
- После произведенных действий аппарат должен включиться автоматическим образом, иначе включите его вручную, нажав на соответствующую кнопку на его панели.
- В конце вам остается попробовать распечатать несколько тестовых документов.
Отключение режима ручной подачи
Если в принтере нет бумаги, хотя она есть на самом деле, то попробуйте отключить режим, отвечающий за ручную подачу. Для начала вам потребуется убедиться в том, что принтер находится во включенном состоянии. Затем через меню «Пуск» откройте раздел «Устройства и принтеры». Выберите нужный дейвас и откройте его свойства при помощи щелчка по его иконке правой кнопкой мышки. Далее перейдите в «Настройка печати» и, выбрав «Источник», кликните на пункт «Автовыбор». Сохраните внесенное изменение и попробуйте распечатать документ из той программы, из которой вы пробовали распечатать его в прошлый раз.
Настройки драйвера
Возможно, источником проблемы являются неправильно выставленные настройки в драйвере печати. Хотя вероятность данной причины очень низка, но все же не стоит исключать ее.
Чтобы посмотреть настройки и при необходимости изменить их, откройте любой документ, предназначенный для печати, после чего вызовите окошко печати – для этого достаточно нажать сочетание клавиш CTRL+P. Выберите в появившемся окне нужный девайс и перейдите в его свойства. Найдите на вкладке под названием «Функции» из соответствующих выпадающих меню «Размер» и «Тип бумаги». Измените параметры под конкретный вариант печати, сохраните изменения и распечатайте документ.
- Еще одной причиной не замечания принтером бумаги могут стать обломанные флажки оптических датчиков. Такая ситуация часто встречается на лазерных принтерах, где применяются датчики такого типа.
Первым делом, для того чтобы понять кто виноват в проблеме компьютер или МФУ — попробуйте сделать копию или распечатать тестовый лист. Если печать пройдет успешно, то скорее всего, проблема не в принтере.
Если описанные методы не помогают, то обратитесь в центр, который специализируется на диагностике, ремонте и обслуживании оргтехники. Если и там вам не помогут, то вам остается лишь одно – купить новый девайс.
Shpatakovskaya
Профи
(900)
10 лет назад
Достать бумагу, выключить комп, перед этим снять задачу у принтера, в низу рабочего стола, в области уведомлений. Полностью выключить принтер. Включить комп, включить принтер, вставить бумагу, пусть пару листов пройдёт без печати. После этого глюк должен прекратиться
Автор На чтение 28 мин. Просмотров 17 Опубликовано 25.04.2021
Ошибка печати на устройствах фирм Canon, HP, Epson, Samsung и многих других может иметь большое количество источников, которые нужно проверить. Часто сопровождается сообщениями наподобие «Принтеру не удалось напечатать», «Ошибка обработки команды», «Локальный документ низкого уровня не распечатан», «Состояние печати принтера — ошибка».
Эта статья поможет пользователю выяснить, почему такое происходить и аппарат пишет эти сообщения, что делать в первую очередь в таких ситуациях. Мы предлагаем несколько быстрых решений неисправностей принтера, по которым возникает и показывается ошибка при печати в операционных системах Windows 7, 8 и 10.
Неисправность проводов соединения
Первое, что нужно сделать в сложившейся ситуации, так это произвести проверку целостности кабелей подключения. Несмотря на всю их надежность, со временем они могут терять свою устойчивость или попросту выйти из строя. Нередки случаи и механического повреждения во время перестановки мебели или любых других действий.
Для подключения принтера могут использоваться два вида шнуров. Более популярный USB и ethernet провод, скорее известный как патч-корд. По сути это изделия из пластмассы, пластика и тонкого металла. Потому случаи перетирания не единичны. Самым надежным вариантом проверки будет временное использование аналогичных шнуров от другой техники.
Проверка подключения по сети
Если печатающее устройство подключено через локальную сеть, то в таком случае нужно проверять наличие и надежность связи. Более всего это актуально для ЛВС, созданной с использованием технологи Wi-Hi. Пользователю стоит убедиться, что роутер или модем включен и исправно работает. Проверить наличие ВайФай на других сетевых устройствах, как, к примеру, ноутбук или телефон.
Не так часто, но бывают проблемы с сетью, которая организована с использованием розеток и кабелей ethernet. В таких ситуациях можно временно использовать другие шнуры, розетки или способы подключения. Это поможет окончательно и точно определить причину, по которой принтер не печатает.
Устанавливаем принтер по умолчанию
Если Вы нажимаете на кнопку «Печать», а задание удачно и без ошибок отправляется, но процесс распечатывания не начинается даже через длительный отрезок времени, то, возможно, выбран главным другой принтер. Для исправления такой проблемы сначала стоит узнать точное название и модель своего устройства. Такие данные могут быть указаны на самом принтере спереди или на наклейке с дополнительной информацией, или на коробке от аппарата.
Далее действуйте по такой простой инструкции:
- Откройте панель управления компьютером.
- В списке найдите раздел с принтерами.
- В перечне моделей выделите свою.
- Вызовите правой клавишей мыши контекстное меню.
- В списке отметьте пункт «Использовать по умолчанию».
Убедитесь также, что у Вас не настроена печать в файл. По ссылке узнаете, как проверить это и исправить.
Очистка очереди печати и отключение автономного режима работы
Если в очереди заданий принтера накопилось много задач, то вполне вероятна ситуация, что она могла зависнуть. В таком случае даже перезагрузка может не помочь. Пользователю следует произвести очистку вручную. Самый простой и быстрый способ это сделать через панель управления и контекстное меню принтера.
- Очистка очереди печати. По инструкции из предыдущего раздела, зайдите в меню и выберите пункт «Просмотр очереди». В окне нажмите первый пункт главного меню «Принтер», а в списке — на «Очистить очередь печати». Подробная инструкция, как другими способами можно очистить очередь.
- Автономный режим. В том же открывшемся меню, чуть ниже снимите галочку напротив надписи «Работать автономно», если она там есть сейчас. Все варианты убрать автономное состояние принтера.
Перезапуск служб
Не стоит забывать о специальной службе в операционной системе Windows, которая отвечает за управление и работу всех печатающих устройств в ней. Нелишним будет проверить ее состояние в текущий момент. Для таких целей следуйте по инструкции ниже.
- Откройте окно быстрого запуска программ клавишами Windows+R.
- В строке введите «services.msc», чтобы открыть весь список служб.
- В перечне найдите «Диспетчер печати» и правой клавишей мыши зайдите в ее свойства.
- Проверьте, чтобы служба была в рабочем состоянии. При необходимости установите автоматический способ запуска и нажмите на кнопку «Запустить», как указано на рисунке.
Отключение антивируса и брандмауэра
Антивирусное и другое программное обеспечение, которое выполняет роль «защитника» от вредоносных файлов и программ, при неправильной настройке, и само может стать причиной, отказа принтера печатать любые документы. Если совсем недавно был установлен новый антивирус, выполнено подключение к сетевому устройству, присоединен и настроен новый принтер, то этот факт следует проверить в первую очередь.
Зайти в режим управления брандмауэром можно так:
- Открываем панель управления, а в ней находим подраздел под именем «Система и безопасность».
- Заходим в раздел «Брандмауэр Windows».
- Слева в колонке выбираем пункт «Включение и отключение» или аналогичный к нему, если используете не Windows 7.
- Отключаем «Firewall» на некоторое время, чтобы проверить печать.
- Если проблема подтверждена, то можно навсегда заблокировать «Файервол» или настроить исключение для своего принтера.
Настройка разрешений
При использовании сетевого печатающего устройства на главном ПК, через который тот подключался в сеть, необходимо произвести настройки доступов и прав для других пользователей. Сделать это можно через свойства принтера, в которые заходим с использованием панели управления.
- Общий доступ. Для его включения отметьте галочкой нужный пункт и введите имя, по которому будите подключаться к устройству Вы и другие пользователи.
- Права пользователей. Установите возможность для всех выполнять, как минимум, процесс печати.
Обновление драйверов
Драйвера — это сокращенное название специального программного обеспечения, которое позволяет компьютеру или ноутбуку «общаться» с печатающим устройством на их «языке». Иногда сами «дрова» могут стать причиной проблем, когда принтер не печатает. В таких ситуациях рекомендовано произвести полную переустановку их. Для выполнения процесса правильно следуйте инструкции ниже:
- Откройте окно быстрого запуска программ через сочетание клавиш Windows+R.
- В нем наберите команду «devmgmt.msc».
- В списке найдите ветку устройств обработки изображений или печати. Раскройте и выделите свою модель.
- Вверху нажмите кнопку «Обновить драйвера».
- В следующем окне можно выбрать между двумя вариантами обновления. Рекомендуем производить автоматическое, что является более простым и понятным для рядового пользователя.
Откат операционной системы
Если принтер до определенного дня работал без проблем и никаких ошибок не выдавал, то, как один из вариантов, можно попробовать сделать откат к предыдущей версии состояния операционной системы «Виндовс». Но это возможно, если ранее Вы делали точки восстановления вручную или запланировали их автоматическое создание.
Проверить это и попробовать сделать возврат можно так:
- Зайдите в свойства ПК.
- Далее слева в списке выберите и нажмите «Защита системы».
- Нажмите кнопку «Восстановление» и далее следуйте указаниям мастера-помощника.
Неисправность программ
Разного рода программы для просмотра и редактирования могут вызывать проблемы или печать с них попросту не будет происходить. Чтобы исключить эту ошибку из перечня возможных, попробуйте распечатать документ или рисунок с любой другого редактора. Например, если не печатает принтер в «Екселе», то попробуйте отправить задание на распечатывание с текстового файла.
Решением проблем с печатью в WordСпособы восстановить работу принтера с офисными программами.Причины, по которым не печатает pdf документыВсе быстрые варианты решения начиная от неисправностей ПК и заканчивая устранением повреждения файла пдф.
Проблемы после заправки картриджей
Картриджи, которые принимают непосредственное участие в процессе нанесения изображения на бумагу, часто сами выводят принтер из строя. Утверждать точно, что расходные материалы стали причиной ошибки, можно, если проблема образовалась сразу после заправки. Если речь идет о лазерном устройстве, то в первую очередь стоит проверить качество сборки и наличие контактов между разными его частями. Попросту разобрать и обратно внимательно собрать.
Особое внимание стоит уделить чипам, которыми в последнее время комплектуются картриджи лазерных и струйных моделей. Возможно, он нуждается в обнулении или полной замене.
А также для струйных характерно попадание воздуха в систему непрерывной подачи чернил, если она используется. Возможны засыхания сопел печатающей головки, независимо от места ее установки (на картридже или отдельной частью системы). Это происходит из-за длинного простоя или активного использования техники без профилактики.
Промывка картриджей струйных принтеров в домашних условияхВсе быстрые способы почистить емкости от загрязнения.Все варианты прочистки печатающей головкиБыстрые способы почистить и промыть дюзы и сопла принтера.
СТАТЬЯ БЫЛА ПОЛЕЗНОЙ?
<label>ДА</label><label>НЕТ</label>Отлично!В знак благодарности расскажите о статье своим друзьям и знакомыми в социальных сетях. Используйте кнопки слева или внизу страницы. Это не занимает более 15 секунд. Спасибо!Не беда!Уточните подробней свою проблему в комментариях или задайте вопрос специалисту в этом направлении.
Что делать, если появились ошибки в работе принтера
Вне зависимости от цены печатающего оборудования, оно может подвести в самый неподходящий момент. Разумеется, ремонт принтера необходим в тех случаях, когда у пользователя нет времени на то, чтобы разбираться в причинах неисправностей и осуществлять их устранение. Если же у вас есть запас времени и терпения, то вы можете попытаться самостоятельно исправить ошибки принтера. В этой статье мы рассмотрим основные проблемы в работе оргтехники и поделимся действенными советами по их устранению.
Программные сбои и варианты их решения
Если принтер выдает ошибку или попросту не начинает процесс печати, то изначально необходимо отсечь возможность программного дефекта. Существует множество причин, по которым происходят подобные сбои, но, как уже упоминалось в начале статьи, мы рассмотрим наиболее популярные из них.
Очередь печати перегружена
Особенно частая проблема, встречающаяся в офисах, где один принтер подключен к множеству ПК посредством единой сети. Если происходит программная ошибка, то ПО пытается решить ее самостоятельно. При этом все данные, которые передаются на печатающее оборудование для распечатки, как бы зависают в виртуальной памяти, что означает – ошибка принтера неизбежна.
Решение:
- откройте «панель устройств»; перейдите в категорию «устройства и принтеры»;
- кликните на значке используемого аппарата один раз ПК мыши;
- далее перейдите в «просмотр очереди печати» – «очистка»;
- отключите устройство и повторите его запуск.
Если этот метод не принес желаемых результатов или его реализация невозможна, попробуйте выполнить удаление очереди вручную – С:WindowsSystem32spoolPrinters. Очистите конечную папку.
Неправильные настройки принтера
Ответом на вопрос, почему принтер печатает ошибку, могут стать условия, при которых в настройках управления выбран другой аппарат.
Решение:
- зайдите в категорию «устройства и принтеры»;
- кликните ПКМ на интересующем вас принтере и поставьте галочку напротив «использовать по умолчанию».
Как убрать ошибку принтера, если ярлык устройства прозрачный? Необходимо выполнить перезагрузку диспетчера печати. Пройдите путь «Пуск» – «Панель управления» – «Система и безопасность» – «Администрирования» – «Службы». Найдите надпись «Диспетчер печати». Если напротив нее нет надписи «автоматически» в разделе «Тип запуска», то следуйте указаниям, отображаемым на картинке.
Перезапустите службу, кликнув на соответствующую надпись в верхнем левом углу окна. Что делать если принтер выдает ошибку, касающуюся недостоверных настроек, а именно пункта обмена информацией? В свойствах принтера выберите окно «Порты» и снимите галочку с разрешения на двусторонний обмен данными, как показано на картинке.
Переустановка драйвера
Проверьте наличие соответствующего драйвера и режим его функционирования. Нередко именно сбой при обновлении или некорректной установке драйвера приводит к тому, что принтер показывает ошибку.
Как проверить наличие драйвера:
- кликните ПКМ на «Мой компьютер»;
- перейдите в раздел «Свойства»;
- далее откройте окно «Диспетчер устройств»;
- найдите драйвера в списке (см. картинку ниже).
Название драйвера должно совпадать или перекликаться с наименованием печатающего устройства. У вас оно может не совпадать с разделом, отображенным на картинке. Следует установить или переустановить драйвер, если вы видите следующие надписи:
Новый драйвер с последними обновлениями можно скачать с сайта официального производителя оргтехники или установить при помощи диска, который идет в комплекте с печатающей техникой. О том, как правильно и быстро установить драйвер на принтер, читайте в нашем материале.
Примечание!В больших офисах частой проблемой является конфликт драйверов. Для решения данной проблемы необходимо удалить или остановить работу ненужных драйверов из списка «диспетчера устройств» и перезагрузить печатающее оборудование.
Если после этого принтер пишет «ошибка» и печать не начинается, возможно, причина в аппаратных частях устройства.
Аппаратные сбои и варианты их решения
Аппаратные сбои представляют собой проблемы в работе принтера, связанные с работой самого устройства, его механическими составляющими.
Проверка проводов
Это скорее не проблема, а рекомендация. В стандартном комплекте поставки производитель предусматривает только шнур питания. Для подключения принтера к компьютеру требуется специальный кабель с различными коннекторами (разъемами) по обоим концам. Как правило, пользователи экономят на этом аксессуаре, считая, что большой роли он не играет. Подобное мнение ошибочно, поэтому аппаратное устранение ошибок принтера рекомендуется начать с этого пункта. У кабеля должны быть высокие показатели пропускной способности. Если провод используется в офисе, то не лишним будет наличие защитного экрана. Экранированные модели защищены от внешних электромагнитных помех, что позволяет сохранить скорость передачи данных. Также не лишним будет наличие ферритовых колец.
Неправильно установлен картридж
Подобная ситуация часто возникает после заправки картриджа свежим тонером. Появилась ошибка принтера – что делать, придется решать. И для этого проверьте зафиксирован ли картриджа в пазах принтера.
Решение:
- откройте крышку принтера;
- отщелкните картридж и извлеките его;
- установите на место;
- закройте крышку и проверьте, сработала ли защелка (услышите характерный щелчок).
Как устранить ошибку принтера, касающуюся необходимости в замене картриджа? Очень легко – протрите контакты чипа, замените его или обратитесь за помощью в специализированный сервис для прошивки принтера (Samsung, Xerox, Dell).
Другие причины
Проверьте наличие листов бумаги в лотках. Даже если она там имеется, загляните в отсек печати и проверьте ее на “замятие”. Проконтролируйте, нет ли посторонних предметов в середине печатающего блока. Не забывайте, что лазерный или струйный принтер представляет собой сложное устройство, предназначенное для вывода информации с ПК или другого накопителя на твердый носитель. По этой причине он нуждается в постоянном обслуживании и диагностике. Если вышеперечисленные рекомендации не помогли вам, и ошибка принтера осталась нерешенной, мы рекомендуем обратиться в сервисный центр.
Одна из типичных ситуаций – документ подготовлен, принтер работает, но распечатывать документ не хочет. После нескольких попыток отправки пользователь обращает внимание на уведомление в углу: «Не удалось распечатать документ». Проверка принтера не дает результатов – в лотке есть бумага, но принтер упорно не печатает. Иногда он начинает плеваться чистыми листами или листами, покрытыми кляксами.
Принтер и компьютер
Проверяем подключения
Ошибка печати во многих случаях – ошибка выбора принтера. Если пользователь покупает дешевый принтер, он должен быть готов к тому, что в определенный момент тот откажется работать. Для работы нужно выбирать модель среднюю по ценовым показателям. Если нужно много работать с бумагами, оптимальным вариантом будет работа с МФУ.
Если печать перед поломкой производилась, и принтер работал без сбоев, проверяем подключение к сети и пробуем перезапустить устройство кнопкой включения.
Проверяем розетку, к которой был подключен принтер – для этого подключаем к ней любой переносной прибор.
Просматриваем соединение принтер – компьютер сетевым шнуром. Для этого вынимаем шнур из паза и вставляем заново.
Проверяем лоток для бумаг – если бумаги немного, вкладываем в лоток листы. В лотке много бумаги – вынимаем часть и пробуем поставить обратно. Пробуем перезапустить принтер. Дополнительно перезапускаем компьютер. Если ничего не получилось, пробуем разобраться, почему принтер не печатает и выдает ошибку.
Бумага в лотке
Выбор принтера
Первое, что нужно проверить, если на панель выводится сообщение об ошибке печати, – правильно ли выбран принтер.
Для этого необходимо произвести следующие действия:
- Заходим в Панель управления и переходим на «Устройства и Принтеры». Окно покажет перечень подсоединенных принтеров и устройств.
- Выбираем наше устройство – проверяем статус принтера, он должен быть «Подключен».
- Устанавливаем курсор мыши на пиктограмму принтера, нажимаем правую клавишу. В выпадающем контекстном меню выбираем «Использовать по умолчанию». Возле принтера должен появиться зеленая галочка. Принтер в нерабочем состоянии отображается на панели «Устройства и принтеры» бледным, обесцвеченным значком. Это указывает на то, что компьютер не видит принтер. Причин может быть несколько: принтер отключен от источника питания; проблема с драйверами.
Выбор принтера
Для того чтобы не делать лишних действий, пробуем заново перезапустить Диспетчер печати и выполняем следующие действия:
- Переходим по пути – Пуск – Панель управления – Система и безопасность – Администрирование – Службы.
- Определяем выпадающую вкладку «Имя» и находим «Диспетчер печати».
- Выбираем свойство «Автоматически».
- Для закрепления состояния попробуем перезапустить Диспетчер. Для этого устанавливаем курсор на строчку «Диспетчер» во вкладке «Имя». В выпадающем окне выбираем параметр «Автоматически» и сохраняем параметры.
- Для того чтобы проверить работу Диспетчера, нажимаем «Перезапустить службу».
- При отправке на принтер большого количества запросов на печать попробуйте очистить Очередь печати и перезагрузить принтер.
Проверяем свойства принтера
Открываем вкладку «Устройства» – «Принтеры и факсы». Щелчком правой клавиши мыши открываем выпадающее окно «Свойства», находим опцию «Обмен данными». Жмем «Отключить». После действия пробуем перезагрузить принтер.
Свойства принтера
Дополнительный вариант. Находим значок принтера, делаем два щелчка мышью и проверяем состояние устройства. Если выпадающее значение «Работать автономно», параметр следует изменить.
Для действия переходим по пути Пуск – Панель управления – Устройства и принтеры. Выбираем принтер, в выпадающем меню убираем свойство «Работать автономно». Дополнительно нажимаем «Очистить очередь печати». После этого перезагружаем принтер.
Проверяем провода
Возможным вариантом ошибки печати является ошибка сетевого провода. При покупке принтера используется стандартный сетевой провод, скорость передачи которого невелика. Может создаваться ситуация, когда скорость передачи документа между устройствами может достигать часа – стандартный провод имеет низкую скорость передачи. Если такая проблема присутствует, то принтер в очень многих случаях выдает печать вчерашнего документа после запуска компьютера. Для улучшения печати следует приобрести провод, имеющий кольца из феррита. Это спасет от ситуации, когда на печать отправляется большое количество документов, они остаются в очереди на печать.
Сетевой шнур
Экранированный провод более надежен, работает дольше и с большей скоростью – приблизительно в 4 раза быстрее по сравнению со стандартным.
Если и это не позволило вывести необходимое на печать, следует перезаписать драйвера принтера.
Переустанавливаем драйвер
Одной из возможных причин, по которым принтер не хочет печатать, может быть отсутствие или сбой программы печати – драйвера принтера. Проверить это можно, перейдя по пути: Пуск – Панель управления – Устройства и Принтеры. Смотрим на значок принтера – если он светится ярко, и возле него просматривается зеленый значок – драйвер в порядке. Если нет – следует удалить драйвер принтера и записать его заново.
Для переустановки программы нужно использовать загрузочный диск, который прилагался к принтеру при покупке. Если диска нет – ищем драйвер, желательно скачивать его с официального сайта производителя.
Прочие ошибки печати
Что делать, если принтер не печатает и пишет «Ошибка»? В некоторых случаях ошибки печати возникают из-за несоответствия программ для редактирования текстовых документов. Можно попробовать переустановить пакет Майкрософт Ворд и предупредить ошибки при распечатке документов.
В некоторых случаях ошибки вывода на печать вызываются необходимостью замены картриджей – на новых моделях картриджей стоит чип замены, который блокирует печать при малом количестве порошка в лазерном принтере или чернил в струйном.
Обладатели печатной продукции от компании HP иногда сталкиваются с тем, что на экране появляется уведомление «Ошибка печати». Причин возникновения этой неполадки может быть несколько и каждая из них решается по-разному. Сегодня мы подготовили для вас разбор основных способов исправления рассматриваемой проблемы.
Исправляем ошибку печати на принтере HP
Каждый приведенный ниже метод имеет разную эффективность и будет наиболее подходящим в определенной ситуации. Мы по порядку рассмотрим все варианты, начиная от самого простого и действенного, а вы, следуя инструкциям, решите поставленную задачу. Однако сначала мы рекомендуем обратить внимание на эти советы:
- Перезапустите компьютер и переподключите устройство печати. Желательно, чтобы перед следующим подключением принтер находится в выключенном состоянии не менее одной минуты.
- Проверьте картридж. Иногда ошибка появляется в тех случаях, когда в чернильнице закончилась краска. О том, как заменить картридж вы можете прочитать в статье по ссылке ниже.
Подробнее: Замена картриджа в принтере
Осмотрите провода на наличие физических повреждений. Кабель выполняет передачу данных между компьютером и принтером, поэтому важно, чтобы он не только был подключен, но и находился полностью в исправном состоянии.</li>Кроме этого советуем проверить, не закончилась ли бумага или не зажевало ли ее внутри механизма оборудования. Вытащить лист А4 вам поможет инструкция, которая прилагается в комплекте с продукцией.</li></ol>
Если приведенные советы ничем не помогли, переходите к осуществлению следующих методов решения «Ошибка печати» при использовании периферии компании HP.
Способ 1: Проверка принтера
В первую очередь советуем проверить отображение и конфигурацию оборудования в меню «Устройства и принтеры». От вас потребуется произвести всего несколько действий:
- Через меню «Панель управления» и переместитесь в «Устройства и принтеры».
- Убедитесь, что устройство не подсвечивается серым цветом, после чего нажмите на нем ПКМ и кликните на пункт «Использовать по умолчанию».
- Кроме этого рекомендуется проверить параметры передачи данных. Зайдите в меню «Свойства принтера».
- Здесь вас интересует вкладка «Порты».
- Отметьте галочкой пункт «Разрешить двусторонний обмен данными» и не забудьте применить изменения.
По окончании процесса рекомендуется перезагрузить ПК и переподключить оборудование, чтобы все изменения точно стали активными.
Способ 2: Разблокирование процедуры печати
Иногда происходят скачки напряжения или различные системные сбои, вследствие чего периферия и ПК перестают нормально выполнять определенные функции. По таким причинам и может возникать ошибка печати. В таком случае вам следует проделать следующие манипуляции:
- Снова перейдите в «Устройства и принтеры», где правым кликом мыши на активном оборудовании выберите пункт «Просмотр очереди печати».
- Нажмите ПКМ на документ и укажите «Отменить». Повторите это со всеми присутствующими файлами. Если процесс по каким-либо причинам не отменяется, советуем ознакомиться с материалом по ссылке ниже, чтобы осуществить эту процедуру одним из других доступных методов.
Подробнее: Как очистить очередь печати на принтере HP
Вернитесь в «Панель управления».</li>В ней откройте категорию «Администрирование».</li>Здесь вас интересует строка «Службы».</li>В списке отыщите «Диспетчер печати» и дважды нажмите на нем ЛКМ.</li>В «Свойства» обратите внимание на вкладку «Общие», где убедитесь, что тип запуска стоит «Автоматический», после чего следует остановить службу и применить настройки.</li>Закройте окно, запустите «Мой компьютер», переместитесь по следующему адресу:
C:WindowsSystem32SpoolPRINTERS
</li>Удалите все присутствующие файлы в папке.</li></ol>
Осталось только выключить продукт компании HP, отключить его от питания, дать так постоять примерно минуту. После этого перезагрузите ПК, соедините оборудование и повторите процесс печати.
Способ 3: Отключение брандмауэра Windows
Иногда защитник Windows блокирует отправленные данных с компьютера на устройство. Связано это может быть с некорректной работой брандмауэра или различными системными сбоями. Мы советуем на время отключить защитник Виндовс и повторить попытку печати. Детальнее о деактивации этого инструмента читайте в другом нашем материале по следующим ссылкам:
Подробнее: Отключение брандмауэра в Windows XP, Windows 7, Windows 8
Способ 4: Переключение учетной записи пользователя
Рассматриваемая проблема порой возникает тогда, когда попытка отправки в печать производится не с той учетной записи пользователя Windows, с которой происходило добавление периферии. Дело в том, что каждый профиль имеет свои привилегии и ограничения, что приводит к появлению подобного рода неполадок. В таком случае нужно попробовать сменить запись юзера, если у вас их конечно добавлено больше, чем одна. Развернуто о том, как это сделать в разных версиях Виндовс читайте в статьях ниже.
Подробнее: Как сменить учетную запись пользователя в Windows 7, Windows 8, Windows 10
Способ 5: Восстановление Windows
Часто случается, что ошибки печати связаны с определенными изменениями в операционной системе. Самостоятельно обнаружить их достаточно сложно, однако состояние ОС можно вернуть, откатив все изменения. Осуществляется данная процедура с помощью встроенного компонента Виндовс, а детальное руководство по этой теме вы найдете в другом материале от нашего автора.
Подробнее: Варианты восстановления ОС Windows
Способ 6: Переустановка драйвера
Мы поставили этот способ последним, поскольку он требует от пользователя выполнения большого количества различных манипуляций, а также является достаточно сложным для новичков. Если никакие приведенные выше инструкции вам не помогли, значит остается только переустановить драйвер устройства. Для начала следует избавиться от старого. О том, как это сделать, читайте далее:
Читайте также: Удаление старого драйвера принтера
По завершении процедуры удаления задействуйте один из методов инсталляции программного обеспечения для периферии. Всего существует пять доступных способов. Развернуто с каждыми из них знакомьтесь в другой нашей статье.
Подробнее: Установка драйверов для принтера
Как видите, методов исправления ошибки печати принтера HP существует достаточно большое количество, и каждый из них будет полезен в разных ситуациях. Надеемся, приведенные выше инструкции помогли вам без труда решить возникшую проблему, а продукт компании снова функционирует корректно. Мы рады, что смогли помочь Вам в решении проблемы.Опишите, что у вас не получилось. Наши специалисты постараются ответить максимально быстро.
Помогла ли вам эта статья?
Некоторые пользователи периодически сталкиваются с различными проблемами при попытке отправить какой-либо файл в печать. Одной из распространенных ошибок является появление уведомления «Не удалось напечатать этот документ». В большинстве случаев такая трудность решается программными методами, однако не стоит исключать и аппаратные поломки. Далее мы хотим поговорить об известных причинах появления этой проблемы и вариантах их исправления, начав с самой банальной и часто встречающейся.
Исправляем ошибку «Не удалось напечатать этот документ»
В первую очередь нужно проверить подключенный к компьютеру кабель от принтера. Он должен плотно сидеть в обоих разъемах и не иметь внешних повреждений. Если есть такая возможность, попробуйте подключить его к другому компьютеру и убедиться в обнаружении устройства. В случае неисправности замените провод. Перед выполнением всех последующих инструкций рекомендуем сразу очистить очередь печати. Детальное руководство по осуществлению этой задачи вы найдете в другой нашей статье по следующей ссылке.
Подробнее: Очистка очереди печати в Windows
Способ 1: Назначение принтера по умолчанию
В большинстве случаев юзеры не смотрят на выбранный принтер в программе, через которую запускается печать, и сразу отправляют документ в обработку. Иногда это приводит к тому, что аппаратом по умолчанию выступает отключенное оборудование, поэтому и появляется рассматриваемая проблема. Во избежание подобных ошибок рекомендуется вручную указывать необходимый аппарат или назначить его основным в системе.
Подробнее: Назначение принтера по умолчанию в Windows
Способ 2: Отключение функции двустороннего обмена данными
Стандартная конфигурация принтера включает в себя активный параметр автоматической передачи настроек из системы в принтер, а называется этот пункт «Двусторонний обмен данными». Даже сами разработчики устройств указывают на то, что активный режим работы этого инструмента часто приводит к появлению неполадок с печатью. Поэтому мы предлагаем отключить его.
- Откройте «Пуск» и перейдите в «Параметры». В случае со старыми версиями Windows потребуется выбрать пункт «Устройства и принтеры».
Переместитесь в раздел «Устройства».</li>
На панели слева выберите категорию с печатающим оборудованием.</li>
В списке отыщите требуемый принтер и щелкните на нем ЛКМ.</li>
Кликните по кнопке «Управление».</li>
Синим будет выделена надпись «Свойства принтера», нажмите на нее ЛКМ.</li>
Перейдите во вкладку «Порты».</li>
Снимите галочку с пункта «Разрешить двусторонний обмен данными» и примените изменения.</li></ol>
После выполнения указанных выше инструкций останется только перезапустить устройство, чтобы в силу вступили новые настройки, и попробовать отправить документ в печать заново.
Способ 3: Перезапуск службы «Диспетчер печати»
За корректное осуществление всех действий с принтером отвечает одна системная служба «Диспетчер печати». Из-за различных ошибок или сбоев в ОС она могла быть отключенной или перестать нормально функционировать. Поэтому мы советуем вручную перезапустить ее, что делается так:
- Откройте утилиту «Выполнить», зажав комбинацию клавиш Win + R. В поле введите
services.mscи щелкните на «ОК». - В списке отыщите строку «Диспетчер печати» и дважды нажмите на ней левой кнопкой мыши.
- Убедитесь в том, что тип запуска установлен в состояние «Автоматически», затем остановите службу и повторно запустите ее.
Иногда возникает ситуация, что «Диспетчер печати» отключается сам по себе спустя некоторое время работы. Связано это может быть с разными проблемами, для каждой из которых имеется отдельное решение. Развернутые руководства по исправлению этой трудности вы найдете в статье далее.
Читайте также: Исправление остановки службы печати в Windows
Способ 4: Настройка очереди печати (для сетевых принтеров)
Не все обладатели печатающих аппаратов имеют прямой доступ к ним, иногда они подключаются через локальную сеть с помощью домашней или корпоративной группы. Тогда в силу применяются стандартные параметры, отправляющие документ в очередь печати, а не сразу в принтер. Из-за этого возникает проблема с переходом файла в активный режим и отображается соответствующее уведомление. Настроить эти параметры можно на главном компьютере, воспользовавшись следующей инструкцией:
- Перейдите к списку устройств так, как это было показано в Способе 2, отыщите сетевое оборудование и откройте окно управления им.
- Здесь вам необходимо меню «Свойства принтера».
- Переместитесь во вкладку «Дополнительно».
- Убедитесь в том, что нет ограничений на доступ к принтеру и не выставлен приоритет.
- Чуть ниже отметьте маркером пункт «Печатать прямо на принтер» и уберите галочки со всех пунктов, отвечающих за задержку печати (в разных моделях устройств их количество и функциональность отличаются).
- Не забудьте применить изменения.
Способ 5: Отключение автономного режима
Иногда принтер переходит в автономный режим, что связано с системными ошибками или отключением кабеля. Почти всегда из него он выходит автоматически, но бывают и исключения, тогда при попытке печати на экране появляется уведомление «Работа принтера приостановлена», но на некоторых моделях срабатывает другой код и надпись меняется на «Не удалось напечатать этот документ». Мы советуем ознакомиться с представленным ниже материалом, чтобы понять, как самостоятельно перевести принтер в активный режим и исправить возникшую трудность.
Подробнее: Решение проблемы «Работа принтера приостановлена»
Способ 6: Переустановка драйвера
Драйвер принтера отвечает за нормальное функционирование его программной части. Неполадки с работой этого компонента или неправильная установка приводит к прекращению работоспособности. Поэтому мы рекомендуем полностью удалить старый драйвер так, как это показано в статье по следующей ссылке.
Подробнее: Удаление старого драйвера принтера
После этого останется только отыскать драйвер последней версии любым удобным методом, скачать его и инсталлировать. Приоритетным местом поиска является официальный сайт, идущий в комплекте лицензионный диск или утилита от разработчика.
Подробнее: Установка драйверов для принтера
Способ 7: Использование средства устранения неполадок
Выше мы рассмотрели все программные методы решения возникшей неполадки, которые не задевает стандартное системное средство устранения проблем. Если ничего из перечисленного ранее не принесло результата, запустите этот инструмент, чтобы он провел автоматическую диагностику.
- Откройте меню «Параметры» через «Пуск» и перейдите в раздел «Обновление и безопасность».
- Через левую панель опуститесь в категорию «Устранение неполадок».
- Выберите пункт «Принтер».
- Дождитесь, пока Мастер обнаружения проблем завершит сканирование. При отображении списка с принтерами выберите нерабочий и следуйте отобразившимся рекомендациям.
Способ 8: Извлечение застрявшей бумаги
Как уже было сказано ранее, не все модели печатающего оборудования отображают ошибки корректно, что бывает и при возникновении ситуации с застрявшей внутри бумагой. Ее клочки не позволяют ролику захвата взять новый лист или же уведомляют о наличии внутри посторонних предметов. В таком случае надо самостоятельно разобрать принтер и проверить его внутренности на наличие кусков бумаги или, например, скрепок. При обнаружении посторонних предметов их нужно аккуратно извлечь.
Подробнее:Полная разборка принтеровРешение проблемы с застрявшей в принтере бумагойРешение проблем с захватом бумаги на принтере
Способ 9: Проверка картриджей
Если ни один из указанных выше методов не принес никого результата, проверять требуется картриджи. Не всегда программное обеспечение показывает уведомление о том, что краска кончается. Необходимо вручную достать чернильницы и проверить их содержимое. Кроме этого, иногда принтер вовсе не видит картридж, поэтому нужно предпринимать другие меры. Все необходимые сведения по работе с картриджами вы найдете в других наших статьях.
Читайте также:Замена картриджей в принтерахИсправление ошибки с обнаружением принтерного картриджаПравильная чистка принтерного картриджаКак заправить картридж принтера
Выше мы продемонстрировали все известные методы решения проблемы «Не удалось напечатать этот документ». Вам следует обязательно по очереди проверять каждый из них, чтобы выявить возникшую неполадку. Дополнительно попробуйте использовать другое приложение для печати или проверить другие файлы, возможно, неполадка заключается именно в этом, а не в работе принтера.
Читайте также:Проверка принтера на качество печатиРешение проблем с распечаткой PDF-файловМы рады, что смогли помочь Вам в решении проблемы.Опишите, что у вас не получилось. Наши специалисты постараются ответить максимально быстро.
Помогла ли вам эта статья?
Используемые источники:
- https://printeru.info/pechat/oshibka
- https://www.tonfix-service.in.ua/stati/953-chto-delat-esli-printer-vydaet-oshibku
- http://printergid.ru/neispravnosti/printer-oshibka
- https://lumpics.ru/print-error-on-hp-printer/
- https://lumpics.ru/print-error-printer-failed-to-print/
Ошибка печати на устройствах фирм Canon, HP, Epson, Samsung и многих других может иметь большое количество источников, которые нужно проверить. Часто сопровождается сообщениями наподобие «Принтеру не удалось напечатать», «Ошибка обработки команды», «Локальный документ низкого уровня не распечатан», «Состояние печати принтера — ошибка».
Эта статья поможет пользователю выяснить, почему такое происходить и аппарат пишет эти сообщения, что делать в первую очередь в таких ситуациях. Мы предлагаем несколько быстрых решений неисправностей принтера, по которым возникает и показывается ошибка при печати в операционных системах Windows 7, 8 и 10.
Неисправность проводов соединения
Первое, что нужно сделать в сложившейся ситуации, так это произвести проверку целостности кабелей подключения. Несмотря на всю их надежность, со временем они могут терять свою устойчивость или попросту выйти из строя. Нередки случаи и механического повреждения во время перестановки мебели или любых других действий.
Для подключения принтера могут использоваться два вида шнуров. Более популярный USB и ethernet провод, скорее известный как патч-корд. По сути это изделия из пластмассы, пластика и тонкого металла. Потому случаи перетирания не единичны. Самым надежным вариантом проверки будет временное использование аналогичных шнуров от другой техники.
Проверка подключения по сети
Если печатающее устройство подключено через локальную сеть, то в таком случае нужно проверять наличие и надежность связи. Более всего это актуально для ЛВС, созданной с использованием технологи Wi-Hi. Пользователю стоит убедиться, что роутер или модем включен и исправно работает. Проверить наличие ВайФай на других сетевых устройствах, как, к примеру, ноутбук или телефон.
Не так часто, но бывают проблемы с сетью, которая организована с использованием розеток и кабелей ethernet. В таких ситуациях можно временно использовать другие шнуры, розетки или способы подключения. Это поможет окончательно и точно определить причину, по которой принтер не печатает.
Устанавливаем принтер по умолчанию
Если Вы нажимаете на кнопку «Печать», а задание удачно и без ошибок отправляется, но процесс распечатывания не начинается даже через длительный отрезок времени, то, возможно, выбран главным другой принтер. Для исправления такой проблемы сначала стоит узнать точное название и модель своего устройства. Такие данные могут быть указаны на самом принтере спереди или на наклейке с дополнительной информацией, или на коробке от аппарата.
Далее действуйте по такой простой инструкции:
- Откройте панель управления компьютером.
- В списке найдите раздел с принтерами.
- В перечне моделей выделите свою.
- Вызовите правой клавишей мыши контекстное меню.
- В списке отметьте пункт «Использовать по умолчанию».
Убедитесь также, что у Вас не настроена печать в файл. По ссылке узнаете, как проверить это и исправить.
Очистка очереди печати и отключение автономного режима работы
Если в очереди заданий принтера накопилось много задач, то вполне вероятна ситуация, что она могла зависнуть. В таком случае даже перезагрузка может не помочь. Пользователю следует произвести очистку вручную. Самый простой и быстрый способ это сделать через панель управления и контекстное меню принтера.
Перезапуск служб
Не стоит забывать о специальной службе в операционной системе Windows, которая отвечает за управление и работу всех печатающих устройств в ней. Нелишним будет проверить ее состояние в текущий момент. Для таких целей следуйте по инструкции ниже.
- Откройте окно быстрого запуска программ клавишами Windows+R.
- В строке введите «services.msc», чтобы открыть весь список служб.
- В перечне найдите «Диспетчер печати» и правой клавишей мыши зайдите в ее свойства.
- Проверьте, чтобы служба была в рабочем состоянии. При необходимости установите автоматический способ запуска и нажмите на кнопку «Запустить», как указано на рисунке.
Отключение антивируса и брандмауэра
Антивирусное и другое программное обеспечение, которое выполняет роль «защитника» от вредоносных файлов и программ, при неправильной настройке, и само может стать причиной, отказа принтера печатать любые документы. Если совсем недавно был установлен новый антивирус, выполнено подключение к сетевому устройству, присоединен и настроен новый принтер, то этот факт следует проверить в первую очередь.
Зайти в режим управления брандмауэром можно так:
- Открываем панель управления, а в ней находим подраздел под именем «Система и безопасность».
- Заходим в раздел «Брандмауэр Windows».
- Слева в колонке выбираем пункт «Включение и отключение» или аналогичный к нему, если используете не Windows 7.
- Отключаем «Firewall» на некоторое время, чтобы проверить печать.
- Если проблема подтверждена, то можно навсегда заблокировать «Файервол» или настроить исключение для своего принтера.
Настройка разрешений
При использовании сетевого печатающего устройства на главном ПК, через который тот подключался в сеть, необходимо произвести настройки доступов и прав для других пользователей. Сделать это можно через свойства принтера, в которые заходим с использованием панели управления.
Обновление драйверов
Драйвера — это сокращенное название специального программного обеспечения, которое позволяет компьютеру или ноутбуку «общаться» с печатающим устройством на их «языке». Иногда сами «дрова» могут стать причиной проблем, когда принтер не печатает. В таких ситуациях рекомендовано произвести полную переустановку их. Для выполнения процесса правильно следуйте инструкции ниже:
- Откройте окно быстрого запуска программ через сочетание клавиш Windows+R.
- В нем наберите команду «devmgmt.msc».
- В списке найдите ветку устройств обработки изображений или печати. Раскройте и выделите свою модель.
- Вверху нажмите кнопку «Обновить драйвера».
- В следующем окне можно выбрать между двумя вариантами обновления. Рекомендуем производить автоматическое, что является более простым и понятным для рядового пользователя.
Откат операционной системы
Если принтер до определенного дня работал без проблем и никаких ошибок не выдавал, то, как один из вариантов, можно попробовать сделать откат к предыдущей версии состояния операционной системы «Виндовс». Но это возможно, если ранее Вы делали точки восстановления вручную или запланировали их автоматическое создание.
Проверить это и попробовать сделать возврат можно так:
- Зайдите в свойства ПК.
- Далее слева в списке выберите и нажмите «Защита системы».
- Нажмите кнопку «Восстановление» и далее следуйте указаниям мастера-помощника.
Неисправность программ
Разного рода программы для просмотра и редактирования могут вызывать проблемы или печать с них попросту не будет происходить. Чтобы исключить эту ошибку из перечня возможных, попробуйте распечатать документ или рисунок с любой другого редактора. Например, если не печатает принтер в «Екселе», то попробуйте отправить задание на распечатывание с текстового файла.
Проблемы после заправки картриджей
Картриджи, которые принимают непосредственное участие в процессе нанесения изображения на бумагу, часто сами выводят принтер из строя. Утверждать точно, что расходные материалы стали причиной ошибки, можно, если проблема образовалась сразу после заправки. Если речь идет о лазерном устройстве, то в первую очередь стоит проверить качество сборки и наличие контактов между разными его частями. Попросту разобрать и обратно внимательно собрать.
Особое внимание стоит уделить чипам, которыми в последнее время комплектуются картриджи лазерных и струйных моделей. Возможно, он нуждается в обнулении или полной замене.
А также для струйных характерно попадание воздуха в систему непрерывной подачи чернил, если она используется. Возможны засыхания сопел печатающей головки, независимо от места ее установки (на картридже или отдельной частью системы). Это происходит из-за длинного простоя или активного использования техники без профилактики.
Помогла наша инструкция — раскажите друзьям
Век информационных технологий дарит современным жителям разнообразие модернизированных девайсов, благодаря которым стало проще выполнять обозначенные задачи . Одним из таких девайсов является принтер, позволяющий выводить на печать важные документы, фотографии и прочие материалы. Однако иногда случается так, что устройство отказывается работать, вследствие чего распечатать важный документ не удаётся никаким способом. Безусловно, каждому пользователю хочется узнать, в чём дело, почему принтер не печатает.
В большинстве случаев сбой можно решить за несколько минут
Причин, почему принтер не печатает, можно назвать несколько. Условно их можно разделить на программный сбой и технические причины. К техническим причинам относятся случаи, когда принтер в силу сложившихся обстоятельств априори не может выполнять возложенные на него задачи.
Отсутствие контакта ПК с принтером
Как бы на первый взгляд это банально ни звучало, но очень часто неопытные пользователи попадают на «удочку», запрашивая печать материала, при этом забыв подключить само устройство. Без подключения к электросети искать причину, почему принтер не печатает, хотя краска есть, безусловно, не только глупо, но и бесполезно.
Точно так же некоторые пользователи забывают подключить печатающее устройство к компьютеру, воспользовавшись специальным кабелем.
Если же все обозначенные соединения установлены, кнопки готовности горят, но никаких действий не происходит, следует попытаться разобраться, почему принтер не печатает с компьютера.
Случается так, что USB кабель выходит со строя, тогда в нижнем правом углу экрана компьютера должно появиться сообщение, что USB устройство не опознано. В специализированных магазинах можно приобрести кабель высокого качества с дополнительной помехозащищённостью, благодаря которому можно установить отличный контакт двух устройств и позабыть навсегда о злополучных проблемах, когда краска есть, а устройство безжалостно отказывается печатать, хотя пользователь прилагает максимум усилий, чтобы исправить технический сбой.
Проблемы с подачей бумаги
В некоторых случаях в качестве проблемы может выступать бумага. Самой распространённой причиной является её отсутствие в лотке, о чём также оповещает на современных устройствах специальный индикатор. Добавив белые листы, нажав на кнопку продолжения печати, всё благополучно заработает.
Когда пользователь, не понимая, по какой причине перестал печатать принтер, несколько раз задавал запрос на печать, сам усложняет работу устройства в дальнейшем. Уже разобравшись с бумагой, приходится дополнительно проделывать манипуляции, связанные с отменой установленных задач, очисткой очереди документов, которые требовалось ранее напечатать.
В некоторых случаях даже при наличии бумаги устройство отказывается работать, указывая на замятие листов. Пользователь должен внимательно осмотреть лоток, на который укладываются листы, а также вал, куда они следуют при запуске печати. Часто на пути встаёт маленький кусочек бумаги, который выступает в качестве серьёзной преграды.
Если же краска есть, листы подготовлены и выложены на лоток, замятие отсутствует, но принтер не работает, а индикатор указывает на проблему с бумагой, придётся устройство относить в сервисную мастерскую, поскольку возможной причиной будет выход со строя механизма, подающего бумагу, или датчика.
Проблема с картриджем
Принтер — это девайс, работа которого в полной степени зависит от картриджей. Поэтому понять, почему принтер печатает белые листы, бывает достаточно просто, лишь осмотрев предварительно картриджи.
Если же есть краска, а устройство всё равно выдаёт белые листы бумаги, хотя все контакты проверены, значит, проблема может заключаться в некачественных чернилах. Порой пользователи заправляют ошибочно неподходящие чернила, или же краска, реализуемая в специализированных магазинах, была не совсем качественной, поэтому вызвала причину, по которой принтер перестал печатать или выдаёт только чистые листы, хотя краска в картриджах есть.
Если принтер перестал печатать, хотя запрос с компьютера осуществляется правильно, возможно причина кроется в неисправности самих картриджей. Однако подтвердить правильность таких умозаключений могут только в сервисном центре.
В связи с этим, если принтер перестал печатать, не реагируя на запросы, исходящие из компьютера, значит, есть какая-то более серьёзная причина, распознать которую под силу лишь квалифицированным мастерам. Следовательно, оптимальным вариантом остаётся сдать его в ремонт или на профилактику.
Программные причины
Если при осмотре компьютера и печатающего устройства не обнаружено никаких технических проблем, следует заподозрить причины, связанные с некорректной установкой драйверов и прочего программного обеспечения.
Переустановка драйвера
Отсутствие или некорректная установка драйвера являются также объяснением тому, что принтер неожиданно вдруг перестал печатать, хотя пользователь убеждён в том, что краска есть и ничто не препятствует выполнению задач.
Переустановить драйвер несложно, поэтому опытные пользователи рекомендуют совершить такие манипуляции. Для этого USB кабель печатающего устройства отсоединяют от компьютера, удаляют старые драйвера, после чего вновь подсоединяют к ПК. Автоматически запускается «Мастер установки», поэтому сложностей с повторной установкой драйвера не возникает.
Можно сэкономить время, не удаляя драйвера с компьютера, а попытаться их просто обновить. Для этого в диспетчере устройств следует найти нужное печатающее устройство, кликнуть по нему правой клавишей мыши, в контекстном меню выбрать предложение «Обновить».
Часто причиной тому, что принтер перестал печатать, хотя краска есть в наличии в достаточном количестве, является сбой в настройках . Чтобы исправить положение, следует обратить внимание на указанное имя печатающего устройства, при необходимости выбрать нужное.
Также причиной отказа могут быть галочки, установленные напротив «Приостановить печать» или «Работать автономно». Сняв их, удаётся вновь запустить печать с компьютера, позабыв о том, что ещё некоторое время назад принтер перестал работать и не оставлял никаких шансов на возобновление своей работоспособности.
Итак, печать с компьютера должна осуществляться мгновенно, если в наличии есть достаточное количество чернил. Если же принтер перестал работать, можно попытаться самостоятельно разобраться в возникшей проблеме и найти ответ. При невозможности обнаружить самостоятельно фактор, препятствующий выполнению задач, всегда остаётся запасной вариант — отнести принтер в сервисный центр, где не только укажут на обстоятельства, по которым он перестал работать, но и восстановят его работоспособность.
У Вас не печатает локальный принтер.
Почему не печатает локальный принтер? Причины в этом могут быть самые разные, и сейчас постараемся разобрать большинство из них. А также ответить на вопрос, что делать, если принтер перестал печатать. Хотя совсем недавно все работало исправно.
Почему принтер перестал печатать и что делать?
Итак, начнем с одного важного момента. Неважно какой марки ваш принтер, будь то НР (Хью́летт-Па́ккард), Canon (Кэнон), Samsung (Самсунг), Epson (Эпсон), Ricoh (Рикош), Lexmark (Лексмарк) или любой другой бренд. Технология печати может быть струйной или лазерный принципиальной разницы нет — постараемся рассказать про общие неисправности. Именно поэтому, данная публикация сможет Вам пригодиться в решении Вашей проблемы. Начнем с ошибок Windows, а продолжим проблемами с драйвером принтера и службой печати. Сейчас речь пойдет только про программные ошибки и будем надеяться, что механических поломок у Вашего принтера нет.
Принтер не печатает с компьютера
Также неважно, какая версия операционной системы Windows у вас установлена, порядок проверки работы принтера универсален. При ошибке печати, когда Вы отправляете документ на печать, в системном трейе появляется значок принтера с вопросительным знаком. А также всплывает сообщение: «Не удалось напечатать этот документ»
Прежде всего, необходимо проверить работу самого принтера. Проверить наличие бумаги, до конца ли она вставлена в некоторых принтерах стоит датчик наличия бумаги и если он не сработал, то и печать не начинается. Включен ли он, не мигает ли на нём индикатор ошибки? Распечатать пробную страницу кнопкой на принтере (если не печатает проблема тогда в нём самом). У разных принтеров распечатка тестовой страницы активируется по-разному. Для этого надо нажать две кнопки на принтере (как правило, это кнопки продолжить и отмена либо отмена и кнопка питания в основном на струйных) и удержать несколько секунд 3-5 секунд и отпустить кнопки. После этого должна начаться печать тестовой страницы. Пример тестовой страницы, распечатанной принтером HP LaserJet 2200.
Достать и поставить на место картридж, выключить, и заново включить принтер.
После включения он должен немного поработать пройти внутренний тест (пошуметь). Если все хорошо, то должен постоянно гореть индикатор готовности (обычно зеленый). Если эти действия не помогли и принтер не печатает пробную страницу, или вообще не реагирует на какие-либо действия, следует проверить шнур питания, его подключение к принтеру. По возможности проверить шнур питания на другом устройстве, чтобы исключить неисправность шнура.
Если он печатает пробную страницу, значит сам принтер исправен. Но не печатает документы, отправленные с компьютера, то необходимо провести следующие действия, чтобы принтер снова заработал:
— Проверить работает ли у Вас USB (например флешка в системе определяется нормально и позволяет с ней работать). Если есть проблемы, то нужно переустановить драйвер чипсета материнской платы.
— Проверить USB кабель, мог отойти от принтера или системного блока компьютера или просто любимый кот перегрыз. Поэтому лучше проверить USB кабель на другом устройстве. Например, сканер подключить или другой USB кабель попробовать подключить. Принтеры HP очень капризны к длине USB кабеля, можно попробовать кабель покороче.
— Проверить, на какой принтер отправляются документы на печать из программы. Если в системе установлен не один принтер и вы отправляете на другой принтер, который не подключен. Выберете принтер по умолчанию тот, на котором хотите печатать в данный момент. И обратите внимание на какой принтер отправляете в печать из программы.
Проверить, не стоит ли галочка «Приостановить печать» или «Работать автономно».
Отмена приостановки печати делается следующим образом.
Пуск → Устройства и принтеры (В Windows 7), а в Windows XP Пуск → Принтеры и факсы
Если у Вас один значок принтера, а не несколько. Кликнуть правой кнопкой мышки на принтере на котором Вы хотите печатать, зайти в меню «Принтер» и снять (убрать) галочку «Приостановить печать», если она есть.
Если в задании на печать есть какие-то не нужные документы, то необходимо очистить очередь печати.
Принтер → «Очистить очередь печати»
Если очистка очереди печати не помогла или не удаляется, следует удалить содержимое в папке, где находятся задания печати.
Для этого открываем папку C:WindowsSystem32spoolPRINTERS удаляем содержимое. После этого пере запускаем Диспетчер печати.
Как это сделать: На «Моем компьютере» кликнуть правой кнопкой мыши и в открывшемся меню выбрать «Управление».
После этого в открывшемся окне нажать на «Службы и приложения». Затем на «Службы» и находим службу «Диспетчер печати». Выделяем её и пере запускаем (если она была у Вас не запущена, то это и была причина, что принтер не печатал с компьютера).
Затем в окне «Принтеры и факсы» обновите окно, нажмите кнопку F5 на клавиатуре. После этого очередь печати очистится.
Не печатает локальный принтер всё равно.
Перейдём к более жестким мерам. Удалите принтер через меню. Вызываем правой кнопкой мыши на значке принтера и выбрать «Удалить» или «Удалить устройство» в зависимости от версии Windows и удаляем принтер. Отключить USB кабель от системного блока и перезагрузить компьютер. После загрузки компьютера подключить USB кабель в другой USB разъем. Должен появиться мастер установки. Если он не появился, то открыть меню:
Пуск → Настройка → Принтеры и факсы
И проверить, не установился ли принтер автоматически. Если нет, то установить его вручную с помощью мастера установки. Для этого на вкладке «Принтеры и факсы» нажмите «Установка принтера» → «Добавить локальный принтер»,
выбрать интерфейс по которому у Вас подключен принтер, чаще всего это «USB001 (Порт виртуального принтера для USB)» нажимаем «Далее»,
В следующем окне выбираем драйвер для нашего принтера. В левой части окна выбираем производителя принтера, а в правой части модель принтера и жмём далее.
На следующем окне можно изменить имя принтера, например на «Мой принтер», но можно оставить как есть и жмем Далее.
Происходит установка драйвера.
В следующем заключительном окне можно распечатать пробную страницу. И остаётся только нажать «Готово».
После этого Ваш принтер должен печатать. Желаю Вам больше не произносить слов у меня .
Любой из нас, кто хоть раз сталкивался с неработающим принтером, наверняка знает, как сложно бывает определить причину поломки. Иногда приходится часами сидеть на древних форумах в надежде отыскать решение проблемы, которое может лежать на поверхности.
В этой статье мы рассмотрим самые распространенные причины того, что принтер не печатает с компьютера. Разбираться будем на примере операционной системы Windows 10.
Проблема № 1: отсутствует подключение к сети или к компьютеру
Принтер, как сложное техническое устройство, обязательно должен иметь питание от сети и быть подключенным к системному блоку для корректной работы. Поэтому, если вы уверены, что в принтере краска есть, а он не реагирует на ваши действия, сделайте по порядку следующее:
- проверьте кабель питания, прочно ли он вставлен;
- убедитесь, что выключатель находится в положении «включено»;
- проверьте, что вставлен кабель, соединяющий с компьютером;
- при наличии экрана на принтере убедитесь, что он функционирует и на нем отображается информация.
Если же принтер подключен, но не отвечает, то проблема в чем-то другом, либо в драйвере, либо в службе печати.
Проблема № 2: не установлены драйверы
Для правильной работы принтера на него необходимо установить драйвер, который позволит корректно определить модель устройства и «включит» все функции, необходимые для печати, настройки и профилактики проблем. Как определить, что нет драйвера? Заходите в «Параметры»,
вводите в строку поиска «Диспетчер устройств» и открываете.
Как видите, система не смогла самостоятельно установить принтер и отметила его желтым треугольником с восклицательным знаком.
Желательно, чтобы драйвер был установлен с диска, обычно идущего вместе с устройством. Если же диска нет, нас выручит «Интернет». Рассмотрим на примере МФУ Canon i-sensys MF4450, как правильно устанавливать драйвер:
- открываете поисковую систему (например, Google или Yandex) и пишите в строке поиска «скачать драйвер с официального сайта на (модель)». Вместо многоточия указываете нужную модель, ее можно найти на передней панели устройства. Например, Epson L 1300 или Samsung SL-M2070;
- скачиваете с официального сайта нужную вам версию драйвера, лучше выбирайте самую последнюю;
Важно! Драйверы бывают двух типов: x-32 (x-86) и x-64, для операционных систем разной разрядности. Устанавливайте только те драйверы, которые подходят вашей ОС! Щелкните правой кнопкой по иконке «Этот компьютер» и нажмите «Свойства». Обратите внимание на пункт «Тип системы».Как видите, здесь написано x-64, значит, нужный вам драйвер будет называться «драйвер для Canon i-sensys MF4450 x-64»;
Проблема № 3: принтер не выбран в качестве основного
Обычная неприятность – принтер не печатает документы Word. Наиболее вероятно, что в данной ситуации выбрано неправильное устройство и задания на печать уходят «в пустоту». Откройте Microsoft Word и нажмите на круглое окно параметров (или надпись «Файл», в зависимости от версии Microsoft Office).
Чтобы избежать проблемы неправильного выбора в дальнейшем, зайдите в «Устройства и принтеры» и щелкните по иконке правой кнопкой. Выберите «Использовать по умолчанию». Теперь все задания на печать будут отправляться по адресу.
Проблема № 4: не получается виртуально напечатать файл формата PDF
Иногда бывает нужно быстро перевести документы Word из формата doc или docx в PDF файлы. В Windows 10 уже установлен виртуальный принтер, позволяющий сделать это очень просто. В пункте «Принтер» выберите Microsoft Print to PDF и нажмите «Печать».
Если этот пункт отсутствует, то поможет программа FoxitReader. Она полностью бесплатна, скачать ее можно с официального сайта https://www.foxitsoftware.com/ru/. После установки она автоматически добавит виртуальный принтер, с которым точно не возникнет никаких проблем.
Проблема № 5: остановлена служба печати
Остановка этой службы может привести сразу к нескольким ошибкам: принтер перестал печатать или появляется окно ошибка печати. Для того, чтобы это исправить, зайдите в «Параметры» и наберите «Просмотр локальных служб».
Нужная нам называется «Диспетчер печати». Справа обязательно должна быть надпись «Выполняется». Если она отсутствует, нажмите правой кнопкой мыши на службу и выберите «Запустить». Теперь перезагрузите компьютер и все ошибки должны исчезнуть.
Если показывается сообщение, что работа принтера приостановлена, нужно зайти в «Параметры» — «Устройства» — «Принтеры и сканеры» — «Управление».
Выберите пункт «Устранение неполадок». Статус «Отключен» убирается здесь же, тем же методом. Windows 10 достаточно умна и способна самостоятельно исправить такие проблемы.
Проблема № 6: проблемы с черным цветом у лазерных принтеров
Принтер может работать корректно не со всей бумагой, а только лишь с той, которую поддерживает. Если у вас лазерный принтер и он стал печатать черные листы, проверьте, не вставили ли вы случайно бумагу для факсов. Из-за нагрева она чернеет и становится непригодной для печати. Выглядит она при этом, как простая бумага.
Если бумага правильная, откройте принтер и посмотрите внутрь. Лист может намотаться на печатный барабан, и устройство будет выдавать черные листы. Аккуратно вытащите лист и все станет в порядке.
Если вы недавно отдавали принтер в ремонт или на заправку, то, возможно, неопытные специалисты могли засветить фотобарабан. Подождите несколько часов и попробуйте запустить печать заново. Светочувствительный слой должен восстановиться. Если этого не произошло, то фотобарабан нужно менять.
Причина № 7: принтер печатает без цвета
Очень известная проблема струйных принтеров, особенно тех, которые оборудованы СНПЧ (системой непрерывной подачи чернил). Если принтер печатает белые листы, то у него забиты дюзы, через которые проходит краска. В настройках принтера необходимо выбрать «Прочистка дюз» и цвет появится. Иногда такую операцию необходимо повторить несколько раз, при сильной забитости дюз.
Если у вас есть СНПЧ и принтер все равно выдает пустые листы при печати, то сделайте следующее:
- отсоедините СНПЧ от принтера;
- проверьте исправность всех шлангов, на них не должно быть отверстий и перегибов;
- проверьте, что нижние заглушки картриджей обеспечивают выход чернил;
- при наличии в шлангах воздуха удалите его при помощи шприца;
- заправьте СНПЧ чернилами, закройте заправочные отверстия, затем, чтобы создать нужное давление, откройте воздушные заглушки.
Все работы лучше производить в перчатках, потому что чернила очень плохо отмываются с рук.
Причина № 8: закончился картридж
Когда заканчиваются чернила или тонер в картридже, вместо покупки нового гораздо выгоднее отдать его на заправку. Если после заправки картриджа принтер не печатает, есть несколько возможных причин:
- принтер долго не работал после заправки и сопла забились засохшей краской. В этом случае просто запустите «Прочистку дюз» несколько раз. Другой вариант – приобретение специальной очищающей жидкости. Положите принтер в емкость, на дне которой находится ткань, пропитанная очищающим средством. Оставьте картридж отмачиваться на ночь (не менее 8 часов). После этого аккуратно протрите печатающую головку чистой тканью;
- если у вас лазерный принтер, убедитесь, что устройство не выдает сообщения об ошибке. Обычно оно выглядит в виде всплывающего окна или мигающего красного сигнала на самом принтере. Если ошибка есть, проверьте, что картридж вставлен правильно, до характерного щелчка;
- самая маловероятная причина – заправка неправильным типом чернил. Если вы заправлялись самостоятельно, убедитесь, что тип чернил совпадает с маркировкой на самом картридже. В противном случае, картридж проще выбросить, чем пытаться восстановить. Уверяю, потраченные нервы и время этого не стоят.
Причина № 9: не определяется бумага
Достаточно редкий случай, обычно он связан с неправильной настройкой документов Microsoft Office или неверно выставленными параметрами печати. Если принтер не видит бумагу при печати из Word, нажмите «Печать», далее «Свойства».
Убедитесь, что формат вывода, указанный в настройках, совпадает с тем, что вам нужен (например, А4). Иногда документ содержит поврежденные элементы, попробуйте создать новый и распечатать его. Если печать пошла, то поврежденный файл лучше набрать заново, не используя копирование, так как неизвестно, какая часть документа повреждена.
Одна из самых распространённых причин данной проблемы банальна – выбран неправильный
принтер в настройках печати. В этом случае необходимо просто заново начать печать, но в настройках поменять
принтер на использующийся в текущий момент. Может возникнуть ситуация, при которой вашего принтера нет в списке устройств. В таком случае следует сначала проверить подключение
устройства к компьютеру.
Все современные принтеры для нормального функционирования подключаются по
USB
интерфейсу
к компьютеру и обычным сетевым кабелем к источнику питания
. Проверьте эти два кабеля на всей длине вместе со всеми переходниками, разветвителями и удлинителями, если таковые используются. Если с виду всё нормально, проверьте источник питания (розетку) и USB вход.
Для проверки питания можно использовать устройство, в исправности которого вы уверены, если оно не заработает, просто подключите
принтер в другое место. USB вход можно проверить по аналогии с питанием, только использовать придётся флешку. Если принтер всё равно не виден, попробуйте проверить драйвера
. Драйвера должны подходить к модели вашего устройства и быть совместимы с установленной операционной системой.
Даже если вы обновили драйвера, а устройство всё ещё не определяется, возможно компьютер заражён вирусами
. В таком случае следует немедленно заняться лечением. Но если печать не терпит отлагательств, можете попробовать запустить компьютер в безопасном режиме
. Для этого нажмите F
8
во время загрузки системы и выберите “безопасный режим
” или ”safe mode”.
Проблемы с очередью печати
Следующая причина тоже встречается часто, но исправить её уже немного сложнее. Проблема может заключаться в “зависшей
” очереди печати. Нужно просто перезагрузить
компьютер, но если это не помогло, придётся очищать очередь печати вручную
. Это делается в панели управления, во вкладке “устройства и принтеры
” (для пользователей Windows 8 и выше необходимо открыть панель управления
через настройки системы, чтобы не было путаницы) .
Выберите
ваш принтер правой кнопкой мыши и найдите кнопку “просмотр очереди печати
”.
В открывшемся окне нажмите на вкладку “принтер
” и выберите “очистить очередь печати
”.
Ещё одним способом устранения данной проблемы является запуск службы
диспетчера печати, так как иногда эта служба по каким-то причинам перестаёт работать
или не запускается автоматически. Чтобы запустить её вручную, откройте панель управления и введите в поиске “просмотр локальных служб
”
Найдите службу диспетчера печати и в её свойствах выберите автоматический
тип запуска.
Свойства службы
Перезапуск службы
Замятие или отсутствие бумаги
Отсутствие или замятие бумаги тоже может стать большой проблемой. Если с первым случаем всё понятно, то замятие бумаги исправить
не так просто, как кажется. Сначала попробуйте устранить
его, заменив бумагу. Если это не помогло, то возможно проблема, либо в программной
части, либо в механизме
захвата бумаги. В таком случае начать следует с обновления
драйверов.
Если это не помогло, то придётся нести принтер в сервис, потому что проблема в механике, а “на коленке” такие вещи исправить нельзя
. Так же напоминаем: желательно пользоваться только услугами официальных сервисов, чтобы избежать потери гарантии. Главная ошибка людей, которые столкнулись с данной проблемой, заключается в том, что они недооценили её серьёзность. Ведь многие считают, что такие ошибки при печати допускают только очень невнимательные люди и, по каким-то причинам, не причисляют себя к их числу.
Неисправны драйвера

.
Обновление драйверов обычно должно выполняться автоматически
. Вручную это можно сделать, скачав и установив драйвера с сайта производителя
. При этом внимательно выбирайте модель устройства и конфигурацию вашей операционной системы, иначе установленные драйвера будут работать некорректно
или вообще не будут работать. Так же если вы скачаете драйвера с неофициального сайта, то о гарантии на принтер можете забыть.
Неисправен картридж
Ещё один источник проблем – картридж
. Его необходимо заправлять по мере расходования или покупать новый (в зависимости от модели). Бывает, что картриджи разных моделей выглядят очень похоже
, но при установке в неподдерживаемую модель не функционируют, поэтому нужно всегда быть внимательными при покупке картриджа, чтобы избежать потери денег и времени.
Возможна ситуация, при которой картридж ломается
. Об этом Вас скорее всего проинформирует сам принтер. В таком случае необходимо воспользоваться сервисом обслуживания, либо купить новый картридж
. Напоминаем, что если вы воспользуетесь неофициальным сервисом, то потеряете гарантию как на картридж, так и на принтер, в котором он будет использоваться.
Здравствуйте.
Те кто часто что-то печатает, будь то дома или на работе, иногда сталкиваются с подобной проблемой: отправляешь файл на печать — принтер словно не реагирует (либо «по жужжит» несколько секунд и результата тоже ноль). Так как мне частенько приходится решать подобные вопросы, скажу сразу: 90% случаев, когда принтер не печатает, не связаны с поломкой ни принтера ни компьютера.
В этой статье я хочу привести самые распространенные причины, из-за которых принтер отказывается печатать (подобные проблемы очень быстро решаются, для опытного пользователя — дело 5-10 минут). Кстати, сразу важное замечание: речь в статье не идет о случаях, кода принтер, например, печатает лист с полосами или печатает пустые белые листы и пр.
5 самых распространенных причин, почему не печатает принтер
Как бы это смешно не звучало, но очень часто принтер не печатает из-за того, что его забыли включить (особенно часто наблюдаю эту картину на работе: сотрудник, рядом с которым стоит принтер просто забыл его включить, а остальные минут 5-10 разбираются в чем же дело…). Обычно, когда принтер включают, он издает звуки жужжания и на его корпусе загорается несколько светодиодов.
Кстати, иногда кабель питания принтера могут перебить — например, при ремонте или при перемещении мебели (очень часто происходит в офисах). В любом случае — проверьте чтобы принтер был подключен к сети, как и компьютер, к которому он подключен.
Причина №1 — выбран не правильно принтер для печати
Дело в том, что в Windows (хоть 7, хоть есть несколько принтеров: часть из них не имеет ничего общего к реальному принтеру. И многие пользователи, особенно когда торопятся, просто забывают посмотреть, на какой принтер отправляют документ на печать. Поэтому, прежде всего рекомендую еще раз внимательно при печати обратить внимание на этот момент (см. рис. 1).
Рис. 1 — отправка файла на печать. Сетевой принтер марки Samsung.
Причина №2 — сбой в Windows, зависание очереди печати
Одна из самых распространенных причин! Довольно таки часто происходит банальное зависание очереди печати, особенно часто такая ошибка может возникать, когда принтер подключен к локальной сети и им пользуется сразу несколько пользователей.
Так же часто подобное происходит при печати какого-нибудь «испорченного» файла. Чтобы восстановить работу принтера, нужно отменить и очистить очередь печати.
Для этого зайдите в панель управления, переключите режим просмотра на «Мелкие значки» и выберите вкладку «устройства и принтеры» (см. рис. 2).
Рис. 2 Панель управления — устройства и принтеры.
Рис. 3 Устройства и принтеры — просмотр очереди печати
В списке документов на печать — отмените все документы, которые там будут (см. рис. 4).
Рис. 4 Отмена печати документа.
После этого, в большинстве случаев, принтер начинает работать нормально и можно заново отправить на печать нужный документ.
Причина №3 — отсутствие или замятие бумаги
Обычно когда бумага заканчивается или она замялась, выдается предупреждение в Windows при печати (но иногда его нет).
Замятие бумаги — достаточно частое явление, особенно в организациях, где экономят бумагу: используют листы уже бывшие в употреблении, например, печатая информацию на листах с обратной стороны. Такие листы чаще всего мятые и ровной стопкой их в лоток-приемник устройства не положишь — от этого процент замятие бумаги достаточно высок.
Обычно помятый лист видно в корпусе
устройства и его необходимо аккуратно достать: просто потяните лист на себя, без рывков
.
Важно! Некоторые пользователи рывками выдирают замятый лист. Из-за чего остается небольшой кусочек в корпусе устройства, который не дает в дальнейшем печатать. Из-за этого кусочка, за который уже не зацепишься — приходится разбирать устройство до «винтиков»…
Если замятый лист не видно
— откройте крышку принтера и достаньте из него картридж (см. рис. 5). В типовой конструкции обычного лазерного принтера, чаще всего, за картриджем можно увидеть несколько пар роликов, через которые проходит лист бумаги: если он замялся — вы должны его увидеть. Важно его аккуратно вынуть, чтобы не осталось порванных кусочков на валу или роликах. Будьте внимательны и аккуратны.
Рис. 5 Типовая конструкция принтера (на пример HP): нужно открыть крышку и достать картридж чтобы увидеть замятый лист
Причина №4 — проблема с драйверами
Обычно проблемы с драйвера начинаются после: смены ОС Windows (или переустановки); установки нового оборудования (которое может конфликтовать с принтером); программным сбое и вирусах (что намного реже, чем первые две причины).
Для начала рекомендую зайти в панель управления ОС Windows (переключить просмотр в мелкие значки) и открыть диспетчер устройств. В диспетчере устройств нужно раскрыть вкладку с принтерами (иногда называется очередь печати
) и посмотреть, нет ли там красных или желтых восклицательных знаков (указывают на проблемы с драйверами).
Да и вообще в целом наличие восклицательных знаков в диспетчере устройств нежелательно — указывает на неполадки с устройствами, которые, кстати, могут отражаться и на работе принтера.
Рис. 6 Проверка драйвера принтера.
- удалить полностью драйвер принтера из Windows:
- скачать с официального сайта производителя устройства новые драйвера и установить их:
Причина №5 — проблема с картриджем, например закончилась краска (тонер)
Последнее, на чем хотел остановиться в данной статье — это на картридже. Когда заканчивается краска или тонер — принтер либо печатает пустые белые листы (кстати, подобное наблюдается и просто при некачественной краске или сломанной головке) , либо вообще просто не печатает…
Рекомендую проверить количество краски (тонера) в принтере. Сделать это можно в панели управления ОС Windows, в разделе «Устройства и принтеры»: перейдя в свойства нужного оборудования (см. рис. 3 данной статьи).
В некоторых случаях в Windows будет отображаться неверная информация о наличие краски, поэтому всецело доверять ей не стоит.
При заканчивающимся тонере (когда дело имеешь с лазерными принтерами), очень здорово помогает один простой совет: нужно достать картридж и немного его потрясти. Порошок (тонер) равномерно перераспределиться по картриджу и вы снова сможете печатать (правда, не долго). Будьте аккуратны при этой операции — можно испачкаться тонером.
По этому вопросу у меня все. Надеюсь что вы быстро решите свой вопрос с принтером. Удачи!
The printer out of paper error will be gone within minutes
by Matthew Adams
Matthew is a freelancer who has produced a variety of articles on various topics related to technology. His main focus is the Windows OS and all the things… read more
Updated on January 27, 2023
Reviewed by
Alex Serban
After moving away from the corporate work-style, Alex has found rewards in a lifestyle of constant analysis, team coordination and pestering his colleagues. Holding an MCSA Windows Server… read more
XINSTALL BY CLICKING THE DOWNLOAD FILE
This software will keep your drivers up and running, thus keeping you safe from common computer errors and hardware failure. Check all your drivers now in 3 easy steps:
- Download DriverFix (verified download file).
- Click Start Scan to find all problematic drivers.
- Click Update Drivers to get new versions and avoid system malfunctionings.
- DriverFix has been downloaded by 0 readers this month.
Are you getting a Paper has run out printer error? If so, it might just be that the printer has indeed run out of paper!
However, some Windows users have reported the error even for printers loaded with paper. So if you’re getting a paper has run out the error with a printer full of paper, these are potential fixes that might get it printing again.
What can I do if my print machines run out of paper?
- What can I do if my print machines run out of paper?
- 1. Check and Reload the Paper
- 2.Check the Printer’s Rear Panel Cover
- 5. Reset the Printer
- 5. Clean the Printer’s Rollers
- 6. Check the Print Spooler is on
- 7. Clear the Print Caches
- 8. Is Your Printer Windows 10 Compatible?
1. Check and Reload the Paper
First, check the general condition of the paper loaded in the printer. Replace any paper that might be in any way torn, damp, or bent. Also, check that all the paper is of the same type and length.
The paper stack shouldn’t include any more than 25 sheets. Tap your paper stack on a flat surface to align the sheet edges, and then place the stack back in the print tray.
2.Check the Printer’s Rear Panel Cover
A panel at the back of your printer might not fully be in place. Turn your printer around and check the rear panel is in place. If it isn’t, there might be some paper jammed there.
Remove the rear panel completely. Then you can remove any crumpled paper, and place the back panel back on the printer.
3. Update Your Printer’s Driver
Any hardware error might be driver-related. Even though Windows updates automatically update printer drivers, it could still be worthwhile checking for printer driver updates. You can update drivers with Device Manager in Windows 10 as follows.
- Open Cortana and enter ‘Device Manager’ in its search box. Select Device Manager to open the window below that includes a list of peripherals.
- Select Printers and right-click your printer model to open the context menu. Select the Update Driver Software option on the context menu.
- Now select the Search automatically for updated driver software option. Update the driver if Windows finds anything for you to install.
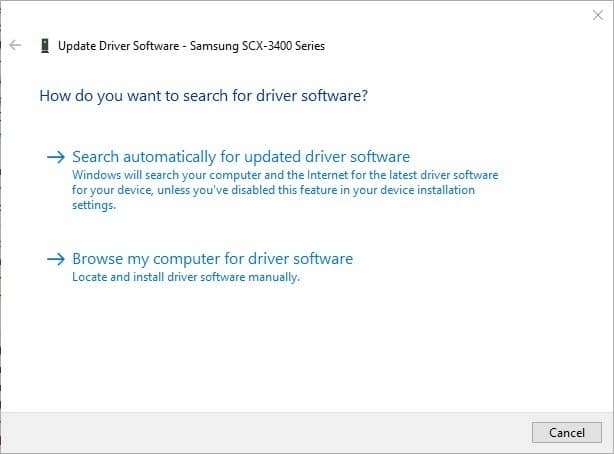
Some PC issues are hard to tackle, especially when it comes to corrupted repositories or missing Windows files. If you are having troubles fixing an error, your system may be partially broken.
We recommend installing Restoro, a tool that will scan your machine and identify what the fault is.
Click here to download and start repairing.
In addition, you have other methods to update your PC drivers efficiently and without provoking serious damages. So if you need to update the printer driver automatically with no effort, try out DriverFix.
5. Reset the Printer
Resetting the printer might do the trick. First, remove the power cable without turning the printer off. Then you should wait for about half a minute before plugging the power cable back in the printer. If the printer doesn’t automatically switch on, press its power button.
5. Clean the Printer’s Rollers
The accumulation of dirt in the printer’s rollers can generate paper feed errors. So cleaning the rollers is a potential fix. You can clean the rollers as follows.
- First, switch the printer off and disconnect its power cable.
- Get a lint-free cloth and bottled water to clean the rollers with, but don’t use tap water or alcohol.
- You can usually access the pick rollers at the front with the removal of the primary paper tray. However, some printers also have a back access door that you access the rollers from.
- Then wipe the rollers with cloth and rotate them upward with fingers. Clean your printer’s duplexer rollers if it has a duplexer.
- Leave the rollers to dry out for about half an hour. Then reconnect the printer’s power cable, and switch the printer back on if required.
- Fix: Printer in Error State [Brother, Epson, HP, Canon]
- Full Fix: Print Spooler keeps stopping on Windows 10/11
- Fix: Error printing in Windows 10/11 [3 Easy Steps]
6. Check the Print Spooler is on
- The Print Spooler stores the printer jobs, and switching the Print Spooler on, if it’s off, might fix the paper has run out error. You can check if that’s enabled or disabled by pressing the Cortana button and entering ‘services’ in the search box.
- Select Services to open the window in the snapshot below.
- Scroll down to the Print Spooler, and double-click that service to open its window below.
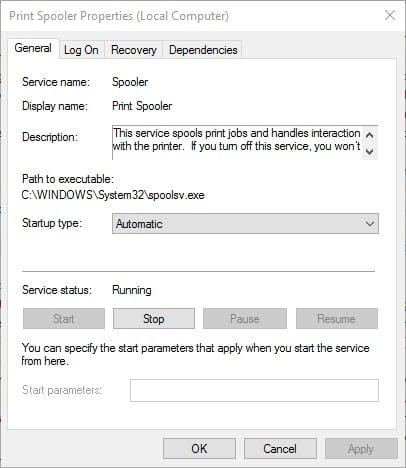
- If the Print Spooler isn’t running, press the Start button.
- Press the Apply and OK button to apply the new setting.
7. Clear the Print Caches
- Clearing the print cache will erase print jobs that have stalled. To do that, open File Explorer and enter
c:windowssystem32spoolprinters - Select all the files in that folder, and then press the X Delete button on File Explorer’s toolbar to erase them.
- Go to the File Explorer’s path bar and enter
c:windowssystem32spooldriversw32x86 - Now erase all the content, including subfolders, in that folder path.
8. Is Your Printer Windows 10 Compatible?
If you’re encountering a paper that has run out of error after recently upgrading to Windows 10, check that your printer is compatible with the new platform.
Although most printer models from the last three years are compatible with Windows 10, there are still plenty of antiquated printers that aren’t compatible. To check your printer’s compatibility, open the manufacturer’s website that should include a page listing of its supported Windows 10 printers.
For example, this HP page provides further details for what HP printers are, and are not, compatible with Windows 10. If the printer doesn’t have a Windows 10 driver, you can’t print documents with it. If it is compatible with the platform, the manufacturer’s page should include a recommended driver to update to.
So those are a few ways you can fix the somewhat mysterious paper that has run out of errors. Aside from that, you might also be able to service the printer if it’s still within a warranty period. If so, you can arrange a manufacturer repair for it.
Newsletter
The printer out of paper error will be gone within minutes
by Matthew Adams
Matthew is a freelancer who has produced a variety of articles on various topics related to technology. His main focus is the Windows OS and all the things… read more
Updated on January 27, 2023
Reviewed by
Alex Serban
After moving away from the corporate work-style, Alex has found rewards in a lifestyle of constant analysis, team coordination and pestering his colleagues. Holding an MCSA Windows Server… read more
XINSTALL BY CLICKING THE DOWNLOAD FILE
This software will keep your drivers up and running, thus keeping you safe from common computer errors and hardware failure. Check all your drivers now in 3 easy steps:
- Download DriverFix (verified download file).
- Click Start Scan to find all problematic drivers.
- Click Update Drivers to get new versions and avoid system malfunctionings.
- DriverFix has been downloaded by 0 readers this month.
Are you getting a Paper has run out printer error? If so, it might just be that the printer has indeed run out of paper!
However, some Windows users have reported the error even for printers loaded with paper. So if you’re getting a paper has run out the error with a printer full of paper, these are potential fixes that might get it printing again.
What can I do if my print machines run out of paper?
- What can I do if my print machines run out of paper?
- 1. Check and Reload the Paper
- 2.Check the Printer’s Rear Panel Cover
- 5. Reset the Printer
- 5. Clean the Printer’s Rollers
- 6. Check the Print Spooler is on
- 7. Clear the Print Caches
- 8. Is Your Printer Windows 10 Compatible?
1. Check and Reload the Paper
First, check the general condition of the paper loaded in the printer. Replace any paper that might be in any way torn, damp, or bent. Also, check that all the paper is of the same type and length.
The paper stack shouldn’t include any more than 25 sheets. Tap your paper stack on a flat surface to align the sheet edges, and then place the stack back in the print tray.
2.Check the Printer’s Rear Panel Cover
A panel at the back of your printer might not fully be in place. Turn your printer around and check the rear panel is in place. If it isn’t, there might be some paper jammed there.
Remove the rear panel completely. Then you can remove any crumpled paper, and place the back panel back on the printer.
3. Update Your Printer’s Driver
Any hardware error might be driver-related. Even though Windows updates automatically update printer drivers, it could still be worthwhile checking for printer driver updates. You can update drivers with Device Manager in Windows 10 as follows.
- Open Cortana and enter ‘Device Manager’ in its search box. Select Device Manager to open the window below that includes a list of peripherals.
- Select Printers and right-click your printer model to open the context menu. Select the Update Driver Software option on the context menu.
- Now select the Search automatically for updated driver software option. Update the driver if Windows finds anything for you to install.
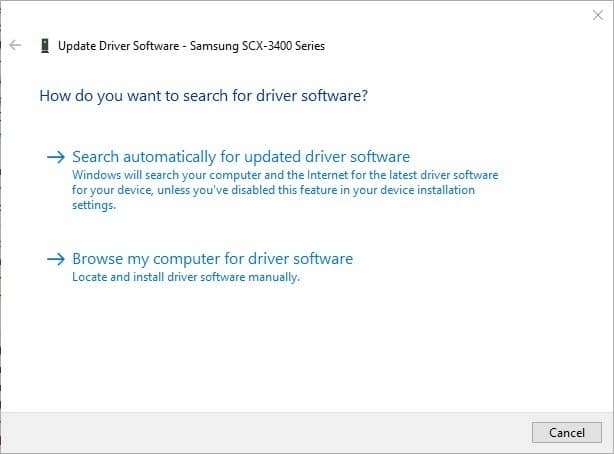
Some PC issues are hard to tackle, especially when it comes to corrupted repositories or missing Windows files. If you are having troubles fixing an error, your system may be partially broken.
We recommend installing Restoro, a tool that will scan your machine and identify what the fault is.
Click here to download and start repairing.
In addition, you have other methods to update your PC drivers efficiently and without provoking serious damages. So if you need to update the printer driver automatically with no effort, try out DriverFix.
5. Reset the Printer
Resetting the printer might do the trick. First, remove the power cable without turning the printer off. Then you should wait for about half a minute before plugging the power cable back in the printer. If the printer doesn’t automatically switch on, press its power button.
5. Clean the Printer’s Rollers
The accumulation of dirt in the printer’s rollers can generate paper feed errors. So cleaning the rollers is a potential fix. You can clean the rollers as follows.
- First, switch the printer off and disconnect its power cable.
- Get a lint-free cloth and bottled water to clean the rollers with, but don’t use tap water or alcohol.
- You can usually access the pick rollers at the front with the removal of the primary paper tray. However, some printers also have a back access door that you access the rollers from.
- Then wipe the rollers with cloth and rotate them upward with fingers. Clean your printer’s duplexer rollers if it has a duplexer.
- Leave the rollers to dry out for about half an hour. Then reconnect the printer’s power cable, and switch the printer back on if required.
- Fix: Printer in Error State [Brother, Epson, HP, Canon]
- Full Fix: Print Spooler keeps stopping on Windows 10/11
- Fix: Error printing in Windows 10/11 [3 Easy Steps]
6. Check the Print Spooler is on
- The Print Spooler stores the printer jobs, and switching the Print Spooler on, if it’s off, might fix the paper has run out error. You can check if that’s enabled or disabled by pressing the Cortana button and entering ‘services’ in the search box.
- Select Services to open the window in the snapshot below.
- Scroll down to the Print Spooler, and double-click that service to open its window below.
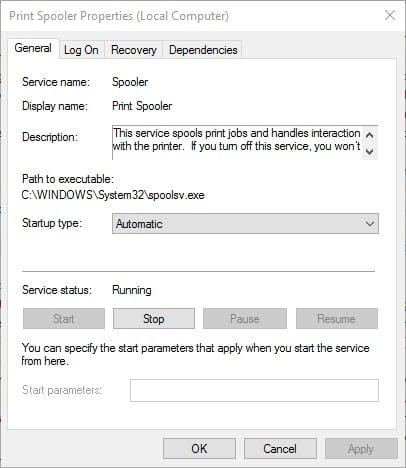
- If the Print Spooler isn’t running, press the Start button.
- Press the Apply and OK button to apply the new setting.
7. Clear the Print Caches
- Clearing the print cache will erase print jobs that have stalled. To do that, open File Explorer and enter
c:windowssystem32spoolprinters - Select all the files in that folder, and then press the X Delete button on File Explorer’s toolbar to erase them.
- Go to the File Explorer’s path bar and enter
c:windowssystem32spooldriversw32x86 - Now erase all the content, including subfolders, in that folder path.
8. Is Your Printer Windows 10 Compatible?
If you’re encountering a paper that has run out of error after recently upgrading to Windows 10, check that your printer is compatible with the new platform.
Although most printer models from the last three years are compatible with Windows 10, there are still plenty of antiquated printers that aren’t compatible. To check your printer’s compatibility, open the manufacturer’s website that should include a page listing of its supported Windows 10 printers.
For example, this HP page provides further details for what HP printers are, and are not, compatible with Windows 10. If the printer doesn’t have a Windows 10 driver, you can’t print documents with it. If it is compatible with the platform, the manufacturer’s page should include a recommended driver to update to.
So those are a few ways you can fix the somewhat mysterious paper that has run out of errors. Aside from that, you might also be able to service the printer if it’s still within a warranty period. If so, you can arrange a manufacturer repair for it.
Newsletter

Часть 1
Ответами к заданиям 1–24 являются цифра (число) или слово (несколько слов), последовательность цифр (чисел). Запишите ответ в поле ответа в тексте работы, а затем перенесите в БЛАНК ОТВЕТОВ № 1 справа от номера задания, начиная с первой клеточки, без пробелов, запятых и других дополнительных символов. Каждую букву или цифру пишите в отдельной клеточке в соответствии с приведёнными в бланке образцами.
Прочитайте текст и выполните задания 1–3.
(1)Если условия существования и направление действия естественного отбора сходны у животных различных групп, то в процессе эволюции они иногда приобретают сходные приспособления к среде обитания. (2)Этот процесс получил название схождения признаков (конвергенции). (3)…. передние роющие конечности крота и медведки очень сходны, хотя эти животные относятся к разным типам, сильно напоминают друг друга по форме тела китообразные и рыбы, сходны конечности у плавающих животных, относящихся к разным классам.
1 Укажите два предложения, в которых верно передана ГЛАВНАЯ
информация, содержащаяся в тексте. Запишите номера этих предложений.
-
Сходные условия существования и направление действия естественного отбора определяют сходство формы тела китообразных млекопитающих и рыб.
-
Сходство передних роющих конечностей крота и медведки, относящихся к разным типам, объясняется сходными условиями существования.
-
Конвергенция – это процесс схождения признаков близкородственных групп животных, объясняющийся сходными условиями существования.
-
Конвергенция – схождение признаков у животных различных групп – объясняется воздействием на этих животных схожих условий существования и общим в данном случае направлением естественного отбора.
-
Процесс, когда в результате схожих условий существования и общим в данном случае направлением естественного отбора появляются сходные признаки у животных различных групп, получил название конвергенции.
Ответ: ___________________________.
2 Какое из приведённых ниже слов (сочетаний слов) должно стоять на месте пропуска во втором (2) предложении текста? Выпишите это слово (сочетание слов).
однако
поэтому
например
потому что
хотя
Ответ: ___________________________.
3. Прочитайте фрагмент словарной статьи, в которой приводятся значения слова ТИП Определите значение, в котором это слово употреблено в третьем (3) предложении текста. Выпишите цифру, соответствующую этому значению в приведённом фрагменте словарной статьи.
ТИП
1. (вин. тип.). Образец, модель, к-рым соответствует известная группа предметов, явлений, разновидность, форма чего-н. Выпущены автомобили нового типа. «Колхозы, как тип хозяйства есть одна из форм социалистического хозяйства.» Сталин. «Истории известны пять основных типов производственных отношений: первобытнообщинный, рабовладельческий, феодальный, капиталистический, социалистический.» История ВКП(б).
2. (вин. тип.). Высшее подразделение в систематике животных (зоол.).
3. (вин. тип.). Обобщенный образ, содержащий характерные черты известной группы людей (лит., искус.). — «А теперь о втором типе работников. Я имею в виду тип болтунов, я бы сказал, честных болтунов, людей честных, преданных Советской власти, но не способных руководить, не способных что-либо организовать.» Сталин. «То было время широких натур, почти уже несуществующего теперь типа загульных людей.» Горбунов. Тип лишнего человека в русской литературе 19 в. «Он (Гончаров) хотел добиться того, чтобы случайный образ, мелькнувший перед ним, возвести в тип, придать ему родовое и постоянное значение.» Добролюбов.

Ответ: ___________________________.
4 В одном из приведённых ниже слов допущена ошибка в постановке
ударения: НЕВЕРНО выделена буква, обозначающая ударный гласный звук.
Выпишите это слово.
цепОчка
обОдриться
прозорлИва
донЕльзя
газопровОд
Ответ: ___________________________.
5 В одном из приведённых ниже предложений НЕВЕРНО употреблено
выделенное слово. Исправьте лексическую ошибку, подобрав
к выделенному слову пароним. Запишите подобранное слово.
Летом в ЛЕСИСТОЙ чащобе появляются полчища комаров.
Статья оказалась полезной и ИНФОРМАТИВНОЙ.
В Российской империи высшим чрезвычайным судебным органом был ВЕРХОВНЫЙ уголовный суд.
Журналист сказал, что Санина статья вызвала многочисленные ОТКЛИКИ и что об авторе пришел даже запрос из Арктического института.
Буду вам крайне, очень, бесконечно ПРИЗНАТЕЛЬНА.
Ответ: ___________________________.
6 В одном из выделенных ниже слов допущена ошибка в образовании формы слова. Исправьте ошибку и запишите слово правильно.
с двух тысячи первого года
жаждет славы
смелее всех
на обоих берегах
свыше ЧЕТЫРЁХСОТ метров
Ответ: ___________________________.
7 Установите соответствие между предложениями и допущенными в них грамматическими ошибками: к каждой позиции первого столбца подберите соответствующую позицию из второго столбца.
|
ПРЕДЛОЖЕНИЯ А) Войдя в ярко освещённый зал, юбиляра встретил гром аплодисментов. Б) Дом, в котором мы жили первые годы по приезду в Петербург, находился на набережной Красного канала. В) ) Офицер потребовал у станционного смотрителя, что ему нужны лошади. Г) К. Г. Паустовский интересовался и посвятил природе Мещёрского края своё творчество. Д) В картине Остроухова «Золотой осени» многоцветие осени словно яркий весёлый ковёр с нарядным орнаментом. |
ГРАММАТИЧЕСКИЕ ОШИБКИ 1) неправильное употребление падежной формы существительного с предлогом . 2) нарушение связи между подлежащим и сказуемым 3) нарушение в построении предложения с несогласованным приложением 4) ошибка в построении предложения с однородными членами 5) неправильное построение предложения с деепричастным оборотом 6) нарушение в построении предложения с причастным оборотом 7) неправильное построение предложения с косвенной речью |
Запишите в таблицу выбранные цифры под соответствующими буквами.
8 Определите слово, в котором пропущена безударная проверяемая гласная корня. Выпишите это слово, вставив пропущенную букву.
оз..рить
м..литва
заг..рать
соч..тание
к…ллекция
Ответ: ___________________________.
9 Определите ряд, в котором в обоих словах в приставке пропущена одна и та же буква. Выпишите эти слова, вставив пропущенную букву.
бе..защитный, во… произведение
пред..явить, с..езд
пр..близить, пр..старелый
н. мерение, вз..браться,
и..подтишка, ра..жалобить
Ответ: ___________________________.
10 Выпишите слово, в котором на месте пропуска пишется буква Е.
забол…вать
выпяч…вать
заботл…вый
достра..вать
привередл..вый
Ответ: ___________________________.
11 Выпишите слово, в котором на месте пропуска пишется буква И.
движ. мый
стон..шь
пиш. шь
накач. нный
увид..вший

12 Определите предложение, в котором НЕ со словом пишется СЛИТНО. Раскройте скобки и выпишите это слово.
Ирина Андреевна говорила (не)громко, но очень выразительно.
Я был (не)готов к такому повороту событий и в растерянности остано-
вился.
(Не)умолкающие до глубокой ночи звуки музыки напоминали о близости
парка аттракционов.
Конечно, это был далеко (не)лучший поступок.
(Не) полученная вовремя телеграмма заставила нас изменить планы.
Ответ: ___________________________.
13 Определите предложение, в котором оба выделенных слова пишутся СЛИТНО. Раскройте скобки и выпишите эти два слова.
Трудно представить, ЧТО(БЫ) случилось с нами, если бы не помощь
родителей, а ТАК(ЖЕ) поддержка друзей.
(В)ЗАКЛЮЧЕНИЕ оратор повысил голос (И)ТАК торжественно
закончил речь, что зал взорвался аплодисментами.
Матрёна Филимоновна (ТОТ) ЧАС сошлась с приказчицей и в ПЕРВЫЙ(ЖЕ) день пила с нею и с приказчиком чай под акациями и обсуждала дела.
И молодые, и старые работали КАК(БЫ) (НА) ПЕРЕГОНКИ.
Мудрый Кутузов, свободный от страсти, тщеславия, а ТАК(ЖЕ) честолюбия, легко подчинял свою волю «провидению», прозревал «высшие законы» и (ПО) ЭТОМУ стал представителем народной освободительной войны.
Ответ: ___________________________.
14 Укажите все цифры, на месте которых пишется НН.
За око(1)ым стеклом жила своей утре(2)ей жизнью обыкнове(3)ая
городская асфальтирова(4)ая улица, по которой мчались переполне(5)ые
маршрутные такси и гружё(6)ые самосвалы.
Ответ: ___________________________.
15 Расставьте знаки препинания. Укажите два предложения, в которых нужно поставить ОДНУ запятую. Запишите номера этих предложений.
-
Почти каждый из французских скульпторов работал одновременно и в историко-мифологическом и в портретном и в пейзажном жанрах.
-
Человек должен соблюдать как юридические так и нравственные законы.
-
Анна и Прасковья пошли дальше и потом долго оглядывались.
-
Мы ощущали если не радость то приятное волнение.
-
Из окна были видны только серые крыши да кусочек осеннего неба.
Ответ: ___________________________.
16 Расставьте знаки препинания: укажите цифру (цифры), на месте которой (которых) в предложении должны стоять запятые.
Привлечённые запахом (1) цветущей в парке (2) акации (3) мы остано-
вились (4) наслаждаясь ароматом.
Ответ: ___________________________.
17 Расставьте знаки препинания: укажите все цифры, на месте которых в предложениях должны стоять запятые.
Здесь река (1) кажется (2) почти остановилась и (3) как будто (4) успо-
коилась.
Ответ: ___________________________.
18 Расставьте знаки препинания: укажите все цифры, на месте которых
в предложении должны стоять запятые.
На нём был чёрный пиджак (1) из кармана (2) которого (3) выгляды-
вала (4) свёрнутая в трубочку (5) газета.
Ответ: ___________________________.

Маленькая девочка громко смеётся (1) потому (2) что ей весело (3) и (4)
весна шумит на дворе.
Ответ: ___________________________.
Прочитайте текст и выполните задания 20–25.
(1) Больше месяца горсточка храбрецов защищала осаждённый форт
от беспрерывных атак с моря и воздуха. (2) Боеприпасов и продовольствия становилось всё меньше. (3) И вот наступила страшная минута. (4) Снарядов больше нет. (5) Запас продовольствия на одни сутки.
(6) В тот день немецкий истребитель сбросил вымпел с ультиматумом.
(7) Командир отвинтил крышку с алюминиевого цилиндра, вытащил бумагу, свёрнутую трубкой, и прочитал: (8) «Вы окружены со всех сторон. (9) Предлагаю вам капитулировать. (10) Условия капитуляции: весь гарнизон форта без оружия идёт на площадь возле кирхи. (11) Ровно в шесть часов по среднеевропейскому времени на вершине кирхи должен быть выставлен белый флаг. (12) За это я обещаю вам подарить жизнь. (13) В противном случае – смерть. (14)Командир немецкого десанта контр-адмирал фон Эвершарп».
(15) Всю ночь гарнизон форта шил флаг. (16) Незадолго до рассвета
флаг размером по крайней мере в шесть простынь был готов. (17) Моряки в последний раз побрились, надели чистые рубахи и один за другим, с автоматами на шее и карманами, набитыми патронами, стали выходить по трапу наверх.
(18) Фон Эвершарп стоял на боевой рубке. (19) Над силуэтом
рыбачьего посёлка подымался узкий треугольник кирхи с чёрным прямым крестом, врезанным в пасмурное небо. (20) Большой флаг развевался на шпиле. (21) В утренних сумерках он был совсем тёмный, почти чёрный.(22) Фон Эвершарп отдал приказ, и флотилия десантных шлюпок и торпедных катеров направилась к острову. (23) Остров вырастал, приближался. (24) Теперь уже простым глазом можно было рассмотреть кучку моряков, стоявших на площади возле кирхи. (25) В этот миг показалось малиновое солнце. (26) Оно повисло между небом и водой, верхним краем уйдя в длинную дымчатую тучу, а нижним касаясь зубчатого моря. (27) Угрюмый свет озарил остров. (28) Флаг на кирхе стал красным, как раскалённое железо.
(29) –Чёрт возьми, это красиво, – сказал фон Эвершарп, – солнце
хорошо подшутило над русскими. (30) Оно выкрасило белый флаг в красный цвет, но сейчас мы опять заставим его побледнеть.
(31) Десантные шлюпки выбросились на берег. (32) Немцы бежали
к форту. (33) И вдруг подземный взрыв чудовищной силы потряс остров. (34) Скалы наползали одна на другую, раскалывались. (35) Их корёжило, поднимало на поверхность из глубины, из недр острова, и с поверхности спихивало в открывшиеся провалы.
(36) –Они взрывают батареи! – крикнул фон Эвершарп. – (37) Они на-
рушили условия капитуляции! (38) Мерзавцы!
(39) В эту минуту солнце медленно вошло в тучу. (40) Красный свет,
мрачно озарявший остров и море, померк. (41) Всё вокруг стало монотонного гранитного цвета. (42) Всё, кроме флага на кирхе. (43) Фон Эвершарп подумал, что он сходит с ума: вопреки всем законам физики, громадный флаг на кирхе продолжал оставаться красным. (44) На сером фоне пейзажа его цвет стал ещё интенсивней. (45) Тогда фон Эвершарп понял всё: флаг никогда не был белым, он всегда был красным. (46) Он не мог быть иным. (47) Фон Эвершарп забыл, с кем он воюет. (48) Это не был оптический обман. (49) Не солнце обмануло фон Эвершарпа – он обманул сам себя.
(50) Фон Эвершарп отдал новое приказание – эскадрильи бомбар-
дировщиков, штурмовиков, истребителей поднялись в воздух. (51) Торпедные катера, эсминцы и десантные шлюпки со всех сторон ринулись на остров. (52) И посреди этого бушующего ада, окопавшись под контрфорсами кирхи, тридцать советских моряков выставили свои автоматы и пулемёты на все четыре стороны света. (53) Никто из них в этот страшный последний час не думал о жизни. (54) Вопрос о жизни был решён. (55) Они знали, что умрут, но, умирая, они хотели уничтожить как можно больше врагов. (56) В этом состояла боевая задача, и они выполнили её до конца.
(57) Осыпаемые осколками кирпича и штукатурки, выбитыми разрыв-
ными пулями из стен кирхи, с лицами, чёрными от копоти, залитыми потом и кровью, затыкая раны ватой, вырванной из подкладки бушлатов,
советских моряков падали один за другим, продолжая стрелять до
последнего вздоха. (58) Над ними развевался громадный красный флаг,

(61) На головокружительной высоте, среди движущихся туч, он развевался, струился, горел, как будто незримый великан-знаменосец стремительно нёс его сквозь дым сражения вперёд, к победе.
(по В.П. Катаеву*)
*Валентин Петрович Катаев (1897–1986) – русский советский писатель,
драматург, поэт.
20 Какие из высказываний соответствуют содержанию текста? Укажите номера ответов.
-
Советские воины выполнили условия капитуляции, выстави на вершине кирхи белый флаг.
-
Советских моряков, защищавших форт, было перед последним боем тридцать.
-
Громадный флаг на вершине кирхи был красным вовсе не от лучей восходящего солнца.
-
Немцы осаждали форт только с земли, не используя авиацию.
-
Советские моряки в последнем бою не думали о жизни, они выполняли боевую задачу.
Ответ: ___________________________.
21 Какие из перечисленных утверждений являются верными? Укажите номера ответов.
-
В предложениях 58−59 представлено описание.
-
В предложениях 53 -55 содержится повествование
-
В предложениях 15−17 представлено повествование.
-
Предложения 4 и 5 поясняют содержание предложения 3.
-
В предложении 26 содержится вывод из предложений 24−25.
Ответ: ___________________________.
22 Из предложений 23–28 выпишите антонимы (антонимическую пару) .
Ответ: ___________________________.
23 Среди предложений 7−14 найдите такое, которое связано с предыдущими при помощи указательного местоимения. Напишите номер этого предложения.
Ответ: ___________________________.
Прочитайте фрагмент рецензии, составленной на основе текста,
который Вы анализировали, выполняя задания 20–23.
В этом фрагменте рассматриваются языковые особенности текста.
Некоторые термины, использованные в рецензии, пропущены. Вставьте на места пропусков (А, Б, В, Г) цифры, соответствующие номеру термина из списка. Запишите в таблицу под каждой буквой
соответствующую цифру.
Последовательность цифр запишите в БЛАНК ОТВЕТОВ № 1 справа от
номера задания 24, начиная с первой клеточки, без пробелов, запятых и других дополнительных символов.
Каждую цифру пишите в соответствии с приведёнными в бланке
образцами.
24 Рассказ Валентина Катаева «Флаг», опубликованный в марте 1942 г., повествует о героической защите маленького гранитного островка, со всех сторон осаждённого врагом. С помощью такого синтаксического приёма, как (А)______ (предложения 50, 51), автор показывает, насколько неравны были силы защитников и нападающих, а (Б)______ (предложения 8−14) подчёркивает достоверность описываемых событий. Особую выразительность произведению придают лексические средства выразительности: (В)______ («горсточка храбрецов» в предложении 1, «солнце … подшутило» в предложении 29) и (Г) ____ («красный», «малиновый», «пунцовый, «алый» в предложениях 59−60).
Список терминов:
-
вопросно-ответная форма изложения
-
синонимы
-
метафора
-
литота
-
риторический вопрос
-
ряды однородных членов
-
цитирование
-
парцелляция
-
восклицательные предложения
Часть 2
Для ответа на это задание используйте БЛАНК ОТВЕТОВ № 2.
25 Напишите сочинение по прочитанному тексту.
Сформулируйте и прокомментируйте одну из проблем, поставленных
автором текста (избегайте чрезмерного цитирования).
Сформулируйте позицию автора (рассказчика). Напишите, согласны
или не согласны Вы с точкой зрения автора прочитанного текста. Объясните
почему. Своё мнение аргументируйте, опираясь в первую очередь на
читательский опыт, а также на знания и жизненные наблюдения
(учитываются первые два аргумента).
Объём сочинения – не менее 150 слов.
Работа, написанная без опоры на прочитанный текст (не по данному
тексту), не оценивается. Если сочинение представляет собой пересказанный или полностью переписанный исходный текст без каких бы то ни было комментариев, то такая работа оценивается нулём баллов.
Сочинение пишите аккуратно, разборчивым почерком.
2 вариант
Часть 1
Ответами к заданиям 1–24 являются цифра (число) или слово (несколько слов), последовательность цифр (чисел). Запишите ответ в поле ответа в тексте работы, а затем перенесите в БЛАНК ОТВЕТОВ № 1 справа от номера задания, начиная с первой клеточки, без пробелов, запятых и других дополнительных символов. Каждую букву или цифру пишите в отдельной клеточке в соответствии с приведёнными в бланке образцами.
Прочитайте текст и выполните задания 1–3.
(1)Для закладки крупных садов наиболее благоприятен равнинный рельеф, так как он даёт возможность создавать насаждения любых размеров и конструкций, механизировать обработку междурядий, обрезку и уборку плодов. (2) …. под сады следует выделять в первую очередь равнинные участки, речные долины и террасы с хорошей дренированностью. (3)При плохом дренаже полив сада приводит к быстрому поднятию грунтовых вод и гибели плодовых деревьев.
1 Укажите два предложения, в которых верно передана ГЛАВНАЯ
информация, содержащаяся в тексте. Запишите номера этих предложений.
-
Закладывая промышленные сады, необходимо учитывать, что при плохом дренаже полив сада приводит к быстрому поднятию грунтовых вод и гибели деревьев.
-
Для закладки крупных промышленных садов более всего подходит равнинный рельеф, причём следует выбирать участки с хорошей дренированностью почвы.
-
Плохой дренаж при поливе сада может привести к быстрому поднятию грунтовых вод и гибели плодовых деревьев, поэтому для крупных промышленных садов более благоприятен равнинный рельеф.
-
Закладка промышленных садов даёт возможность фермерам механизировать обработку междурядий, обрезку и уборку плодов.
-
При закладке крупных промышленных садов необходимо учитывать особенности плодовых растений и уровень грунтовых вод.
Ответ: ___________________________.
2 Какое из приведённых ниже слов (сочетаний слов) должно стоять на месте пропуска в третьем (3) предложении текста? Выпишите это слово (сочетание слов).
Следовательно,
Например,
Однако
Возможно,
Потому что
Ответ: ___________________________.
3 Прочитайте фрагмент словарной статьи, в которой приводятся значения слова ПЛОД. Определите значение, в котором это слово употреблено в первом (1) предложении текста. Выпишите цифру, соответствующую этому значению в приведённом фрагменте словарной статьи.
ПЛОД, -а, муж.
1. Часть растения, развивающаяся из завязи цветка и содержащая семена. Односемянный, многосемянный п. Сочные плоды (фрукты, ягоды). Сухие плоды (бобы, стручки, орехи, жёлуди). Зрелый, незрелый п. Съедобные плоды.
2. Организм человека (животного) в утробе матери (самки). Развитие плода.
3. перен., чего. Порождение, результат чего-н. Плоды размышлений. П. многолетнего труда. П. небрежности.
Ответ: ___________________________.
4 В одном из приведённых ниже слов допущена ошибка в постановке ударения: НЕВЕРНО выделена буква, обозначающая ударный гласный звук. Выпишите это слово.
вероисповедАние
заперлА
оптОвый
красИвее
диспансЕр
Ответ: ___________________________.
5 В одном из приведённых ниже предложений НЕВЕРНО употреблено выделенное слово. Исправьте лексическую ошибку, подобрав к выделенному слову пароним. Запишите подобранное слово.
На прогулку Катя НАДЕЛА тёплую шапку.
Нужны сведения о НАЛИЧНОСТИ в фондах библиотеки новых поступ-
лений.
Многие женщины посмотрели на новую гостью с завистью и НЕДОБРОЖЕЛАТЕЛЬНОСТЬЮ.
Из радиоприёмника доносился НЕМУДРЁНЫЙ, однообразный мотивчик.
ЗАЧИНЩИКИ драки были быстро выявлены.
Ответ: ___________________________.
6 В одном из выделенных ниже слов допущена ошибка в образовании формы слова. Исправьте ошибку и запишите слово правильно.
полные КОНТЕЙНЕРА
ПОЕЗЖАЙ прямо
ЩИПЛЕТ за руку
с ЧЕТЫРЬМЯСТАМИ рублями
новые ДРАЙВЕРЫ
Ответ: ___________________________.
7 Установите соответствие между предложениями и допущенными в них грамматическими ошибками: к каждой позиции первого столбца подберите соответствующую позицию из второго столбца.
|
А) Только духовно развитый человек может видеть и наслаждаться красотой природы. Б) Напечатав документы, в принтере закончилась бумага. В) Многие из тех, кто приезжал в Ялту, побывал в доме-музее Чехова. Г) Офицер потребовал у станционного смотрителя, что ему нужны лошади. Д) По окончанию производственной практики каждый студент должен написать отчёт о проведённой работе. |
ГРАММАТИЧЕСКИЕ ОШИБКИ 1) неправильное употребление падежной формы существительного с предлогом 2) нарушение связи между подлежащим и сказуемым свободе. 3) нарушение в построении предложения с несогласованным приложением 4) ошибка в построении предложения с однородными членами 5) неправильное построение предложения с деепричастным оборотом 6) нарушение в построении предложения с причастным оборотом 7) неправильное построение предложения с косвенной речью |
Запишите в таблицу выбранные цифры под соответствующими буквами.
8 Определите слово, в котором пропущена безударная проверяемая гласная корня. Выпишите это слово, вставив пропущенную букву.
ф..олетовый
переб..рать
пр..стодушный
выт..реть
прик..сновение
Ответ: ___________________________.
9 Определите ряд, в котором в обоих словах в приставке пропущена одна и та же буква. Выпишите эти слова, вставив пропущенную букву.
пр. ..мета, пр…красный,
под..брать, поз..вчерашний
и.. пользовать, во..рождение
о..дача, пре..теча
под..грать, из..мать
Ответ: ___________________________.
10 Выпишите слово, в котором на месте пропуска пишется буква Е.
усидч…вый
подстра…ваться
эмал…вый
проста…вать
изменч..вый
Ответ: ___________________________.
11 Выпишите слово, в котором на месте пропуска пишется буква И.
встревож…шься
рису…мый
колебл…мый
выпячива…мый
вымуч…нный
Ответ: ___________________________.
12 Определите предложение, в котором НЕ со словом пишется СЛИТНО. Раскройте скобки и выпишите это слово.
Дворник наш (не)способен и муху обидеть.
Без дружбы никакое общение (не)имеет смысла.
(Не)каждый способен на благородные поступки.

Никто (не) дерзал отказываться от его (Троекурова) приглашения.
Ответ: ___________________________.
13 Определите предложение, в котором оба выделенных слова пишутся СЛИТНО. Раскройте скобки и выпишите эти два слова.
(НЕ)СМОТРЯ на то что большинство стихотворений Жуковского является переводными, в них мы ВСЁ(ТАКИ) видим русский пейзаж.
Я хочу поговорить с вами (НА)СЧЁТ квартиры, (В)СВЯЗИ с чем прошу вас уделить мне немного внимания.
Студент выбрал эту тему реферата, ЧТО(БЫ) лучше узнать историю музыки, и В(ТЕЧЕНИЕ) месяца изучал полученные в библиотеке книги.
Тихо опустилось солнце за горы, выбросило (К)ВЕРХУ прощальный зелёный луч, и Байкал (ТОТ)ЧАС отразил в себе нежную зелень.
А вечером он сидел опять ЗА (ТЕМ) же столом и, положив голову на руку, слушал Настасью Петровну и пытался понять, ПО (ЧЕМУ) ему так хорошо в этом доме.
Ответ: ___________________________.
14 Укажите все цифры, на месте которых пишется НН.
Точная дата основания города Баку не установле(1)а. Первые пись-
ме(2)ые упоминания о Баку датирова(3)ы V веком. Армянский историк
Гевонд упоминает разруше(4)ую хазарами крепость Атши-Багуан.
Ответ: ___________________________.
15 Расставьте знаки препинания. Укажите два предложения, в которых нужно поставить ОДНУ запятую. Запишите номера этих предложений.
-
Леонардо да Винчи был не только великим художником но и великим математиком механиком и инженером.
-
В эту пору часто видишь в небе то коршунов то ястребов.
-
Соревнования из-за дождя не состоялись и решено было перенести
их на ближайшее воскресенье.
-
Я взял кусок хлеба и ломтик ветчины и вновь поднялся на палубу.
-
Ждать да догонять хуже нет.
Ответ: ___________________________.
16 Расставьте знаки препинания: укажите все цифры, на месте которых в предложении должны стоять запятые.
Солнце (1) не спеша (2) поднималось над горизонтом (3) озаряя первыми
лучами (4)поля (5) засеянные пшеницей.
Ответ: ___________________________.
17 Расставьте знаки препинания: укажите все цифры, на месте которых в предложениях должны стоять запятые.
Облако (1) казалось (2) застыло на месте, однако (3) внезапный порыв
ветра (4) вдруг (5) разорвал его надвое.
Ответ: ___________________________.
18 Расставьте знаки препинания: укажите все цифры, на месте которых в предложении должны стоять запятые.
Мы проехали мимо моста (1) по асфальтовому полотну (2) которого (3)
мчались автомобили (4) и повернули налево.
Ответ: ___________________________.
19 Расставьте знаки препинания: укажите все цифры, на месте которых в предложении должны стоять запятые.
Как только мы выехали из города (1) и (2) за поворотом исчезли силуэты
высоток (3) начал накрапывать дождь (4) который вскоре превратился
в ливень.
Ответ: ___________________________.
Прочитайте текст и выполните задания 20–25.
(1)−Убить!.. (2)Застрелить!.. (3)Сейчас застрелить мерзавца!.. (4)Без
пощады!.. (5)Убийца!.. (6)Убить его! − кричали мужские, женские голоса толпы.
(7)Огромная толпа народа вела по улице связанного человека.

(10)Это был один из тех людей, которые в войне народа против власти
воюют на стороне власти. (11)Его схватили теперь и вели на казнь.
(12)−Это городовой, он ещё утром стрелял по нам! − кричали в толпе.
(13)Толпа не останавливалась, и его вели дальше. (14)Когда же пришли
на ту улицу, где на мостовой лежали вчерашние не убранные ещё тела убитых войсками, толпа освирепела.
(15)−Нечего оттягивать! (16)Сейчас тут и застрелить негодяя, куда ещё
водить его? − кричали люди.
(17)Пленный хмурился и только выше поднимал голову. (18)Он, каза-
лось, ненавидел толпу ещё более, чем толпа ненавидела его. (19)−Перебить всех! (20)Шпионов! (21)Царей! (22)Попов! (23)И этих
мерзавцев! (24)Убить, убить сейчас! − взвизгивали женские голоса.
(25)Но руководители толпы решили довести его до площади и там
разделаться с ним.
(26)До площади уже было недалеко, когда в минуту затишья в задних
рядах толпы послышался плачущий детский голосок.
(27)−Батя! Батя! − всхлипывая, кричал шестилетний мальчик, втиски-
ваясь в толпу, чтобы добраться до пленного. (28)−Батя! (29)Что они с тобой
делают? (30)Постой, постой, возьми меня, возьми!..
(31)Крики остановились в той стороне толпы, с которой шёл ребёнок, и
толпа, расступаясь перед ним, как перед силой, пропускала ребёнка всё ближе и ближе к отцу.
(32)−Тебе сколько лет, мальчик?
(33)−Что вы с батей хотите делать? − отвечал мальчик.
(34)−Иди домой, мальчик, иди к матери, − сказал мальчику один из
мужчин.
(35)Пленный уже слышал голос мальчика и слышал, что говорили ему.
(36)Лицо его стало ещё мрачнее.
(37)−У него нет матери! − крикнул он на слова того, кто отсылал
ребёнка к матери.
(38)Всё ближе и ближе протискиваясь в толпе, мальчик добрался до отца
и полез к нему на руки.
(39)В толпе кричали всё то же: (40)«Убить! (41)Повесить! (42)Застре-
лить мерзавца!»
(43)И пленный спустил с рук мальчика и подошёл к тому человеку,
который распоряжался в толпе.
(44)−Послушайте, − сказал он, − убивайте меня, как и где хотите, но
только не при нём, − он показал на мальчика. (45)−Развяжите меня на две минуты и держите за руку, а я скажу ему, что мы с вами гуляем, что вы мне приятель, и он уйдёт. (46)А тогда… тогда убивайте, как хотите.
(47)Руководитель согласился.
(48)Тогда пленный взял опять мальчика на руки и сказал:
(49)−Будь умник, пойди к соседке Кате.
(50)−А ты что же?
(51)−Ты видишь, я гуляю вот с этим приятелем, мы пройдём немного,
а ты иди, а я приду. (52)Иди же, будь умник.
(53)Мальчик уставился на отца, нагнул головку на одну сторону, потом
на другую и задумался.
(54)−Иди, милый, я приду.
(55)−Придёшь?
(56)И ребёнок послушался. (57)Одна женщина вывела его из толпы.
(58)Когда ребёнок скрылся, пленный сказал:
(59)−Теперь я готов, убивайте меня.
(60)И тут случилось что-то совсем непонятное, неожиданное. (61)Какой-
то один и тот же дух проснулся во всех этих за минуту жестоких,
безжалостных, ненавидящих людях, и одна женщина сказала:
(62)−А знаете что. (63)Пустить бы его.
(64)−И то, бог с ним, − сказал ещё кто-то. (65)− Отпустить.
(66)−Отпустить, отпустить! − загремела толпа.
(67)И гордый, безжалостный человек, за минуту до этого ненавидевший
толпу, зарыдал, закрыл лицо руками и, как виноватый, выбежал из толпы, и
никто не остановил его.
(по Л.Н. Толстому*)
*Лев Николаевич Толстой (1828−1910) − всемирно известный русский
прозаик, драматург, публицист.
20 Какое утверждение соответствует содержанию текста? Укажите номера ответов.
-
Пленный был напуган яростью толпы.
-
Толпа требовала смерти городовому, воевавшему на стороне власти.
-
Пленный попросил развязать ему руки и позволить уйти.
-
Отец потребовал, чтобы сын шёл домой, к матери.
-
В безжалостных, ненавидящих людях проснулось милосердие, когда они увидели готовность отца умеретьпри условии, чтобы его смерть не видел сын.
Ответ: ___________________________.
21 Какие из перечисленных утверждений являются верными? Укажите номера ответов.
-
Предложение 10 поясняет содержание предложений 7−9.
-
В предложениях 26−31 представлено повествование.
-
В предложении 9 представлено описание.
-
Предложение 25 поясняет суждение, высказанное в предложении 24.
-
В предложении 67 содержится рассуждение.
Ответ: ___________________________.
22 Из предложений 60-67 выпишите синонимы (синонимическую пару).
Ответ: ___________________________.
23 Среди предложений 31−41 найдите такое, которое соединяется с предыдущим при помощи притяжательного местоимения. Напишите номер этого предложения.
Ответ: ___________________________.
Прочитайте фрагмент рецензии, составленной на основе текста,
который Вы анализировали, выполняя задания 20–23.
В этом фрагменте рассматриваются языковые особенности текста.
Некоторые термины, использованные в рецензии, пропущены. Вставьте на места пропусков (А, Б, В, Г) цифры, соответствующие номеру термина из списка. Запишите в таблицу под каждой буквой
соответствующую цифру.
Последовательность цифр запишите в БЛАНК ОТВЕТОВ № 1 справа от
номера задания 24, начиная с первой клеточки, без пробелов, запятых и других дополнительных символов.
Каждую цифру пишите в соответствии с приведёнными в бланке
образцами.
24 Подготовленный Л.Н. Толстым сборник «Круг чтения» призван пробуждать в читателе лучшие мысли и чувства, поэтому в нём много сюжетов, которые не могут оставить нас равнодушными. Так, используя в рассказе «Сила детства» (А)______ (предложения 32−34, 49−51, 54−55), автор приближает изображаемые события к читателю: каждый из нас как будто становится свидетелем страшной уличной сцены. Образ разъярённой толпы создан с помощью (Б)______ («убить» в предложениях 1, 6, 24), а также (В)______ («жестоких, безжалостных… людях» в предложении 61). Эмоциональный накал событий передаёт такой синтаксический приём, как (Г)______ (предложения 19−23).
Список терминов:
-
метонимия
-
эпитеты
-
диалог
-
разговорная лексика
-
обращение
-
лексический повтор
-
сравнение
-
вводные слова
-
парцелляция
Часть 2
Для ответа на это задание используйте БЛАНК ОТВЕТОВ № 2.
25 Напишите сочинение по прочитанному тексту.
Сформулируйте и прокомментируйте одну из проблем, поставленных
автором текста (избегайте чрезмерного цитирования).
Сформулируйте позицию автора (рассказчика). Напишите, согласны
или не согласны Вы с точкой зрения автора прочитанного текста. Объясните
почему. Своё мнение аргументируйте, опираясь в первую очередь на
читательский опыт, а также на знания и жизненные наблюдения
(учитываются первые два аргумента).
Объём сочинения – не менее 150 слов.
Работа, написанная без опоры на прочитанный текст (не по данному
тексту), не оценивается. Если сочинение представляет собой пересказанный или полностью переписанный исходный текст без каких бы то ни было комментариев, то такая работа оценивается нулём баллов.
Сочинение пишите аккуратно, разборчивым почерком
3 вариант
Часть 1
Ответами к заданиям 1–24 являются цифра (число) или слово (несколько слов), последовательность цифр (чисел). Запишите ответ в поле ответа в тексте работы, а затем перенесите в БЛАНК ОТВЕТОВ № 1 справа от номера задания, начиная с первой клеточки, без пробелов, запятых и других дополнительных символов. Каждую букву или цифру пишите в отдельной клеточке в соответствии с приведёнными в бланке образцами.
Прочитайте текст и выполните задания 1–3.
(1)Для антарктического плавания под командованием Беллинсгаузена
Адмиралтейство снарядило два корабля: шлюпы «Мирный» и «Восток», что оказалось не самым удачным выбором и негативно отразилось на планах экспедиции. (2)Если «Мирный», построенный по проекту русских инженеров Колодкина и Курепанова и укреплённый капитаном Лазаревым перед началом экспедиции, блестяще проявил себя в ледовом походе, то «Восток», спроектированный британскими инженерами, качественно уступал «Мирному» и оказался настолько слаб для плавания в полярных льдах, что к концу экспедиции состояние шлюпа было неудовлетворительным.(3) …. побудило Беллинсгаузена задуматься о досрочном прекращении экспедиции, а затем вынудило его принять решение о возвращении.
1 Укажите два предложения, в которых верно передана ГЛАВНАЯ
информация, содержащаяся в тексте. Запишите номера этих предложений.
-
Шлюп «Мирный», построенный по проекту русских инженеров, оказался намного крепче «Востока», который был спроектирован британцами.
-
Для антарктической экспедиции Беллинсгаузена Адмиралтейство
выбрало корабли, построенные по разным проектам и на разных верфях.
-
Не самый удачный выбор кораблей для антарктической экспедиции Беллинсгаузена стал причиной её раннего окончания: шлюп «Восток»оказался слишком слаб для плавания во льдах.
-
Командующий русской антарктической экспедицией капитан
Беллинсгаузен имел в своём распоряжении два разных по мореходным качествам корабля: шлюпы «Мирный» и «Восток».
-
Беллинсгаузен вынужден был досрочно прекратить антарктическую экспедицию из-за того, что один из выбранных кораблей оказался слаб для плавания в полярных льдах.
Ответ: ___________________________.
2 Какое из приведённых ниже слов (сочетаний слов) должно стоять на месте пропуска в третьем (3) предложении текста? Выпишите это слово (сочетание слов).
однако
поэтому
это
потому что
хотя
Ответ: ___________________________.
3 Прочитайте фрагмент словарной статьи, в которой приводятся значения слова ПЛАН. Определите значение, в котором это слово употреблено в первом (1) предложении текста. Выпишите цифру, соответствующую этому значению в приведённом фрагменте словарной статьи.
ПЛАН, -а, муж.
1) Чертёж, изображающий на плоскости какую-н. местность, сооружение. П. города. П. здания (изображение его в горизонтальном разрезе).
2) Заранее намеченная система деятельности, предусматривающая порядок, последовательность и сроки выполнения работ. Производственный п. Работать по плану. Стратегический п. Календарный п.
3) Взаимное расположение частей, краткая программа какого-н. изложения. П. доклада.
4) Место, расположение какого-н. предмета в перспективе. Передний, задний п. Выдвинуть что-н. на первый п. (также перен.: придать чему-н. важное, существенное значение).
5) Масштаб изображения кого-чего-н. Дать лица крупным планом (в кадре кино-или телефильма: на переднем плане, приблизив к зрителю).
6) Область проявления чего-н. или способ рассмотрения чего-н., точка зрения (книжн.). Действие в спектакле развивается в двух планах. В теоретическом плане.
Ответ: ___________________________.
4 В одном из приведённых ниже слов допущена ошибка в постановке
ударения: НЕВЕРНО выделена буква, обозначающая ударный гласный звук.
Выпишите это слово.
ободрИть
сОгнутый
мозАичный
нарвалА
ловкА
Ответ: ___________________________.
5 В одном из приведённых ниже предложений НЕВЕРНО употреблено
выделенное слово. Исправьте лексическую ошибку, подобрав
к выделенному слову пароним. Запишите подобранное слово.
Проблема ЭКОНОМИЧЕСКОГО роста и его темпов – одна из важнейших
в макроэкономике.
Диетолог выписал пациенту ряд гомеопатических препаратов и помог
подобрать ЭФФЕКТНУЮ диету.
ДЕМОКРАТИЧНЫЙ стиль управления подразумевает гармоничное
распределение инициативы и ответственности между руководством и
подчинёнными.
ИГРИВАЯ улыбка тронула его губы.
В праздничном концерте приняли участие ДИПЛОМАНТЫ музыкального конкурса.
Ответ: ___________________________.

ПОЛОЖИТЕ на полку
корзина ВИШНЕЙ
наиболее ЧАСТО
в ОДНА ТЫСЯЧА пятьсот десятом году
ПОЕЗЖАЙ налево
Ответ: ___________________________.
7 Установите соответствие между предложениями и допущенными в них грамматическими ошибками: к каждой позиции первого столбца подберите соответствующую позицию из второго столбца.
|
ПРЕДЛОЖЕНИЯ А) Согласно устава монастыря, иноки должны были обедать все вместе и в определённое время. Б) В рассказе «Ионыче» А.П. Чехов обращается к теме духовной деградации личности. В) Не желая никому зла, но и не делая добра, Печорину хотелось помочь окружающим наладить спокойную жизнь. Г) Изменчивость — это свойство организмов, противоположных наследственности. Д) Я люблю и скучаю по родным местам. |
ГРАММАТИЧЕСКИЕ ОШИБКИ 1) неправильное употребление падежной формы существительного с предлогом 2) нарушение связи между подлежащим и сказуемым свободе. 3) нарушение в построении предложения с несогласованным приложением 4) ошибка в построении предложения с однородными членами 5) неправильное построение предложения с деепричастным оборотом 6) нарушение в построении предложения с причастным оборотом 7) неправильное построение предложения с косвенной речью |
Запишите в таблицу выбранные цифры под соответствующими буквами.
8 Определите слово, в котором пропущена безударная проверяемая гласная корня. Выпишите это слово, вставив пропущенную букву.
шт…мповать
п…роль
б…тонировать
оз…рение
непром..каемый
Ответ: ___________________________.
9 Определите ряд, в котором в обоих словах в приставке пропущена одна и та же буква. Выпишите эти слова, вставив пропущенную букву.
(держать) на пр.. мете, пр.. клонный
роз…ск (преступников), не воз.. мело (действия
под…греть, пр…родина
бе…перспективный, ни…ложить
неот..емлемый, ар..ергардный
Ответ: ___________________________.
10 Выпишите слово, в котором на месте пропуска пишется буква И.
преодол…вать
никел…вый
сторож…вая
усил…вать
потч..вать
Ответ: ___________________________.
11 Выпишите слово, в котором на месте пропуска пишется буква И.
закруч.. нная

стел.. щийся дым
увлека.. мый
расстро.. нное
Ответ: ___________________________.
12 Определите предложение, в котором НЕ со словом пишется СЛИТНО. Раскройте скобки и выпишите это слово.
А молодой человек даже и деньги с него вперёд получил, (НЕ)МАЛЫЕ
деньги.
Чайка, когда она птица, а (НЕ)СИМВОЛ, злющее существо.
Причиной смеха служили вовсе (НЕ) СМЕШНЫЕ места его импровизации, а те гримасы, которые за его спиной строил Караулов.
(НЕ)ПРЕКРАЩАЮЩИЙСЯ в течение суток дождь надолго задержал нас в избушке лесника.
Лицо твое (НЕ)ОБОЖЖЕНО солнцем, и руки твои белы.
Ответ: ___________________________.
13 Определите предложение, в котором оба выделенных слова пишутся СЛИТНО. Раскройте скобки и выпишите эти два слова.
(НЕ)СМОТРЯ на университет и театр, жить в городе было КАК(ТО)
скучновато.
(ПО)НАЧАЛУ не стоит тренироваться (В)ПОЛНУЮ силу.
Сергей (НА)ИЗУСТЬ знал правила дорожного движения и теоретическую
часть экзамена сдал (С)ЛЁТУ.
Мухтар (ПО)ДОЛГУ недвижно лежал у двери, Марья не раз пыталась
отвлечь его от тяжёлых собачьих дум едой, но всё было (В)ПУСТУЮ.
Студент выбрал эту тему реферата, ЧТО(БЫ) лучше узнать историю музыки, и В(ТЕЧЕНИЕ) месяца изучал полученные в библиотеке книги.
Ответ: ___________________________.
14 Укажите все цифры, на месте которых пишется НН.
Солнце медленно поднималось из осе(1)его марева, село обозначилось верхушками более явстве(2)о, оттуда донеслись петуши(3)ые крики, в поле уже пасся смеша(4)ый табун овец и коз.
Ответ: ___________________________.
15 Расставьте знаки препинания. Укажите два предложения, в которых нужно поставить ОДНУ запятую. Запишите номера этих предложений.
-
Керженец поразил нас своей тихой задумчивой и сумрачной красотой.
-
Лишь небольшой испанский сторожевой катер да мирные рыбачьи суда сновали по морю.
-
Старый замок радушно принимал и покрывал и перекатную голь и сиротливых старушек и безродных бродяг.
-
Немец-управляющий о хищениях на фабрике не знал или знать этого не желал.
-
Оркестр играл сладкие вальсы, задорные попурри и от звуков этих людям вокруг становилось легко и радостно.
Ответ: ___________________________.
16 Расставьте знаки препинания: укажите все цифры, на месте которых в предложении должны стоять запятые.
Вскоре в очаге (1) широко зиявшем открытою пастью в середине юр-
ты (2) вспыхнул огонёк (3) зажжённой мною (4) лучины.
Ответ: ___________________________.
17 Расставьте знаки препинания: укажите все цифры, на месте которых в предложении должны стоять запятые.
В ближайшие два года (1) может быть (2) осуществлено строительство платной автотрассы между Москвой и Санкт-Петербургом. Ширина проезжей части дороги (3) по мнению инженеров (4) будет достаточной для самого большого транспортного потока.
Ответ: ___________________________.

В глубоком молчании сидели мы с братом на заборе под тенью густого
серебристого тополя и держали в руках удочки (1) ржавые крючки (2) которых (3) были опущены (4) в огромную бадью с загнившей водой.
Ответ: ___________________________.
19 Расставьте знаки препинания: укажите все цифры, на месте которых в предложении должны стоять запятые.
С Кузнецкого моста я заехал в кондитерскую на Тверской (1) и (2) хотя
желал притвориться (3) что меня в кондитерской преимущественно
интересуют газеты (4) не смог удержаться от нескольких сладких
пирожков.
Ответ: ___________________________.
Прочитайте текст и выполните задания 20–25.
(1)Было мне тогда всего девять лет от роду. (2)Как-то раз в лесу, среди
глубокой тишины, ясно и отчётливо почудился мне крик: «Волк бежит!»
(3)Я вскрикнул и вне себя от испуга выбежал на поляну, прямо на пашущего землю мужика.
(4)Это был Марей – наш крепостной лет пятидесяти, плотный, довольно
рослый, с сильною проседью в тёмно-русой бороде. (5)Я немного знал его, но до того почти никогда не случалось мне заговорить с ним. (6)Я в детстве мало общался с крепостными: эти чужие, с грубыми лицами и узловатыми руками мужики казались мне опасными, разбойными людьми. (7)Марей остановил кобылёнку, заслышав мой напуганный голос, и когда я, разбежавшись, уцепился одной рукой за его соху, а другою за его рукав, то он разглядел мой испуг.
− (8)Волк бежит! – прокричал я, задыхаясь.
(9)Он вскинул голову и невольно огляделся кругом, на мгновенье почти
мне поверив.
− (10)Что ты, какой волк, померещилось: вишь! (11)Какому тут волку
быть! – бормотал он, ободряя меня. (12)Но я весь трясся и ещё крепче уцепился за его зипун и, должно быть, был очень бледен. (13)Он смотрел с беспокойною улыбкою, видимо боясь и тревожась за меня.
− (14)Ишь ведь испужался, ай-ай! – качал он головой. – (15)Полно,
родный. (16)Ишь, малец, ай!
(17)Он протянул руку и вдруг погладил меня по щеке.
− (18)Полно же, ну, Христос с тобой, окстись.
(19)Но я не крестился: углы моих губ вздрагивали, и, кажется, это
особенно его поразило. (20)И тогда Марей протянул свой толстый, с чёрным ногтем, запачканный в земле палец и тихонько дотронулся до вспрыгивающих моих губ.
− (21)Ишь ведь, − улыбнулся он мне какою-то материнскою и длинною
улыбкой, − господи, да что это, ишь ведь, ай, ай!
(22)Я понял наконец, что волка нет и что мне крик про волка помере-
щился.
− (23)Ну, я пойду, − сказал я, вопросительно и робко смотря на него.
− (24)Ну и ступай, а я те вослед посмотрю. (25)Уж я тебя волку не
дам! − прибавил он, всё так же матерински мне улыбаясь. – (26)Ну, Христос
с тобой, − и он перекрестил меня рукой и сам перекрестился.
(27)Пока я шёл, Марей всё стоял со своей кобылёнкой и смотрел мне вслед, каждый раз кивая головой, когда я оглядывался. (28)И даже когда я был далеко и уже не мог разглядеть его лица, чувствовал, что он всё точно так же ласково улыбается.
(29)Всё это разом мне припомнилось сейчас, двадцать лет спустя, здесь,
на каторге в Сибири… (30)Эта нежная материнская улыбка крепостного
мужика, его неожиданное сочувствие, покачивания головой. (31)Конечно, всякий бы ободрил ребёнка, но в той уединённой встрече случилось как бы что-то совсем другое. (32)И только бог, может быть, видел сверху, каким глубоким и просвещённым человеческим чувством было наполнено сердце грубого, зверски невежественного человека и какая тонкая нежность таилась в нём.
(33)И вот когда здесь, на каторге, я сошёл с нар и огляделся кругом,
я вдруг почувствовал, что могу смотреть на этих несчастных каторжников совсем другим взглядом и что вдруг исчезли всякий страх и всякая ненависть в сердце моём. (34)Я пошёл, вглядываясь в встречавшиеся лица. (35)Этот обритый и шельмованный мужик, с клеймами на лице, хмельной, орущий свою рьяную сиплую песню, может быть, такой же Марей. (36)Ведь я же не могу заглянуть в его сердце.
(по Ф.М. Достоевскому*)

мыслитель.
20 Какие из высказываний соответствуют содержанию текста? Укажите номера ответов.
-
Рассказчик, будучи на каторге, поначалу ненавидел и боялся других
каторжников.
-
Мальчика в лесу напугал внезапно появившийся из-за кустов волк, а крепостной мужик спас героя.
-
В момент встречи с Мареем герою, от лица которого идёт повествование, шёл одиннадцатый год.
-
Рассказчик, спустя двадцать лет, снова встретил Марея.
-
Сострадать и сочувствовать способны люди, у которых есть сердце, неважно, насколько образован и воспитан человек.
Ответ: ___________________________.
21 Какие из перечисленных утверждений являются верными? Укажите номера ответов.
-
В предложениях 29−32 содержатся элементы рассуждения.
-
В предложении 4 представлено описание.
-
Предложение 8 указывает на условие того, о чём говорится в предложении 9.
-
В предложениях 2−3 представлено повествование.
-
В предложениях 2-3 содержится рассуждение.
Ответ: ___________________________.
22 Из предложений 1-3 выпишите синонимы (синонимическую пару).
Ответ: ___________________________.
23 Среди предложений 14−20 найдите такое, которое соединяется с предыдущим при помощи противительного союза. Напишите номер этого предложения.
Ответ: ___________________________.
Прочитайте фрагмент рецензии, составленной на основе текста,
который Вы анализировали, выполняя задания 20–23.
В этом фрагменте рассматриваются языковые особенности текста.
Некоторые термины, использованные в рецензии, пропущены. Вставьте на места пропусков (А, Б, В, Г) цифры, соответствующие номеру термина из списка. Запишите в таблицу под каждой буквой
соответствующую цифру.
24 При создании образа Марея Ф.М. Достоевский, чтобы передать простоту своего персонажа, его необразованность, использует в диалогах такое средство, как (А)______ (например, «вишь» в предложении 10, «испужался» в предложении 14, «те» в предложении 24). Участливость, искренность эмоций этого крепостного крестьянина передают многочисленные (Б) ______ («ай-ай» в предложении 14, «ну» в предложении 18). В то же время такой троп, как (В) ______ (например, «материнскою и длинною улыбкой», «глубоким и просвещённым чувством»), создаёт глубину, масштабность создаваемого образа. Такое синтаксическое средство выразительности, как (Г) ______ (предложения 6, 20, 30), делает повествование динамичным, ярким и живым.
Список терминов:
-
парцелляция
-
просторечие(-я)
-
градация
-
ряды однородных членов
-
эпитет(-ы)
-
междометие(-я)
-
риторический(-е) вопрос(-ы)
-
литота
-
лексический(-е) повтор(-ы)
Часть 2
Для ответа на это задание используйте БЛАНК ОТВЕТОВ № 2.
25 Напишите сочинение по прочитанному тексту.
Сформулируйте и прокомментируйте одну из проблем, поставленных
автором текста (избегайте чрезмерного цитирования).
Сформулируйте позицию автора (рассказчика). Напишите, согласны
или не согласны Вы с точкой зрения автора прочитанного текста. Объясните
почему. Своё мнение аргументируйте, опираясь в первую очередь на
читательский опыт, а также на знания и жизненные наблюдения
(учитываются первые два аргумента).
Объём сочинения – не менее 150 слов.
Работа, написанная без опоры на прочитанный текст (не по данному
тексту), не оценивается. Если сочинение представляет собой пересказанный или полностью переписанный исходный текст без каких бы то ни было комментариев, то такая работа оценивается нулём баллов.
Сочинение пишите аккуратно, разборчивым почерком
4 вариант
Часть 1
Ответами к заданиям 1–24 являются цифра (число) или слово (несколько слов), последовательность цифр (чисел). Запишите ответ в поле ответа в тексте работы, а затем перенесите в БЛАНК ОТВЕТОВ № 1 справа от номера задания, начиная с первой клеточки, без пробелов, запятых и других дополнительных символов. Каждую букву или цифру пишите в отдельной клеточке в соответствии с приведёнными в бланке образцами.
Прочитайте текст и выполните задания 1–3.
1 Укажите два предложения, в которых верно передана ГЛАВНАЯ
информация, содержащаяся в тексте. Запишите номера этих предложений.
(1)Хотя фрегата обычно причисляют к пеликанам, он почти ничем не похож на эту неуклюжую, напоминающую домашнего гуся птицу и существенным образом отличается от прочих океанских птиц. (2) По своему строению фрегат похож на крупного сокола или даже на орла: его нижние конечности оканчиваются не перепончатой утиной лапой, а острыми когтями, что не позволяет фрегату держаться на воде, зато помогает ему смертельной хваткой вцепляться в добычу. (3) Он и в повадках своих очень походит на сокола и орла, …. моряки зовут фрегата морским соколом или фрегат-орлом.
-
Фрегат по своему строению и повадкам больше похож на сокола или орла, чем на морскую птицу, поэтому моряки называют его морским соколом или фрегат-орлом.
-
Хотя фрегата причисляют к пеликанам, он по своему строению и повадкам мало напоминает эту неуклюжую, похожую на домашнего гуся птицу.
-
Сходство фрегата с соколом и орлом позволило морякам называть его морским соколом или фрегат-орлом, хотя обычно его причисляют к пеликанам.
-
Нижние конечности фрегата оканчиваются острыми когтями, что
позволяет ему крепко вцепляться в добычу.
-
Фрегат не способен держаться на воде, поскольку его лапы не похожи на перепончатые конечности водоплавающих птиц.
Ответ: ___________________________.
2 Какое из приведённых ниже слов (сочетаний слов) должно стоять на месте пропуска в третьем (3) предложении текста? Выпишите это слово (сочетание слов).
однако
поэтому
это
потому что
хотя
Ответ: ___________________________.
3 Прочитайте фрагмент словарной статьи, в которой приводятся значения слова ЛАПА. Определите значение, в котором это слово употреблено в втором (2) предложении текста. Выпишите цифру, соответствующую этому значению в приведённом фрагменте словарной статьи.
ЛА́ПА, -ы, жен.
1. Стопа ноги или вся нога у животных, имеющих подвижные конечные члены пальцы, а также (прост.) о руке (реже о ноге) человека. Медвежья л. Л. птицы, черепахи. Попасть в лапы к кому-н. (перен.: стать в зависимое положение от кого-н.; разг. неод.). Наложить свою лапу на что-н. (перен.: распространить своё влияние, власть на кого-что-н.; разг. неод.). Забрать кого-н. в лапы (перен.: подчинить себе; разг. неод.). Положить, дать на лапу или в лапу кому-н. (дать взятку; разг.).
2. Ветвь хвойного дерева. Лапы ели.
3. Шип в конце бревна (спец.). Рубить в лапу.
4. Изогнутый и расплющенный конец нек-рых инструментов, приспособлений. Л. якоря.
Ответ: ___________________________.
4 В одном из приведённых ниже слов допущена ошибка в постановке
ударения: НЕВЕРНО выделена буква, обозначающая ударный гласный звук.
Выпишите это слово.
плодонОсить
прИнятый
сверлИт
ждалА
красИвейший
Ответ: ___________________________.
5 В одном из приведённых ниже предложений НЕВЕРНО употреблено
выделенное слово. Исправьте лексическую ошибку, подобрав
к выделенному слову пароним. Запишите подобранное слово.
Попадая в ЗАТРУДНИТЕЛЬНОЕ положение, каждый из нас действует
обычно в соответствии со своим характером.
Интерьеры с дизайном в готическом стиле ВЕЛИЧЕСТВЕННЫ и
изящны.
ЭФФЕКТИВНЫЙ метод лечения заболеваний верхних дыхательных
путей – ингаляция.
Вера Александровна чересчур ВПЕЧАТЛИТЕЛЬНА, и малейшая безделица ее может встревожить.
ГЛИНЯНЫЕ почвы трудно обрабатывать, но они хорошо задерживают влагу.
Ответ: ___________________________.
6 В одном из выделенных ниже слов допущена ошибка в образовании формы слова. Исправьте ошибку и запишите слово правильно.
несколько ПОЛОТЕНЕЦ
ПЯТИДЕСЯТЬЮ рублями
РАЗОЖЖЁТ костер
современные ГОСПИТАЛИ
ОБЕИМИ страницами
Ответ: ___________________________.

|
ПРЕДЛОЖЕНИЯ А) В качестве эпиграфа к сочинению ученик привёл несколько строк из поэмы «Флейты-позвоночника» В.В. Маяковского. Б)Те, кто отдыхает в горах, может стать участниками захватывающего тура по обследованию пещер. В)Вопреки тревожных прогнозов метеорологов, тайфун в этот раз обошёл город стороной. Г) Одним из путешественников, открывшего миру горные и пустынные районы Центральной Азии, был Н.М. Пржевальский. Д) Пушкин бросает вызов обществу, говоря, что «в свой жестокий век восславил я свободу». |
ГРАММАТИЧЕСКИЕ ОШИБКИ 1) неправильное употребление падежной формы существительного с предлогом 2) нарушение связи между подлежащим и сказуемым свободе. 3) нарушение в построении предложения с несогласованным приложением 4) ошибка в построении предложения с однородными членами 5) неправильное построение предложения с деепричастным оборотом 6) нарушение в построении предложения с причастным оборотом 7) неправильное построение предложения с косвенной речью |
Запишите в таблицу выбранные цифры под соответствующими буквами.

8 Определите слово, в котором пропущена безударная проверяемая гласная корня. Выпишите это слово, вставив пропущенную букву.
ур…внение
раст…рание
разоч…рованный
р…сточек
пал..садник
Ответ: ___________________________.
9 Определите ряд, в котором в обоих словах в приставке пропущена одна и та же буква. Выпишите эти слова, вставив пропущенную букву.
с.. мнительный, поз…вчерашний
ра…ветвлённый, и.. кусственный
пр…красное (утро), пр…косновение
раз…грать (друга, сверх…нтересный
пр…поведник , ..тдал
Ответ: ___________________________.
10 Выпишите слово, в котором на месте пропуска пишется буква Е.
отчётл…вый
милост…вый
подозр…вать
успока..вающее
солом..нка
Ответ: ___________________________.
11 Выпишите слово, в котором на месте пропуска пишется буква И.
колебл.. мый
зате.. нный
надломл…нный
(она) наде…тся
прикле…вший (марку)
Ответ: ___________________________.
12 Определите предложение, в котором НЕ со словом пишется СЛИТНО. Раскройте скобки и выпишите это слово.

Мы вышли в коридор для (не)большого совещания.
Дворник наш (не)способен и муху обидеть.
Без дружбы никакое общение (не)имеет смысла.
Мы обратили внимание, что рубашка на кондукторе мятая, а ботинки (не)чищены.
Ответ: ___________________________.
13 Определите предложение, в котором оба выделенных слова пишутся СЛИТНО. Раскройте скобки и выпишите эти два слова.
ОТКУДА(ТО) налетел ветер, поднялись волны, и ЧТО(БЫ) лодку не
унесло в море, ребята вытащили её на берег.
Мы не знали точно, (ИЗ)ЗА чего Максим, (ОТ)РОДУ ничего не боявший-
ся, так испугался моря.
(НЕ)СМОТРЯ на мощные подпорки, за зиму старый сарай сильно
покосился (НА)БОК.
(В)ПРОДОЛЖЕНИЕ беседы Иван оставался (ТАК)ЖЕ спокоен, как и его
отец.
Иван Петрович постоял с закрытыми глазами, КАК(БЫ) собираясь с мыслями, ЧТО(БЫ) произнести заключительное слово.
Ответ: ___________________________.
14 Укажите все цифры, на месте которых пишется НН.
Старообрядцы сдержа(1)о посовещались, и один из них, пригибаясь,
подошёл к печи и положил на колени Яшкина круглый каравай хлеба,
кусок варё(2)ого мяса, две луковицы и берестя(3)ое лукошко с солью,
сдела(4)ое в виде пенала.
Ответ: ___________________________.
15 Расставьте знаки препинания. Укажите два предложения, в которых нужно поставить ОДНУ запятую. Запишите номера этих предложений.
-
Он вынул из кармана кисет и трубку и потом взял из костра горячий уголь.
-
Весь видимый мир для нас ограничивался этим костром да небольшим клочком острова с выступавшими очертаниями кустов.
-
Лодка мерно качалась и тихо взвизгивала под ударами отражённой и разбитой но всё ещё крепкой волны.
-
На небе не было видно ни звёзд ни месяца ни зари.
-
В минуты меланхолии грозный генерал становился беспомощнее
ребёнка и многие спешили выместить на нём свои обиды.
Ответ: ___________________________.
16 Расставьте знаки препинания: укажите все цифры, на месте которых в предложении должны стоять запятые.
Пространство напротив (1) находившегося между крыльцом и глухой
стеной окна (2) было забрано высокими досками (3) позволявшими
видеть (4) только небольшой клочок неба.
Ответ: ___________________________.
17 Расставьте знаки препинания: укажите все цифры, на месте которых в предложении должны стоять запятые.
Уже около двух тысяч лет назад греческим и римским учёным было (1)
доподлинно (2) известно, что на востоке Европы живут многочисленные
племена венедов. Венеды (3) по мнению современных археологов (4) и были предками современных славянских народов.
Ответ: ___________________________.
18 Расставьте знаки препинания: укажите все цифры, на месте которых в предложении должны стоять запятые.
Я не стал обращать внимания на тон моего хмурого соседа (1) в лице (2)
которого (3) старался теперь видеть простого и незлого человека (4) и взял предложенные им чашку и хлеб.
19 Расставьте знаки препинания: укажите все цифры, на месте которых в предложении должны стоять запятые.
Они заговорили о здоровье графини и об общих знакомых (1) и (2) когда

может встать (4) Николай поднялся и стал прощаться.
Ответ: ___________________________.
Прочитайте текст и выполните задания 20–25.
(1)…Мы недавно поженились. (2)Ещё ходили по улице и держались за
руки, даже если в магазин шли. (3)Всегда вдвоём. (4)Я говорила ему: «Я тебя очень люблю». (5)Я ещё не знала, как я его любила… (6)Мы жили в общежитии пожарной части, где он служил. (7)И тут среди ночи какой-то шум – на Чернобыльской АЭС пожар. (8)Уехали они без брезентовых костюмов: как были в одних рубашках, так и уехали. (9)Их не предупредили. (10)Вызвали на обыкновенный пожар…
(11)А теперь – клиника острой лучевой болезни… (12)После операции по
пересадке костного мозга мой Вася лежал уже не в больничной палате, а в специальной барокамере, за прозрачной плёнкой, куда заходить не разрешалось, поскольку уровень радиации был очень высокий. (13)Там такие специальные приспособления есть, чтобы, не заходя под плёнку, вводить уколы, ставить катетер… (14)Но всё на липучках, на замочках, и я научилась ими пользоваться: открывать и пробираться к нему. (15)Ему стало так плохо, что я уже не могла отойти ни на минуту. (16)Звал меня постоянно. (17)Звал и звал… (18)Другие барокамеры, где лежали Васины сослуживцы, тоже получившие большую дозу облучения, обслуживали солдаты, потому что
штатные санитары отказывались, требуя защитной одежды. (19)А я своему Васе всё хотела делать сама…
(20)Потом кожа начала трескаться на его руках, ногах, всё тело покрылось волдырями. (21)Когда он ворочал головой, на подушке оставались клочья волос. (22)А всё такое родное. (23)Любимое… (24)Я пыталась шутить: «Даже удобно: не надо носить расчёску». (25)Если бы я могла выдержать физически, то я все двадцать четыре часа не ушла бы от него и сидела рядышком. (26)Потому что, верите ли, мне каждую минутку, которую я пропустила, было жалко… (27)И я готова была сделать всё, чтобы он только не думал о смерти… (28)И о том не думал, что болезнь его ужасная и я его боюсь.
(29)Помню обрывок какого-то разговора, кто-то увещевает:
− (30)Вы должны не забывать: перед вами уже не муж, не любимый
человек, а радиоактивный объект с высокой плотностью заражения. (31)Вы
же не самоубийца. (32)Возьмите себя в руки.
(33)А я как умалишённая:
− (34)Я его люблю! (35)Я его люблю!
(36)Он спал, а я шептала: «Я тебя люблю!» (37)Шла по больничному
двору: «Я тебя люблю!» (38)Несла судно: «Я тебя люблю!»
(39)О том, что ночую у него в барокамере, никто из врачей не знал.
(40)Не догадывался. (41)Пускали меня медсёстры. (42)Первое время тоже уговаривали:
− (43)Ты – молодая. (44)Что ты надумала? (45)Сгорите вместе.
(46)А я, как собачка, бегала за ними, стояла часами под дверью,
просила-умоляла. (47)И тогда они:
− (48)Чёрт с тобой! (49)Ты – ненормальная!
(50)А мне было всё равно: я его любила и ничего не боялась. (51)Утром,
перед восьмью часами, когда начинался врачебный обход, показывали мне через плёнку: «Беги!» (52)На час сбегаю в гостиницу. (53)А с девяти утра до девяти вечера у меня пропуск. (54)Ноги мои посинели до колен, распухли, настолько я уставала. (55)Но моя душа была крепче тела… (56)Моя любовь…
(57)Понимаю: о смерти люди не хотят слушать. (58)О страшном…
(59)Но я вам рассказала о любви… (60)Как я любила… (61)И люблю…
(62)А когда есть такая любовь, нет страха, нет усталости, нет сомнений, нет
препятствий.
(по С.А. Алексиевич*)
*Светлана Александровна Алексиевич (род. 1948 г.) – всемирно известный
белорусский прозаик, пишущий на русском языке. Автор прозы о войне, о Чернобыле. Создатель уникального документально-художественного метода, основанного на беседах с реальными людьми.
20 Какие из высказываний соответствуют содержанию текста? Укажите номера ответов.
-
Супруг героини получил огромную дозу облучения, несмотря на то, что работал на пожаре в специальном защитном брезентовом костюме.
-
Героине повествования медсёстры не разрешали входить к мужу в барокамеру, однако она, в тайне от них, проникала туда.
-
Героиню никто не предупредил, что она тоже может получить большую дозу облучения, поэтому она не боялась находиться возле супруга.
-
Санитары отказывались подходить к больным в барокамерах, так что за больными (кроме мужа героини) ухаживали солдаты.
-
Героине помогла выстоять в страшных жизненных испытаниях настоящая любовь, не знающая границ.
Ответ: ___________________________.
21 Какие из перечисленных утверждений являются верными? Укажите номера ответов.
-
Суждение, высказанное в предложении 5, противопоставляется в тексте содержанию предложения 4.
-
В предложениях 1-4 содержится рассуждение .
-
Предложение 26 указывает на причину того, о чём говорится в предложении 25.
-
В предложениях 30−32 представлено рассуждение.
-
Предложения 57−62 представляют собой описание
Ответ: ___________________________.
22 Из предложений 29, 42 выпишите синонимы (синонимическую пару).
Ответ: ___________________________.
23 Среди предложений 50−62 найдите такое, которое соединяется с предыдущим при помощи союза, указательного местоимения и однокоренного слова. Напишите номер этого предложения.
Ответ: ___________________________.
Прочитайте фрагмент рецензии, составленной на основе текста,
который Вы анализировали, выполняя задания 20–23.
В этом фрагменте рассматриваются языковые особенности текста.
Некоторые термины, использованные в рецензии, пропущены. Вставьте на места пропусков (А, Б, В, Г) цифры, соответствующие номеру термина из списка. Запишите в таблицу под каждой буквой
соответствующую цифру.
24 Подчёркнутая документальность, на которой базируется «Чернобыльская молитва» Светланы Алексиевич, создаёт весьма специфический стиль как представленного фрагмента, так и произведения в целом. Особенно ярко это
проявилось в синтаксисе. Обилие (А)______ (например, предложения 34, 35, 48, 49) передаёт волнение героини, глубину её эмоций. Довольно часто встречается также (Б)______ (предложения 22–23, 57–58, 59—61), что характерно для разговорного стиля, и благодаря этому достигается эффект живого повествования. В лексике текста обращают на себя внимание многочисленные (В)______ (например, в предложениях 4–5, 16−17, в предложении 8), а также (Г)______ («барокамера», «объект с высокой плотностью заражения», «катетер»).
Список терминов:
-
литота
-
сравнение(-я)
-
парцелляция
-
восклицательное(-ые) предложение(-я)
-
риторический(-е) вопрос(-ы)
-
профессиональная лексика
-
назывное(-ые) предложение(-я)
-
лексический(-е) повтор(-ы)
-
оксюморон(-ы)

Часть 2

25 Напишите сочинение по прочитанному тексту.
Сформулируйте и прокомментируйте одну из проблем, поставленных
автором текста (избегайте чрезмерного цитирования).
Сформулируйте позицию автора (рассказчика). Напишите, согласны
или не согласны Вы с точкой зрения автора прочитанного текста. Объясните
почему. Своё мнение аргументируйте, опираясь в первую очередь на
читательский опыт, а также на знания и жизненные наблюдения
(учитываются первые два аргумента).
Объём сочинения – не менее 150 слов.
Работа, написанная без опоры на прочитанный текст (не по данному
тексту), не оценивается. Если сочинение представляет собой пересказанный или полностью переписанный исходный текст без каких бы то ни было комментариев, то такая работа оценивается нулём баллов.
Сочинение пишите аккуратно, разборчивым почерком

1 вариант
-
45
-
например
-
2
-
ободриться
-
лесной
-
две тысячи первого года
-
51723
-
молитва
-
предъявить, съезд
-
заболевать
-
движимый
-
негромко
-
также поэтому
-
12345
-
14
-
4
-
12
-
1
-
1
-
235
-
134
-
Верхним, нижним
-
12
-
6732
2 вариант
-
13
-
следовательно
-
1
-
вероисповедание
-
наличии
-
контейнеры
-
45271
-
простодушный
-
подыграть, изымать
-
эмалевый
-
встревожишься
-
нелестный
-
кверху, тотчас
-
24
-
23
-
35
-
12
-
14
-
34
-
25
-
123
-
жестоких, безжалостных
-
36
-
3629




-
35
-
Это
-
2
-
Мозаичный
-
Эфективную
-
вишен
-
13564
-
Штамповать
-
Розыск, возымело
-
Усиливать
-
Вклинится
-
Немалые
-
Подолгу, впустую
-
124
-
15
-
12
-
34
-
1
-
1234
-
15
-
124
-
Ясно, отчётливо
-
19
-
2654

-
13
-
поэтому
-
1
-
плодоносить
-
глинистые
-
пятьюдесятью
-
32157
-
разочарованный
-
проповедник, отдал
-
подозревать
-
приклеивший
-
небольшого
-
несмотря, набок
-
14
-
35
-
3
-
34
-
14
-
1234
-
24
-
134
-
увещевает, уговаривали
-
62
-
4386

10-11классы.
Раздел «Культура речи» . Вариант №1
|
1. 1. 2.цепОчка, 3.зАгнутый, 4.еретИк, 5.плодонОсить,, 6. 7. 8. 9. 10.откупОрил, |
№4 |
|
|
2.Найдите 1. 2. 3. 4. 5. 6. 7. 8. 9. 10. 11. 12. 13. 14. 15. |
№5 |
|
|
3. 1. 2. 3. 4. 5. 6. 7. 8. 9. 10. |
№6 |
|
|
4. |
№7 |
|
|
Грамматические ошибки |
Предложения |
|
|
№1. А) Б) В) Г) Д) |
1) Путники 2)Картину 3) 4)В 5)Научившись 6) 7) 9) |
|
|
№2.А) неправильное Б) В) Г) Д) |
1) 2) 3) 4) 5) 6) 7) 9) |
|
|
№3. Б) В) Г) Д) |
1).Лучшие 2) 3) 4) 5) 6) 7). 8), 9) |
|
|
№4. Б) В) Г) Д) |
1) 2)Те, 3) 4) 5) 6) 7) 9). |
Культура речи. Ключи
|
Вариант |
Вариант |
||
|
№1. |
1 |
откУпорил |
зАгнутый |
|
2 |
ободрИться |
трЕнеров |
|
|
3 |
дОнизу |
прибЫв |
|
|
4 |
цЫган |
лгалА |
|
|
5 |
избалОванный |
облегчИт |
|
|
6 |
плодоносИть |
пролилА |
|
|
7 |
прибылА |
прибЫв |
|
|
8 |
киломЕтр |
избалОванный |
|
|
9 |
кУхонный |
мусоропровОд |
|
|
10 |
откУпорил |
приручённый |
|
|
№2 |
2 |
надеть |
3. |
|
7 |
взрывчатые |
8. |
|
|
10 |
глинистого |
12. |
|
|
15 |
пополнил |
||
|
№3 |
1 |
более |
обеими |
|
2 |
с две |
разъезжайтесь |
|
|
3 |
две |
не |
|
|
4 |
косвенных |
доктора |
|
|
5 |
опытные |
прекрасный |
|
|
6 |
двумястами |
их |
|
|
7 |
пятьюдесятью |
драйверы |
|
|
8 |
хорошо |
лягте |
|
|
9 |
поезжайте |
решительно |
|
|
10 |
заезжай завтра |
граммов |
|
|
№4 |
1. |
3 2 4 5 |
45362 |
|
2 |
2 3 5 1 |
39617 |
|
|
3 |
5 2 9 3 |
39287 |
|
|
4 |
2 1 5 9 |
96831 |
|
10-11классы.
Раздел «Культура речи» . Вариант №2
|
1. 1. 2. 3. 4. 5.облЕгчит, 6.срЕдства, 7.нормировАть, 8.манЯщий, 9. 10.сорИт, |
№4 |
|
|
2.Найдите 1.Договаривающиеся 2. 3. 4. 5. 6. 7. 8.Эти 9. 10. 11. 12. 13. 14. 15. |
№5 |
|
|
3. 1. 2. 3.ПОВЕСЕЛЕЕ, 4.с 5.самый 6.ИХНИЕ 7.полные 8. 9 10 |
№6 |
|
|
4. |
№7 |
|
|
Грамматические ошибки |
Предложения |
|
|
№1.А) Б) В) Г) Д) |
1) Благодаря 2) 3) 4) 5) 6) 7) 8)Все, 9) |
|
|
№2. А) нарушение Б) В) Г) Д) |
1) 2) 3)Те, 4) 5) 6) 7) 9) |
|
|
№3. А) Б) В) Г) Д) |
1) указания 2) 3) 4) 5) 6) 7) 9) |
|
|
№4. Б) В) Г) Д) |
1) 2) 3) 4) 5) 6) 7) 9)Организм |
10-11классы.
Раздел «Культура речи» . Вариант №3
|
1. 1. 2. 3.гналАсь, 4.отклЕить, 5.знАчимый, 6. 7.СОгнутый, 8. 9.упрочЕние, 10.дозировАть, |
№4 |
|
|
2.Найдите 1. 2. 3. 4. 5. 6. 7 8.Составленный 9.Самая 10 11 12 13 14Как 15 |
||
|
3. 1. 2. 3. 4. 5.к 6.ЛЯГ 7.ночные 8.БОЛЕЕЕ 9.ЖГЕТ, 10 |
№6 |
|
|
4. |
№7 |
|
|
Грамматические ошибки |
Предложения |
|
|
№1.А) Б) В) Г) Д) |
1) 2) 3) 4) 5)Я 6) 7) 9) |
|
|
№2. А) Б) В) Г) Д) |
1)Страна 2) 3)Приблизившись 4)Прошедшие 5) 6)Экспонаты 7) 9) |
|
|
№3.А) Б) В) Г) Д) |
1). 2). 3)Напечатав 4)Действительно, 5). 6) 7). 9)Вопреки |
|
|
№4 Б) В) Г) Д) |
1) 2) 3) 4) 5) 6) 7) 9) |
10-11классы.
Раздел «Культура речи» . Вариант №4
|
1. 1. 2 3.аэропОрты, 4.вероисповЕдание, 5.упрочЕние, 6.крАдучись,завсегдАтай, 7 8.бАнты, 9 10 |
№4 |
|
|
2.Найдите 1. 2.Как 3.Можно 4.Самый 5.Дизайнеру 6.Состоявшаяся 7.Лидер 8.Новая 9. 10.Он 11. 12. 13. 14. 15. |
||
|
3. 1. 2.свежие 3.стать 4.новые 5.более 6.ПОЧИСТЬ 7.ЖГЁТ, 8.более 9.пара 10. |
№6 |
|
|
4. |
№7 |
|
|
Грамматические ошибки |
Предложения |
|
|
№1.А) Б) В) Г) Д) |
1) 2) 3) 4) 5) 6) 7) 9) |
|
|
№ Б) В) Г) Д) |
1) 2) 3) 4) 5) 6) 7) 9)Всматриваясь |
|
|
№3. А) Б) В) Г) Д) |
1)Поднявшись 2) 3) 4) 5) 6)В 7)Образ 9) |
|
|
№4. А) Б) В) Г) Д) |
1) 2) 3) 4) 5) 6) 7) 9) |
Культура речи. Ключи
|
Вариант |
Вариант |
||
|
№1. |
1 |
чЕрпать |
молЯщийся |
|
2 |
свЕдущий |
свЁкла |
|
|
3 |
кремЕнь |
квартАл |
|
|
4 |
ободрИть |
прожОрлива |
|
|
5 |
тОрты |
упрОчение |
|
|
6 |
начАть |
откУпорить |
|
|
7 |
ворвалАсь |
клАла |
|
|
8 |
сирОты |
премировАть |
|
|
9 |
упрОчение |
дозИровать |
|
|
10 |
дозИровать |
отобраЛа |
|
|
№2 |
3 |
спасательный |
1. |
|
7 |
выбор |
4. |
|
|
11 |
каменистая |
6. эффективность |
|
|
15 |
сравнительное |
11. |
|
|
12. |
|||
|
№3 |
1 |
с |
в две |
|
2 |
на обоих |
торты |
|
|
3 |
попробуй |
договоры |
|
|
4 |
более |
свитера |
|
|
5 |
стрижёт |
глубочайший |
|
|
6 |
абзацев |
шоферы ? |
|
|
7 |
вызовы |
жжёт |
|
|
8 |
более |
более |
|
|
9 |
жжёт |
профессора |
|
|
10 |
килограммов |
две |
|
|
№4 |
1. |
94635 |
17249 |
|
2 |
86573 |
65391 |
|
|
3 |
58432 |
72659 |
|
|
4 |
93462 |
64817 |
|