1 Приглашение и командная строка
Включив компьютер, вы наблюдаете процесс тестирования памяти и устройств, загрузки операционной системы и программ-драйверов, управляющих периферийными устройствами, резидентных программ. Внешне он выглядит как быстро появляющиеся на экране и исчезающие строки сообщений, типа:
Starting MS-DOS ( стартует MS-DOS )
Mouse driver installed ( драйвер мыши установлен )
Нажмите клавишу <Pause>. Текст на экране остановится, и вы сможете спокойно все прочитать. Нажав клавишу <Enter>, Вы продолжаете процесс загрузки компьютера. После завершения загрузки компьютера на экране появится приглашение:
c:>-
где c: – имя дисковода;
– корневой каталог;
_ – мигающий курсор, показывающий место следующей команды
Следующая далее справа строка, предназначенная для ввода команд с клавиатуры, называется командной строкой.
2.Ввод команды
Командой называется слово или словосочетание, которое необходимо набрать с клавиатуры в командной строке MS-DOS, чтобы указать компьютеру на выполнение определенного действия.
В командной строке наберите с клавиатуры текст (прописными или строчными символами Вы набрали команду – значения не имеет) и нажмите клавишу < Enter> .
c:>help< Enter>
Команда будет выполнена. Если команда не выполнена и появилось сообщение: Bad command of file name (неверная команда или имя файла, значит Вы набрали команду не правильно, допустили опечатку. Команду следует повторить более аккуратно. Для повторного вызова команды можно использовать комбинацию клавиш Ctrl+E.
3.Просмотр каталогов
Каталог – это структурный элемент организации файлов на диске. Каталог может содержать файлы и другие каталоги, которые называются подкаталогами. Структура каталогов и подкаталогов на диске называется деревом каталогов. Каталог, в котором Вы в данный момент работаете, является текущем. Каталог самого верхнего уровня является корневым. По отношению к корневому все другие каталоги являются подкаталогами. Корневой каталог нельзя удалить. Каталог на один уровень выше называется родительским. Для просмотра содержимого каталога наберите команду в командной строке dir (directory – каталог).
с:>dir< Enter>
Набрав эту команду, Вы получите список всех каталогов и файлов, находящихся в текущем каталоге диска с указанием их расширения и размеров, даты и времени создания.Все имена, имеющие справа от себя пометку <dir.>, являются каталогами. Если список файлов слишком велик и не вмещается на экран, то можно использовать команду с ключом /p
c:>dir/p< Enter>
В таком случае после каждого вывода экрана будет делаться пауза, и выдаваться сообщение:
Press any key to continue (нажмите любую клавишу для продолжения)
Для вывода на экран списка файлов каталога в несколько колонок одновременно используется команда с ключом /w .
c:>dir/w< Enter>
4 Смена текущего дисковода
.Для смены текущего дискового устройства на другое необходимо набрать в командной строке его имя с двоеточием
c:>а:< Enter>
Вы перейдете на другой диск, о чем будет говорить системное приглашение.
a:> _
5.Создание каталогов
Создание каталога – задача, периодически возникающая перед каждым пользователем. Каталоги используются, как правило, для хранения файлов единого назначения. Их использование позволяет создавать четкую структуру организации данных на диске. В MS-DOS имена каталогов следует набирать прописными буквами латинского алфавита, а имена файлов строчными буквами латинского алфавита не более 8 символов. Создание каталога в MS-DOS выполняется с помощью команды md (make directory – создать каталог)
6 Смена каталога
.Для смены текущего каталога используйте команду cd (change directory – сменить каталог). Эта команда служит для отображения имени текущего каталога и смены каталога. Чтобы перейти в каталог, наберите в командной строке команду
a:> cdINFORM<Enter>если Вы находитесь в корневом каталоге или
a:>cd INFORM<Enter>в противном случае.
Теперь системное приглашение MS-DOS выглядит следующим образом:
a:INFORM>_
и показывает, что Вы находитесь в каталоге INFORM, который является текущим. Использование данной команды имеет особенность. Вы не сможете напрямую перейти из одного подкаталога в другой, минуя промежуточную операцию выхода в каталог верхнего уровня.
Для моментального выхода в корневой каталог из подкаталога любого уровня используется команда
a:>cd<Enter>
Для перехода в родительский каталог используется команда
a:>cd..<Enter>
7.Просмотр дерева каталогов
Для просмотра дерева каталогов в MS-DOS удобно использовать команду tree (tree-дерево). Это команда в графическом виде отображает структуру каталогов. Чтобы просмотреть дерево каталога. Выполните команду:
a:>cd
a:>tree<Enter>
Будет показано дерево данного каталога со всеми его ветвями. При необходимости просмотра имен файлов в каждом каталоге следует ввести ключ /f.
a:>tree/f
8.Гашение экрана
Выполните команду:
a:>cls< Enter>
9.Создать текстовый файл
Чтобы создать текстовый файл text.txt в MS-DOS, необходимо выполнить команду:
a:>copy con text.txt<Enter>
10.Просмотр текстовых файлов
Для вывода текстового файла на экран можно использовать команду type.
a:>type text.txt<Enter>
11.Копирование файлов
Операция копирования подразумевает наличие файла-источника (файла, который будет копироваться) и файла-приёмника (места, в которое должна быть помещена копия).Файл-источник остаётся на своём месте, а файл-приёмник, помещаясь в указанный каталог, дублируется. Можно копировать как отдельные файлы, так и одновременно группы файлов с помощью символов * и ?. (* – обозначает любое число любых символов в имени файла; ? – обозначает один символ в имени файла или в расширении имени файла. ) В MS-DOS копирование выполняется с помощью команды copy (copy – копировать), в которой указываются файл-источник и файл-приёмник. Если имя файла-источника и файла-приёмника совпадают, то имя файла-приёмника указывать не обязательно.
a:>copy text.txt a:INFORM<Enter>
12 Перемещение файлов
Для перемещения файлов в другой каталог используется команда move (move-перемещать) В качестве параметров команде указывается имя файла, которое необходимо переместить и каталог куда нужно переместить файл. При перемещении файл-источник стирается, а файл-приёмник перемещается в указанный каталог.
a:>move text.txt a:INFORM<Enter>
13 Переименование файлов и каталогов
При переименовании происходит смена имени файла. Сам файл не копируется и не изменяется, оставаясь существовать в том каталоге, где он находился. Для переименования файлов в MS-DOS используется команда ren (rename-переименовать) В качестве параметров команде указывается имя файла, которое необходимо переименовать и его новое имя.
a:>ren text.txt file.txt<Enter>
Обратите внимание, что старое и новое имя отделяются друг от друга пробелом.
14.Определение суммарного размера файлов каталога
Нередко возникает необходимость выяснить – какой объем дискового пространства занимают файлы того или иного каталога. В MS-DOS для этих целей вполне достаточно использовать команду dir.
15 Определение свободного дискового пространства
По мере накопления файлов, необходимо отслеживать – какой объем свободного пространства остался на диске. В MS-DOS для определения свободного дискового пространства достаточно набрать в командной строке команду dir.
16 Удаление файла
Когда размер свободного дискового пространства приближается к критическому, встает вопрос об удалении всего лишнего. В любом случае необходимо периодически удалять ставшие ненужными файлы. Для операции удаления в MS-DOS используется команда del (delete-удалить).
17.Удаление каталога
Для удаления каталога используется команда rd (remove directory – удалить каталог).
18 Установка времени и даты
Часы компьютера всегда показывают текущее время. Они идут даже тогда, когда компьютер выключен, питаясь от батарейки. Каждый год приходиться переводить часы на летнее время. Для коррекции даты используется команда date (date – дата). Для коррекции времени используется команда time (time – время).
19 Запуск программ
Для запуска программы из MS-DOS необходимо перейти в каталог, где она находится, затем набрать в командной строке имя запускаемой программы, называемой исполняемым кодом.
a:>cdSCLAUS< Enter>
a:SCLAUS>sclaus.exe< Enter>
20 Просмотр оперативной памяти
Чтобы узнать конфигурацию памяти компьютера, необходимо набрать команду mem (memory – память). На экран будет выведена информация о типе и объёме памяти, присутствующей на вашем компьютере.
21 Определение конфигурации компьютера
Всегда полезно знать о своём компьютере как можно больше. Для этой цели существует программа msd (Microsoft System Diagnostics). Она предназначена для того, чтобы предоставить пользователю детальную информацию о системе. Для выхода из программы нажмите клавишу F3
Существует много разных способов создания папки, подпапки, каталога и подкаталога на компьютере в зависимости от операционной системы или места создания каталога. Ниже приведены инструкции по созданию каталога и папки во всех основных операционных системах.
- Откройте Мой компьютер или Проводник Windows.
- Откройте диск или папку, в которой вы хотите создать новую папку; например, диск C :. Если вы не хотите создавать папку в корневом каталоге, перейдите в нужное место.
- В Windows 10 на вкладке « Главная » щелкните значок « Новая папка» . В Windows 7 и более ранних версиях в строке меню « Файл» выберите « Файл», а затем « Папка» .
Совет: Во всех версиях Windows вы также можете щелкнуть правой кнопкой мыши по пустой части папки, щелкнуть « Создать», а затем « Папка», как показано на рисунке ниже.
Примечание. Если вы используете Windows 7 или более раннюю версию и не видите строку меню «Файл» в верхней части проводника Windows, нажмите клавишу «Alt», и она должна стать видимой.
Рабочий стол Windows
- Перейдите на рабочий стол Windows.
- Щелкните правой кнопкой мыши на любой пустой части рабочего стола.
- В появившемся меню (как показано на рисунке справа) нажмите « Создать», а затем « Папка» .
- Новая папка появится. Введите имя папки, которую вы хотите использовать, и нажмите Enter.
Создать новую папку с помощью сочетания клавиш
В проводнике Windows вы можете нажать Ctrl + Shift + N, чтобы создать новую папку без использования мыши.
Командная строка Windows
См. Следующий пользовательский раздел командной строки MS-DOS и Windows для получения информации о создании каталога в командной строке Windows.
Создание каталога в MS-DOS и командной строке Windows
Совет: при обращении к командной строке более целесообразно использовать «каталог» вместо «папка».
Чтобы создать каталог в MS-DOS или командной строке Windows, используйте команду MS-DOS md или mkdir. Например, ниже мы создаем новый каталог с именем «надежда» в текущем каталоге.
MKDIR надежда
Вы также можете создать несколько новых каталогов в текущем каталоге с помощью команды md . В следующем примере мы создаем три новых каталога с именами «user1», «user2» и «user3» в текущем каталоге.
md user1 user2 user3
Если вы хотите создать каталог с пробелами, вам нужно заключить имя каталога в кавычки. В приведенном ниже примере мы создаем каталог с именем «my example directory» в текущем каталоге.
md "мой пример каталога"
Чтобы создать каталог в родительском каталоге, без предварительного перехода в этот каталог, вы можете использовать команду ниже. Этот пример перемещается назад на один каталог, чтобы создать каталог «example».
мд .. пример
Чтобы создать подкаталог в другом каталоге, не перемещаясь в него, используйте команду, аналогичную приведенной ниже, которая создает каталог «test» в каталоге hop.
мкдир надежда тест
Совет. После создания каталога вы можете использовать команду cd, чтобы изменить каталог и перейти в этот каталог.
Чтобы создать каталог на другом диске без перемещения на него, вы можете использовать команду, аналогичную приведенной ниже, которая создает каталог «example» на диске F :. Буква диска «f:» может быть заменена любой буквой диска.
MD F: пример
Связанные страницы
Создать каталог с командным файлом
Пакетный файл — это серия команд, которые можно вводить в командной строке. Поэтому вы можете использовать любой из примеров, приведенных в предыдущем разделе, о том, как создать папку в командной строке MS-DOS и Windows в командном файле, чтобы создать новую папку.
Создание каталога в Linux, Unix и их вариантах
Подсказка: более целесообразно использовать «каталог» вместо «папка» в командной строке.
Примечание. У вас должны быть разрешения на создание каталога за пределами вашего домашнего каталога.
Чтобы создать каталог в Linux, Unix или любом другом варианте, используйте команду mkdir Linux и Unix. Например, ниже мы создаем новый каталог с именем hope в текущем каталоге.
MKDIR надежда
Совет. После создания каталога вы можете использовать команду cd, чтобы изменить каталог и перейти в этот каталог.
Совет: Если вы хотите изменить права доступа к каталогу после его создания, используйте команду chmod.
- Учебник по оболочке Linux и Unix
Создание папки и каталога в Microsoft Windows 3.X
Файловый менеджер
- Открыть файловый менеджер
- Откройте папку, в которую вы хотите поместить новую папку, и в меню в верхней части диспетчера файлов выберите « Файл», а затем — новую папку .
MS-DOS
См. Выше раздел пользователя MS-DOS для получения информации о создании каталога в MS-DOS.
Создание папки в macOS X
Папка рабочего стола
- Перейдите на рабочий стол macOS.
- Щелкните правой кнопкой мыши (коснитесь двумя пальцами мыши) любое пустое место на рабочем столе.
- Выберите « Новая папка» в раскрывающемся меню.
- Назовите папку и нажмите Return .
Создать папку в каталоге
- Откройте Finder и перейдите в каталог, в котором вы хотите создать папку.
- Нажмите Файл в верхнем левом углу экрана.
- Выберите « Новая папка» в раскрывающемся меню.
- Назовите папку и нажмите Return .
Совет: пользователи могут также нажать комбинацию клавиш Ctrl + Shift + N, чтобы создать новую папку.
Updated: 07/31/2022 by
There are multiple ways to create or add a folder, subfolder, directory, and subdirectory on a computer. The methods for doing so depend on the operating system or where the directory is being created. Select a link below for steps on creating a directory or folder in each major operating system.
Creating a folder in Microsoft Windows
There are a few ways to create a folder in Microsoft Windows, generally depending on where you want the new folder to be placed. To proceed, select a method from the list below or check out each section individually.
- My Computer or Windows Explorer
- Windows desktop
- Create a new folder using a keyboard shortcut
- Windows command line
My Computer or Windows Explorer
- Press the Windows key+E to open Windows Explorer.
- On the left side of the window, select the drive or folder where you want to create the new folder; for example, the C: drive. Or, you can create a folder in the root directory.
- In Windows 11, click the New option in the menu bar and select Folder in the drop-down menu.
In Windows 8 and 10, on the Home tab, click the New folder icon.
In Windows 7 and earlier, in the file menu bar, click File and select Folder in the drop-down menu.
Tip
In all versions of Windows, you can also right-click on a blank portion of the folder, select New, and then Folder from the drop-down menu.
Note
If you’re using Windows 7 or earlier, and do not see the file menu bar at the top of Windows Explorer, press Alt to make it visible.
Windows desktop
- Navigate to the Windows desktop. You can quickly do this with the keyboard shortcut Windows key+D.
- Right-click any blank portion of the desktop.
- In the menu that appears (like that shown in the picture), click New and then Folder.
- Once the new folder appears, type a name for it and then press Enter.
Create a new folder using a keyboard shortcut
While in Windows Explorer, you can press Ctrl+Shift+N to create a new folder without using the mouse.
Windows command line
See the following MS-DOS and Windows command line user section to create a directory in the Windows command line.
Creating a directory in MS-DOS and Windows Command Prompt
Tip
It is more appropriate to use the term «directory» instead of «folder» when referring to the command line.
To create a directory in MS-DOS or the Windows Command Prompt (cmd), use the md or mkdir MS-DOS command. For example, below, we are creating a new directory called «hope» in the current directory.
mkdir hope
You can also create multiple new directories in the current one with the md command. In the following example, we are creating three new directories, called «user1,» «user2,» and «user3,» in the current directory.
md user1 user2 user3
If you want to create a directory with spaces, you need to surround the directory name with quotes. In the example below, we create a «my example directory» in the current directory.
md "my example directory"
To create a directory in the parent directory without first moving to that directory, you can use the command below. The example below moves back one directory to create the «example» directory.
md ..example
To create a subdirectory in a different directory without moving to it, use a command similar to the example below. This command creates a «test» directory in the hope directory.
mkdir hopetest
Tip
Once a directory is created, you can use the cd command to change and move to that directory.
To make a directory in another drive without moving to that drive, use a similar command to the example below. The following command creates an «example» directory on the F: drive. (The drive letter «f» should be substituted for the actual drive letter of the disk where you’re creating the folder: «c», «d», etc.)
md f:example
- How to use the Windows command line (DOS).
- How to get to an MS-DOS prompt or Windows command line.
Create a directory with a batch file
A batch file consists of one or more commands that are entered into the command line. Therefore, you can use any examples from the section above in a batch file to create a new folder.
Creating a directory in Linux, Unix, and their variants
Tip
It’s traditional to call it a «directory» instead of «folder» in the command line, but both terms refer to the same thing.
To create a directory in Linux, Unix, or any variant, use the mkdir command. For example, below, we are creating a new directory called «hope» in the current directory.
mkdir hope
Tip
To explicitly specify that the new directory should be located in the current directory, you can prefix its name with a dot-slash («./»):
mkdir ./hope
To create a directory whose parent directories do not yet exist (creating the parent directories in the process), use the -p option with mkdir:
mkdir -p hope/files/documents
Tip
Once the new directory is created, you can use the cd command to change and move to that directory. To remove the directory (if it is empty), use the rmdir command. If you want to change the permissions of a directory after it is created, use the chmod command.
- Linux and Unix shell tutorial
Creating a folder and directory in Microsoft Windows 3.X
File Manager
- Open File Manager
- Open the folder where you want to place the new folder, and on the top menu of File Manager, select File and then new folder.
MS-DOS
See the MS-DOS user section above for information about creating a directory in MS-DOS.
Creating a folder in macOS
Desktop folder
- Navigate to the macOS desktop.
- Right-click (tap two fingers on the trackpad or multi-touch mouse) any blank space on the desktop.
- Select New Folder from the drop-down menu that appears.
- Type a name for the folder and then press Return.
Create a folder in a directory
- Open Finder and navigate to the directory where you want to create the folder.
- Click File in the upper-left corner of the screen.
- Select New Folder in the drop-down menu that appears.
- Type a name for the folder and then press Return.
Tip
Users may also press the keyboard shortcut Command+Shift+N to create a new folder.
Tip
To create a directory in the Terminal command line, see the Linux steps.
Updated: 07/31/2022 by
There are multiple ways to create or add a folder, subfolder, directory, and subdirectory on a computer. The methods for doing so depend on the operating system or where the directory is being created. Select a link below for steps on creating a directory or folder in each major operating system.
Creating a folder in Microsoft Windows
There are a few ways to create a folder in Microsoft Windows, generally depending on where you want the new folder to be placed. To proceed, select a method from the list below or check out each section individually.
- My Computer or Windows Explorer
- Windows desktop
- Create a new folder using a keyboard shortcut
- Windows command line
My Computer or Windows Explorer
- Press the Windows key+E to open Windows Explorer.
- On the left side of the window, select the drive or folder where you want to create the new folder; for example, the C: drive. Or, you can create a folder in the root directory.
- In Windows 11, click the New option in the menu bar and select Folder in the drop-down menu.
In Windows 8 and 10, on the Home tab, click the New folder icon.
In Windows 7 and earlier, in the file menu bar, click File and select Folder in the drop-down menu.
Tip
In all versions of Windows, you can also right-click on a blank portion of the folder, select New, and then Folder from the drop-down menu.
Note
If you’re using Windows 7 or earlier, and do not see the file menu bar at the top of Windows Explorer, press Alt to make it visible.
Windows desktop
- Navigate to the Windows desktop. You can quickly do this with the keyboard shortcut Windows key+D.
- Right-click any blank portion of the desktop.
- In the menu that appears (like that shown in the picture), click New and then Folder.
- Once the new folder appears, type a name for it and then press Enter.
Create a new folder using a keyboard shortcut
While in Windows Explorer, you can press Ctrl+Shift+N to create a new folder without using the mouse.
Windows command line
See the following MS-DOS and Windows command line user section to create a directory in the Windows command line.
Creating a directory in MS-DOS and Windows Command Prompt
Tip
It is more appropriate to use the term «directory» instead of «folder» when referring to the command line.
To create a directory in MS-DOS or the Windows Command Prompt (cmd), use the md or mkdir MS-DOS command. For example, below, we are creating a new directory called «hope» in the current directory.
mkdir hope
You can also create multiple new directories in the current one with the md command. In the following example, we are creating three new directories, called «user1,» «user2,» and «user3,» in the current directory.
md user1 user2 user3
If you want to create a directory with spaces, you need to surround the directory name with quotes. In the example below, we create a «my example directory» in the current directory.
md "my example directory"
To create a directory in the parent directory without first moving to that directory, you can use the command below. The example below moves back one directory to create the «example» directory.
md ..example
To create a subdirectory in a different directory without moving to it, use a command similar to the example below. This command creates a «test» directory in the hope directory.
mkdir hopetest
Tip
Once a directory is created, you can use the cd command to change and move to that directory.
To make a directory in another drive without moving to that drive, use a similar command to the example below. The following command creates an «example» directory on the F: drive. (The drive letter «f» should be substituted for the actual drive letter of the disk where you’re creating the folder: «c», «d», etc.)
md f:example
- How to use the Windows command line (DOS).
- How to get to an MS-DOS prompt or Windows command line.
Create a directory with a batch file
A batch file consists of one or more commands that are entered into the command line. Therefore, you can use any examples from the section above in a batch file to create a new folder.
Creating a directory in Linux, Unix, and their variants
Tip
It’s traditional to call it a «directory» instead of «folder» in the command line, but both terms refer to the same thing.
To create a directory in Linux, Unix, or any variant, use the mkdir command. For example, below, we are creating a new directory called «hope» in the current directory.
mkdir hope
Tip
To explicitly specify that the new directory should be located in the current directory, you can prefix its name with a dot-slash («./»):
mkdir ./hope
To create a directory whose parent directories do not yet exist (creating the parent directories in the process), use the -p option with mkdir:
mkdir -p hope/files/documents
Tip
Once the new directory is created, you can use the cd command to change and move to that directory. To remove the directory (if it is empty), use the rmdir command. If you want to change the permissions of a directory after it is created, use the chmod command.
- Linux and Unix shell tutorial
Creating a folder and directory in Microsoft Windows 3.X
File Manager
- Open File Manager
- Open the folder where you want to place the new folder, and on the top menu of File Manager, select File and then new folder.
MS-DOS
See the MS-DOS user section above for information about creating a directory in MS-DOS.
Creating a folder in macOS
Desktop folder
- Navigate to the macOS desktop.
- Right-click (tap two fingers on the trackpad or multi-touch mouse) any blank space on the desktop.
- Select New Folder from the drop-down menu that appears.
- Type a name for the folder and then press Return.
Create a folder in a directory
- Open Finder and navigate to the directory where you want to create the folder.
- Click File in the upper-left corner of the screen.
- Select New Folder in the drop-down menu that appears.
- Type a name for the folder and then press Return.
Tip
Users may also press the keyboard shortcut Command+Shift+N to create a new folder.
Tip
To create a directory in the Terminal command line, see the Linux steps.
Содержание
- Создание папки в Microsoft Windows
- Мой компьютер или Проводник Windows
- Рабочий стол Windows
- Новая папка с помощью сочетания клавиш
- Командная строка Windows
- Создание директории в MS-DOS и командной строке Windows
- Создание директории с командным файлом
- Создание директории в Linux, Unix и их вариантах
- Создание папки в Microsoft Windows 3.X
- Файловый менеджер
- MS-DOS
- Создание папки в macOS X
- Папка рабочего стола
- Создание папки в директории
Создание папки в Microsoft Windows
Мой компьютер или Проводник Windows
- Откройте Мой компьютер или Проводник Windows.
- Откройте локальный диск или папку, в которой вы хотите сделать новую директорию, например, диск C :. Если вы не хотите создавать новую папку в корневом каталоге, перейдите в нужное место, где планируется хранение данных.
- В Windows 10 на Домашняя нажмите вкладку Новая папка иконка. В Windows 7 и более ранних версиях это будет работать по другому: в строке меню файла выберите Файл.
Во всех версиях Windows для решения данной задачи вы также можете щелкнуть правой кнопкой мыши на пустой части папки, выбрать новый а потом каталог.
В случае если вы используете Windows 7 или более раннюю версию и не видите строку меню файла в верхней части проводника Windows, нажмите клавишу Alt, и она должна стать доступна в видимой области.
Рабочий стол Windows
- Перейдите на рабочий стол Windows.
- Щелкните правой кнопкой мыши на любой пустой части рабочего стола (кроме файлов и папок).
- В появившемся контекстном меню (как показано на рисунке) нажмите новый а потом каталог.
- Новая папка создана и появляется на экране. Введите свое имя папки, которую вы хотите использовать, и нажмите Enter.
Новая папка с помощью сочетания клавиш
В проводнике Windows имеется удобная возможность создать папку. Нужно нажать клавиши Ctrl + Shift + N и сформировать новую папку без использования мыши.
Командная строка Windows
Информацию о создании директории в командной строке Windows смотрите в следующем разделе текущего документа.
Создание директории в MS-DOS и командной строке Windows
Более уместно использовать слово «каталог» вместо «папка» при обращении к командной строке.
Чтобы сделать папку в программе MS-DOS или командной строке Windows, используйте команду MS-DOS md или mkdir. Например, ниже мы создаем новую директорию с именем «primer» в текущем каталоге.
mkdir primer
Вы также можете сделать несколько новых директорий в текущем каталоге, используя md команда. В следующем примере мы создаем три новых директории с именами «user1», «user2» и «user3» в текущем каталоге.
md user1 user2 user3
Если вы хотите сформировать директорию с пробелами в имени, вам нужно заключить имя директории в кавычки. В приведенном ниже примере мы создаем директорию с именем «my example directory» в текущем каталоге.
md "my example directory"
Чтобы сформировать папку в родительском каталоге, без предварительного перехода в эту папку, вы можете использовать команду ниже. Этот пример перемещается назад на одну директорию, чтобы сформировать директорию «example».
md ..example
Чтобы сделать подкаталог в другом каталоге, не перемещаясь в него, используйте команду, аналогичную приведенной ниже, которая создает директорию «test» в каталоге primer.
mkdir primertest
После создания каталога необходимо использовать команду cd, чтобы изменить директорию и перейти в этот каталог.
Чтобы сделать каталог на другом диске без перемещения на него, вы можете использовать команду, аналогичную приведенной ниже, которая создает «примерный» каталог на диске F :. Буква диска «f:» может быть заменена любой буквой диска.
md f:example
Создание директории с командным файлом
Пакетный файл — это серия компьютерных команд, которые можно вводить в командной строке. Поэтому вы можете использовать любой из примеров из приведенного выше раздела в командном файле для создания новой папки. Выбирайте способы, которые вам нравятся больше.
Создание директории в Linux, Unix и их вариантах
Более уместно использовать «каталог» вместо «папка» в командной строке.
У вас должны быть разрешения на создание каталога за пределами вашего домашнего каталога.
Чтобы сотворить каталог в Linux, Unix или любом другом варианте, используйте команду mkdir Linux и Unix. Например, ниже мы создаем новый каталог с именем primer в текущем каталоге.
mkdir primer
После создания каталога вы можете использовать команду cd, чтобы изменить каталог и перейти в этот каталог.
Если вы хотите изменить права доступа к каталогу после его создания, используйте команду chmod.
Создание папки в Microsoft Windows 3.X
Файловый менеджер
- Открыть файловый менеджер
- Откройте папку, в которую вы хотите поместить новую папку, и на меню в верхней части файлового менеджера выберите файл а потом новая папка,
MS-DOS
См. Выше раздел пользователя MS-DOS для получения информации о создании каталога в MS-DOS.
Создание папки в macOS X
Папка рабочего стола
- Перейдите на рабочий стол macOS.
- Щелкните правой кнопкой мыши (коснитесь двумя пальцами мыши) любое пустое место на рабочем столе. Получите список доступных команд, который находится в выпадающем меню.
- Выбрать Новая папка из предложений меню.
- Назовите папку а потом нажмите Return,
Создание папки в директории
- Откройте Finder и перейти к каталогу в котором вы хотите сделать папку.
- Нажмите на файл в верхнем левом углу экрана.
- Выбрать пункт Новая папка в раскрывающемся меню, которое появляется.
- Назовите папку, а потом нажмите Return,
Пользователи также могут нажать комбинацию клавиш Ctrl + Shift + N создать новую папку.
Остались вопросы? Пишите их в комментариях ниже.
Цели урока:
- Выработка умений работы в операционной системе
с использованием командной строки, применения
теоретических знаний и возможностей
операционной системы MS DOS на практике. - Формирование информационной компетентности.
- Развитие интеллектуальных способностей и
познавательных интересов школьников.
ХОД УРОКА
Организационная часть:
- Проверка присутствующих, готовности класса и
обучающихся к уроку (чистота в классе, наличие
учебно-наглядных пособий, внешний вид
обучающихся). - Проверка знаний обучающихся:
- Путь к файлу.
- Операции над файлами.
- Операционная система: назначение и состав.
3. Теоретическая часть. Объяснение нового
материала
Общие сведения о командах MS DOS
Команды — способ общения пользователя с
компьютером в операционной системе.
Работа на компьютере в операционной системе MS
DOS организуется командами. Они вызывают
определенное действие в компьютере: организуют
передачу информации; вырабатывают необходимый
управляющий сигнал; подключают внешнее
устройство для организации процесса
ввода-вывода информации и т.д.
Команда технически реализована программой в
машинных кодах и хранится либо в файле на диске,
либо входит в состав командного процессора
операционной системы MS DOS. Ввод команды
осуществляется в командной строке в
соответствии с определенными правилами,
заданными в виде формата.
Командная строка — строка экрана,
начинающаяся с приглашения операционной
системы.
Формат команды — правило формирования
команды пользователем с клавиатуры.
При формировании команды в соответствии с
установленным форматом запомните правила:
- формат команды состоит из имени команды
латинскими буквами (без типа) и отделенных от нее
одним пробелом параметров, уточняющих ее
действие; - в большинстве случаев параметры между собой
пробелом не разделяются, а в качестве
разделителя часто используется символ / или ; - параметрами могут быть: имя дисковода, путь, имя
файла, тип файла, латинские буквы, символы, цифры; - присутствие параметров в формате часто бывает
необязательным.
Процедура ввода команды состоит в следующем:
- В соответствии с форматом в командной строке вы
набираете ее имя и необходимые параметры. - Нажимаете клавишу ввода, что служит сигналом
начала анализа ее структуры: при отсутствии
ошибок в формате команды будет выполнено
указанное действие; при наличии ошибок на экране
выдается сообщение Bad kommand or file name (Неверная
команда или имя файла). - При невыполнении команды вы внимательно
просматриваете заданную конструкцию команды и
вновь вводите ее, но уже в откорректированном
варианте.
Примечание. Появление ошибок возможно как во
время выполнения команды, так и после ее
окончания. Об этом будет свидетельствовать
сообщение, указывающее на причину ошибки.
4. Опорный конспект:
Основные команды DOS
| Команды работы с каталогами | Команды работы с файлами |
| Команда смены текущего дисковода.
А: — С: — переход на дисковод С: D: — переход на дисковод D: |
Создание текстовых файлов. сopy con имя-файла
После |
| Создание каталога.
md [дисковод:] путь |
Копирование файлов. copy имя-файла1 имя-файла2 или copy имя-файла1 [имя-каталога] |
| Изменение текущего каталога.
cd [дисковод:] |
Переименование файлов. ren имя-файла1 имя-файла2 |
| Уничтожение каталога.
rd [дисковод:] путь |
Соединение (конкатенация) файлов. copy имя-файла [+ |
| Удаление каталога со всем содержимым. deltree имя-файла-или-каталога [/Y] |
Удаление файлов.
del имя-файла |
| Просмотр каталога. dir [дисковод:][путь][имя-файла] [параметры] |
Вывод файла на экран.
type имя-файла |
| Другие команды | |
| Очистка экрана монитора.
cls |
Вывод информации о дате и установка даты в компьютере. date |
| Вывод информации о времени и установка времени в компьютере. time [часы:минуты] |
Получение информации о версии DOS.
ver |
5. Практическая часть.
Выполнение лабораторной работы.
Лабораторная работа №1
Работа с операционной системой MS DOS
| Задание | Выполнение |
| Запустить Командную строку | Пуск – Программы – Стандартные — Командная строка |
| Выполнить команду просмотра логического устройства |
dir |
| В корневом каталоге диска создайте директорий, назовите своей фамилией. |
md IVANOV |
| Проверить наличие созданного каталога при помощи команды DIR. |
|
| Сделать каталог IVANOV текущим | cd IVANOV |
| Создать в каталоге IVANOV каталог с номером лабораторной работы |
md LAB1 |
| Сделать каталог LAB_1 текущим | cd LAB1 |
| Создать в текущем каталоге файл с расширением .txt и именем, соответствующем вашему реальному имени. Ввести фамилию, дату выполнения работы. |
copy con IVAN.txt
IVANOV 1.09.2006
Нажать F6 для выхода из режима редактирования. |
| Создать текущем каталоге файл text1.txt. Ввести “Я изучаю DOS” |
copy con text1.txt
Я изучаю DOS F6 |
| Создать в текущем каталоге каталог с именем COPYTEST |
md COPYTEST |
| Копировать файл text1.txt в каталог COPYTEST | copy text1.txt D:IVANOV LAB1COPYTEST |
| Копировать файл IVAN.txt в каталог COPYTEST с переименованием на PETR.txt |
copy IVAN.txt D:IVANOV LAB1COPYTESTPETR.txt |
| Переместиться в на уровень выше | cd .. |
| Выполнить команду просмотра каталога | Dir |
| Переместить файл text1.txt в каталог IVANOV: | move text1.txt D: IVANOV |
| Переместить файл IVAN.txt в каталог IVANOV с переименованием на MARIA.txt |
move IVAN.txt D: IVANOV MARIA.txt |
| Проверить наличие файла в каталоге IVANOV при помощи команды DIR. |
6. Практическая работа (раздаточный материал)
Работа с файлами и каталогами в DOS
Вариант 1
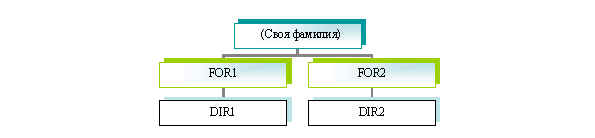
- Создать каталог d: (Своя фамилия)
- Создать систему подкаталогов в каталоге d: (Своя
фамилия) по следующему ОБРАЗЦУ: - В каталоге DIR1 создать файл wan.txt
- В каталоге DIR2 создать файл tu.txt.
- Скопировать файл wan.txt в каталог INF2 с
переименованием на tir.txt - Переместить файл tu.txt d в каталог INF2 с
переименованием на tir.txt
Вариант 2
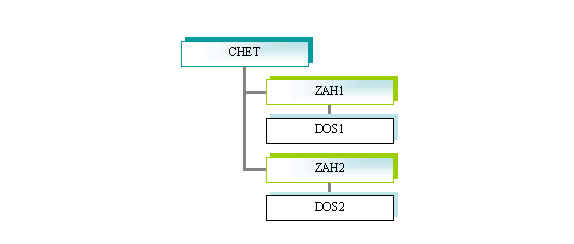
- На диске D в личном каталоге создать каталог
CHET - Создать систему подкаталогов в каталоге CHET по
образцу - В каталоге DOS1 создать файл ban.txt.
- В каталоге ZAH2 создать файл mu.txt.
- Скопировать файл ban.txt в каталог DOS2 с
переименованием на tvr.txt - Переместить файл mu.txt в каталог DOS2 с
переименованием на bir.txt - Вывести на экран содержимое каталога DOS2
Вариант 3
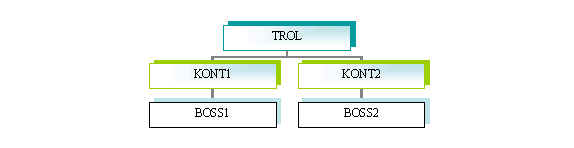
- На диске D в личном каталоге создать каталог
TROL - Создать систему подкаталогов в каталоге TROL :
- В каталоге KONT1 создать файл ran.txt.
- В каталоге KONT2 создать файл man.txt. редакторами
текстов. - Скопировать файл man.txt в каталог BOSS1 с
переименованием на tnt.txt - Переместить файл ran.txt в каталог BOSS2 с
переименованием на bat.txt/ - Вывести на экран содержимое каталога BOSS2
Вариант 4
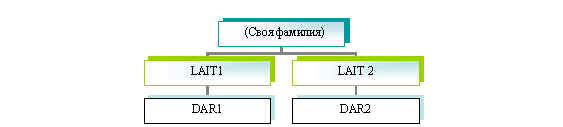
- Создать каталог d: (Своя фамилия)
- Создать систему подкаталогов в каталоге d: (Своя
фамилия) по следующему ОБРАЗЦУ: - В каталоге DAR1 создать файл dan.txt.
- В каталоге DАR2 создать файл din.txt.
- Скопировать файл dan.txt в каталог LAIT2 с
переименованием на tan.txt - Переместить файл din.txt d в каталог LAIT2 с
переименованием на tin.txt - Вывести на экран содержимое каталога LAIT2
Вариант 5
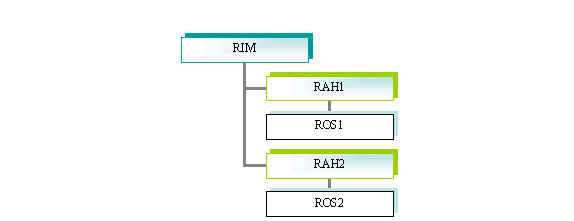
- На диске D в личном каталоге создать каталог
RIM - Создать систему подкаталогов в каталоге RIM по
образцу - В каталоге ROS1 создать файл bon.txt.
- В каталоге RAH2 создать файл son.txt.
- Скопировать файл bon.txt в каталог ROS2 с
переименованием на ton.txt - Переместить файл son.txt в каталог ROS2 с
переименованием на don.txt - Вывести на экран содержимое каталога ROS2
Вариант 6
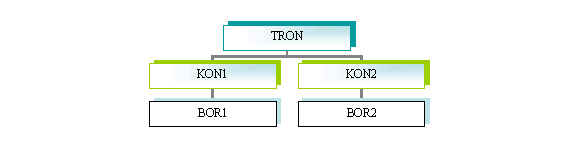
- На диске D в личном каталоге создать каталог
TRON - Создать систему подкаталогов в каталоге TRON :
- В каталоге KON1 создать файл ron.txt.
- В каталоге KON1 создать файл mon.txt.
- Скопировать файл ron.txt в каталог BOR2 с
переименованием на ton.txt - Переместить файл mon.txt в каталог BOR2 с
переименованием на bon.txt - Вывести на экран содержимое каталога BOR2
Вариант 7
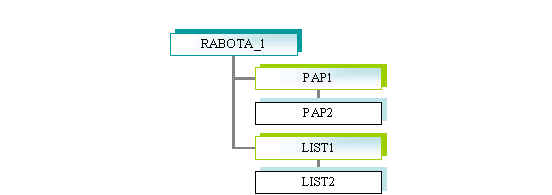
- Создать каталог c: RABOTA_1
- Создать систему подкаталогов в каталоге c:RABOTA_1
по следующему дереву: - В каталоге PAP1 создать файл wan.txt,
- В каталоге РАР2 создать файл tu.txt
- Скопировать файл wan.txt в каталог LIST2
- Перенести файл tu.txt в каталог LIST2
- Вывести на экран содержимое каталога LIST2
Домашнее задание:
Опорный конспект, основные команды работы с
файлами и каталогами в операционной системе MS DOS
8. Подведение итогов урока









