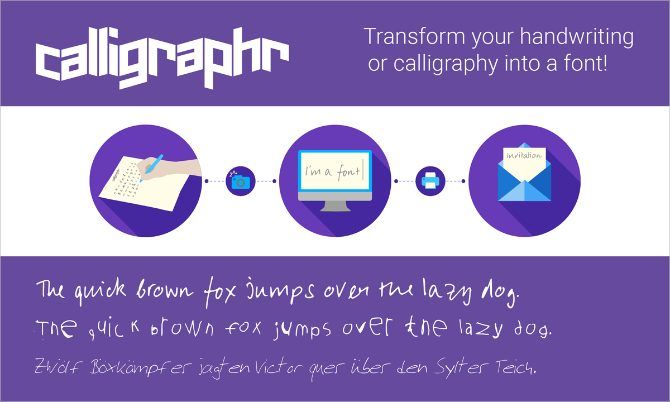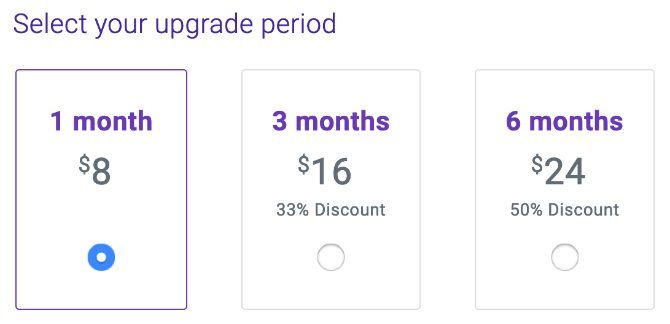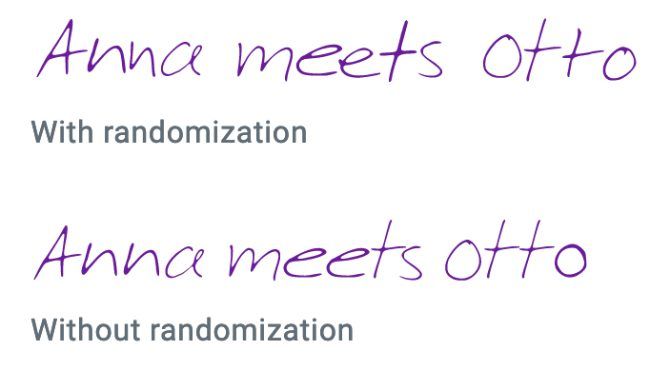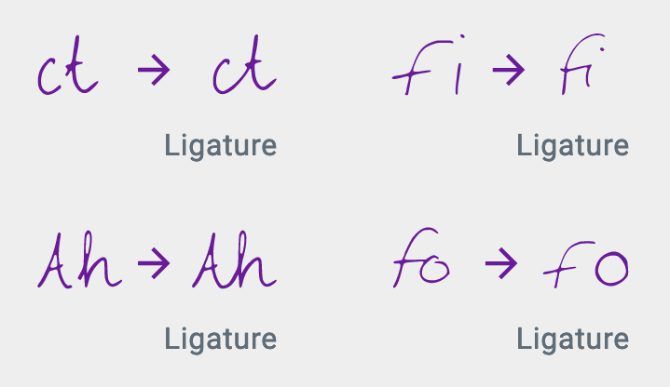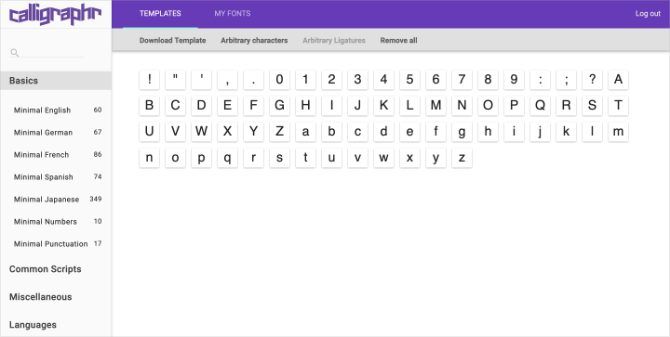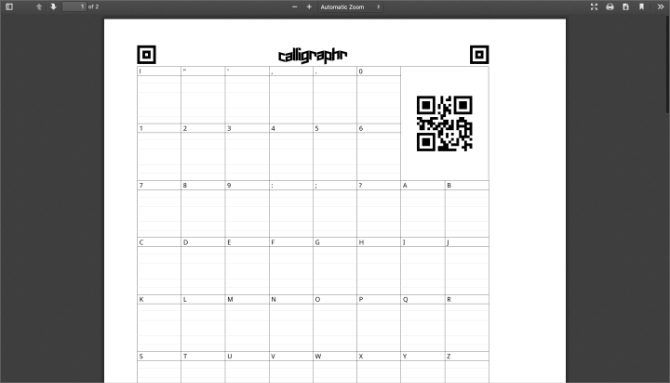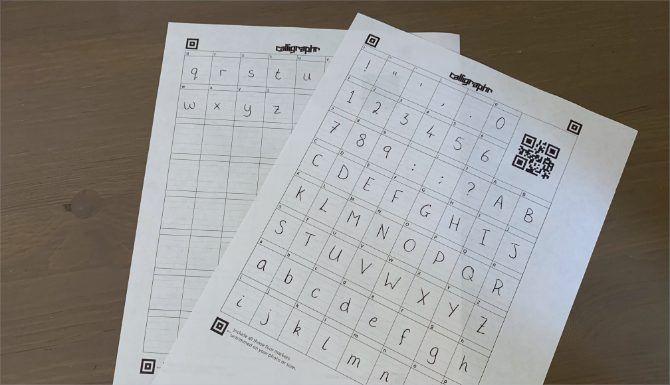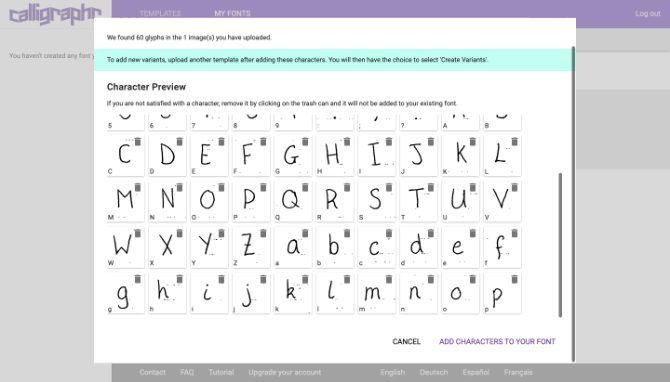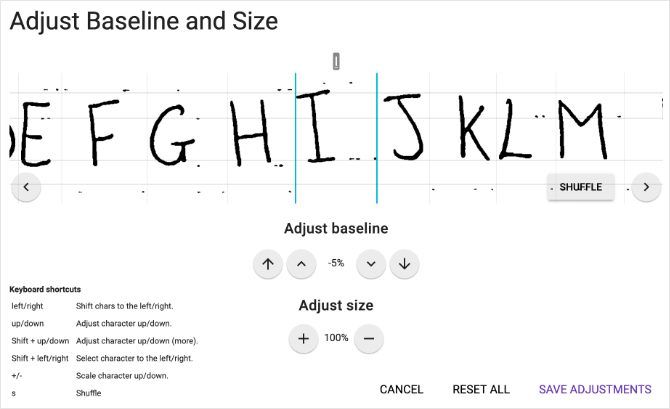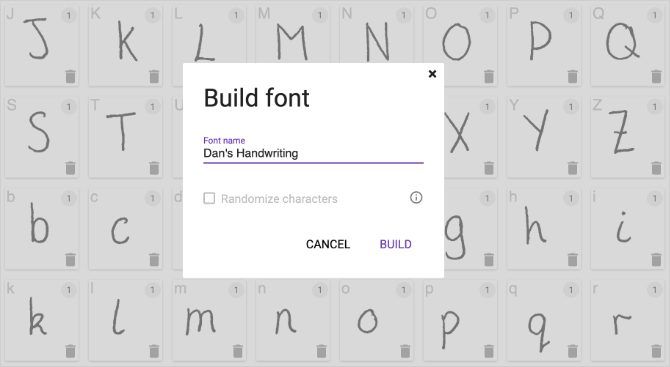У каждого человека свой почерк, поэтому понять многие из них довольно сложно. Это раздражает, особенно когда вам нужны записи, но вы не можете расшифровать ни одного слова. У нас напряженная жизнь, и, конечно, последнее, что мы хотим делать в свободное время, — это разбирать чей-то почерк. Но не волнуйтесь, мы знаем, как вам помочь.
Мы разработали для вас лучшие приложения для преобразования почерка в текст, чтобы вы могли легко преобразовывать рукописные заметки в цифровой текст и лучше понимать происходящее. Это также полезно, когда вам нужно подготовить все в цифровом виде, но заметки написаны от руки. Вам не придется тратить свое время на набор текста, когда вы можете просто отсканировать его и записать на компьютере.
Содержание
- YouTube video: 12 лучших приложений для преобразования рукописного текста в текстовый, которые вы должны использовать
- 1. Pen to Print — Преобразование рукописного текста в текст
- 2. PenReader
- 3. Google рукописный ввод
- 4. MyScript Nebo
- 5. Note plus
- 6. Penultimate
- 7. Mazec
- 8. Сканер текста
- 9. Изображение в текст
- 10. Handwritten OCR
- 11. INKredible
- 12. Write
- Вывод
YouTube video: 12 лучших приложений для преобразования рукописного текста в текстовый, которые вы должны использовать
1. Pen to Print — Преобразование рукописного текста в текст
Как следует из названия, это приложение успешно преобразует рукописный текст в цифровой. Будь то непонятный почерк вашего коллеги или одноклассника, оно не только преобразует его в текст, но и сформирует правильные предложения, если в записях есть ошибки. Заметки сохраняются в облаке, поэтому вы можете легко получить к ним доступ, не занимая больше места в системе.
Скачать( Android | iOS )
2. PenReader
Это быстро развивающееся приложение, созданное для людей, которые не любят долго ждать, пока все будет сделано. Любая рукописная заметка может быть легко и точно преобразована в цифровую. Кроме того, вы можете писать слова, которые не знаете по буквам, и это приложение поможет вам разобраться в них. Оно также исправляет ошибки в ваших текстах, если таковые имеются.
Скачать ( Android )
Читать — 9 Essential Apps for College Students
3. Google рукописный ввод
Google был спасителем большую часть времени, и это не исключение. Это приложение для рукописного ввода помогает пользователям перевести рукописный ввод на экране устройства в правильный текст. Это хорошее приложение для тех, кто только учится писать текст, так как оно может стать их копией для письма. Она проста в использовании, и вы также можете сохранить правильные слова, чтобы в следующий раз, когда вы будете набирать текст, ваша ошибка будет автоматически исправлена.
Скачать( Android | iOS )
4. MyScript Nebo
Это отличное приложение для ведения заметок для пользователей iPhone. Оно позволяет не только превращать рукописные заметки в цифровые тексты, но и удобно редактировать, стилизовать и форматировать свои заметки. Пользователи также могут рисовать диаграммы и редактировать/удалять их при необходимости. Программа синхронизируется с iCloud, googles drive и dropbox, поэтому вы можете быть уверены, что ваш документ в безопасности.
Скачать( iOS )
5. Note plus
Это еще одно приложение только для пользователей iPhone. Хотя это приложение выполняет работу других приложений для преобразования рукописного текста в текстовый, его особенностью является то, что оно поддерживает около 52 языков. Кроме того, оно обеспечивает эффект резких чернил, отказ от ладоней и режим письма крупным планом, что превращает процесс письма в незабываемое удовольствие. Оно автоматически распознает формы, позволяет записывать звук, а также вставлять изображения с фотографий.
Скачать ( iOS )
Читать — 5 игр, которые помогут вам научиться кодировать
6. Penultimate
Это отличное приложение для ведения заметок во время учебы или совещания, особенно в быстро меняющейся обстановке. Оно помогает аккуратно преобразовать их в связный документ. Вы можете масштабировать страницу, выбрать цвет, которым хотите писать, и даже стиль. Проверка орфографии исправляет ошибки, а синхронизация с EverNote позволяет сохранять файлы.
Скачать ( iOS )
7. Mazec
Это приложение для распознавания английского рукописного текста для пользователей iPhone. Вы можете легко вводить свой почерк в любое приложение на вашем устройстве. Оно отлично подходит для тех, кто пишет быстрее, чем печатает, так как может пригодиться при отправке срочных сообщений, электронных писем и т.д. Пользователи также могут легко делать заметки и автоматически исправлять свои ошибки.
Скачать( iOS )
8. Сканер текста
Это приложение читает тексты довольно быстро, поэтому вы можете легко преобразовать ваш письменный документ в цифровой. Его точность гарантирует, что вам не придется беспокоиться об орфографических ошибках. Кроме того, это приложение помогает получить доступ к URL-адресам или номерам телефонов, которые написаны в журналах или брошюрах, так что вам не придется тратить время на то, чтобы набирать все это.
Скачать( Android )
9. Изображение в текст
Людям, использующим это приложение, достаточно сфотографировать свои рукописные заметки, а приложение сделает всю работу по их преобразованию в цифровой документ. Эти документы можно редактировать, копировать, сохранять, прослушивать и даже делиться ими. Оно делает свою работу довольно эффективно и быстро, экономя много времени.
Скачать( Android | iOS )
10. Handwritten OCR
Это приложение может легко распознавать рукописные тексты из различных источников, таких как заметки, письма, доски, эссе, формы и т.д. Хотя приложение поддерживает только английский язык, оно помогает преобразовывать рукописные тексты в цифровые на любом фоне — белой бумаге, желтых клейких записках и т.д. Вам нужно только сфотографировать эти заметки, а остальное предоставьте этому приложению.
Скачать( Android )
11. INKredible
Это приложение имеет невероятный пользовательский интерфейс, который не загроможден и очень удобен для пользователей. Вы можете делать заметки с помощью пальца или стилуса, предоставляемого приложением. Есть несколько инструментов, таких как перетаскивание, отбрасывание и некоторые другие, которые облегчают процесс создания заметок. Вы также можете вставлять изображения с вашего устройства. Приложение экономит много времени, самостоятельно исправляя ошибки.
Скачать( Android | iOS )
12. Write
В этом приложении вы можете набирать текст, просто проводя пальцами по экрану вашего устройства. Оно помогает не только преобразовывать рукописные тексты, но и редактировать/удалять/корректировать их при необходимости. Вы также можете перемещать или изменять расположение текстов по своему усмотрению. Созданные документы можно сохранить в формате pdf и с легкостью поделиться ими.
Скачать( Android )
Вывод
Это несколько самых невероятных и полезных приложений для преобразования рукописного текста в текстовый. Они сделали повседневную работу намного удобнее, сэкономив время. Теперь вам не нужно много думать, если вы хотите избавиться от своих рукописных заметок, так как они занимают много места. Эти приложения удобны в использовании и помогают сохранять документы так, чтобы вы могли получить к ним доступ в любое время и в любом месте
.
Содержание
- Уникально, рукописный шрифт для Word, как его написать самому
- Зачем Вам нужен рукописный шрифт для Word
- Где взять рукописный шрифт для Word
- Как написать рукописный текст
- Как сделать тетрадный лист в клетку в Ворде
- Пишем текст рукописным шрифтом для Word
- Заключение
- Создаём шрифт, имитирующий ваш рукописный почерк
- 1 шаг
- 2 шаг
- 3 шаг
- Как превратить ваш почерк в шрифт
- Что такое каллиграф
- Calligraphr Pro Подписка
- Нужен ли мне Calligraphr Pro для создания собственного шрифта?
- Как использовать Каллиграф, чтобы превратить ваш почерк в шрифт
- Шаг 1. Создайте шаблон шрифта
- Шаг 2. Распечатайте и заполните свой шаблон
- Шаг 3. Загрузите и отредактируйте свой рукописный шрифт
- Шаг 4. Создайте и экспортируйте свой собственный шрифт
- Получите больше бесплатных шрифтов для добавления в вашу коллекцию
- Работа с шрифтом Primo в редакторе Microsoft Word (операционная система Windows)
Уникально, рукописный шрифт для Word, как его написать самому
Рукописный шрифт для Word необходим многим людям для написания книги, статей, школьных и других работ. В этой статье мы найдём в Интернете бесплатные рукописные шрифты и на практике установим его в Ворде для дальнейшего использования.
Зачем Вам нужен рукописный шрифт для Word

Бывают ситуации, когда пользователям нужен уникальный рукописный шрифт для Word. Этот шрифт в тексте отличается от остальных шрифтов тем, что он имеет вид рукописи. Как будто его написал от руки человек. Зачем он вообще нужен, если можно писать любые документы в Ворде со стандартным шрифтом?
Иногда возникает такая необходимость. Например, в школьных заведениях или в Институтах задают домашние задания, которые нужно выполнить написав их от руки. А если преподаватель заметит, что эта работа была сделана с помощью компьютера, по этой причине может понизить оценку. Или эти шрифты хорошо подойдут для какой-либо книги.
Эту проблему можно решить, если использовать бесплатные рукописные шрифты. Об этом, мы поговорим подробно.
Где взять рукописный шрифт для Word
Рукописный шрифт для Word Вы можете найти в Интернете, и скачать их бесплатно. В этом Вам поможет сайт с русскими шрифтами (ofont.ru) или этот (www.fonts-online.ru). В категории шрифтов этого сайта «ofont.ru», ищем рукописные шрифты их всего 165. Далее, переходим в этот раздел с рукописными шрифтами (Скрин 1).
На вышеуказанном сайте Вы сможете скачивать не только рукописные шрифты: но и граффити, дизайнерские шрифты, жирные, завитушки, знаменитые и другие.
Затем, нажимаем левой кнопкой мыши на один из них, и у нас откроется окно для скачивания этого шрифта (Скрин 2).
Например, мы решили выбрать рукописный шрифт – «Denistiana». Чтобы его скачать на компьютер, кликаем на шрифт, далее кнопку «Я не робот» для подтверждения.
Потом нажимаем «Скачать». Шрифт скачивается недолго, поэтому через несколько секунд он будет у Вас отображаться в загрузках на компьютере. Есть также программы, которые помогут Вам создать уникальный шрифт для Ворда:
В Интернете есть и другие ресурсы, которые предоставляют пользователям такие некоммерческие шрифты для использования.
Как написать рукописный текст
Для того чтобы написать уникальный и рукописный текст в Ворде, необходимо установить его в Word. Кликаем правой кнопкой мыши по шрифту, который мы только что скачали и выбираем из меню «Копировать». Далее, идём в «Мой компьютер», диск «С» папка «Windows» и в папку «Fonts» вставляем этот шрифт (Скрин 3).
Прежде чем мы начнём писать данный шрифт в документе, следует определиться, что нужно для работы:
Написать его достаточно просто. Открываете документ Word, и после выбора шрифта пишете текст рукописным шрифтом. Весь полный процесс написания таких шрифтов будет показан ниже.
Как сделать тетрадный лист в клетку в Ворде
Тетрадный лист в клетку в Word, очень хорошо помогает при написании рефератов, и курсовых работ. Чтобы его установить в документе Word, Вам необходимо изменить размеры всего тетрадного листа в Ворде. Для этого заходим в раздел «Разметка страницы». Далее, выбираем «Размер», и в низу панели управления размерами «Другие размеры страниц».
Пишем такие параметры размеров:
Теперь, мы сделаем тетрадный лист. Нажимаем на вкладку «Вид» наверху панели управления Ворда (Скрин 4).
И устанавливаем галочку напротив функции «Сетка». После этого у Вас будет виден лист A4 в виде тетради.
Если Вы будете распечатывать такой документ через принтер, тетрадный лист может не сохраниться во время распечатки. Чтобы этого не допустить, заходите в раздел «Вставка», «Фигуры» (Скрин 5).
И прямой линией обводим всю таблицу — по горизонтали, и вертикали. После этого документ можно сохранить в виде тетрадного листа.
Пишем текст рукописным шрифтом для Word
А теперь, мы перейдём к процессу написания этого шрифта самым лёгким способом. Открываем документ Ворд и сначала из списка шрифтов выбираем наш «Denistiana» (Скрин 6).
Пишем какое-нибудь предложение, чтобы увидеть результат созданного рукописного текста (Скрин 7).
Всё работает быстро, и без каких-либо программ можно создать любой рукописный шрифт.
Заключение
В статье мы рассмотрели вопрос, рукописный текст для Word. Были рассмотрены лучшие способы установки такого шрифта. Есть вариант, которой поможет Вам использовать уже готовые шрифты в Ворде. Они встроены в этот текстовый документ и их не нужно искать в Интернете. Думаю, эта статья поможет Вам в создании и написании рукописного текста. Удачи Вам!
Источник
Создаём шрифт, имитирующий ваш рукописный почерк
Учащимся старших классов и студентам ВУЗов, зачастую, делая домашнюю работу, приходится выполнять большое количество письменных упражнений. Например, наш преподаватель по обществознанию каждый урок задает нам ДЗ, заключающееся в том, чтобы мы нашли материал в библиотеке или Интернете, и написали его от руки (только за это можно получить оценку «отлично»), даже если найденный материал будет верным, но распечатанный на компьютере, выше четвёрки не жди…
Исходя из всего вышесказанного, я пришёл к выводу: нужно сделать шрифт для компьютера, дублирующий мой почерк. На мой взгляд, сделал я его успешно. Родная мать не отличит, где я писал от руки, а где напечатал компьютер. Многим моим знакомым понравилась эта затея, и они стали расспрашивать меня, как я это всё сделал. И чтобы каждому по сто раз не объяснять, я решил написать эту статью – план выполнения работы с подробными комментариями.
Итак, в этой статье я расскажу вам, как сделать шрифт, имитирующий ваш почерк.
Для работы нам потребуются:
1) листы чистой бумаги в формате А4;
2) чёрная гелевая ручка;
3) принтер;
4) сканер;
5) программа High-Logic FontCreator (предлагаю скачать с официального сайта программы).
Для скачивания нажмите на предлагаемую ссылку.
1 шаг
2 шаг
Лист, с написанными буквами, отсканируйте. И тем людям, которым удалось вписать все символы на одну страницу, в итоге получат одну большую картинку.
3 шаг
Затем открываем программу FontCreator от производителя High-Logic. Её окно выглядит так.
В появившемся окне нужно ввести название вашего будущего шрифта.
Кликаем «OK» — появляется след. окно.
В этом окне откройте картинку с вашими буквами. Выделите буковку «А», скопируйте её и вернитесь в FontCreator, откройте ячейку с буквой «F» и вставьте туда свою букву. Красные пунктирные линии можно передвигать, расставьте их так, как показано на следующем рисунке.
Буква должна стоять на линии (Baseline) и НЕ должна вылезать за верхнюю горизонтальную линию (WinAscent), а также НЕ должна вылезать за нижнюю горизонтальную линию (WinDescent), иначе она будет обрезана. Вертикальная левая линия должна стоять на том месте, где буква начинается, а вертикальная правая линия – где буква заканчивается. Если буква вылезет за вертикальные линии, то при печатании будет наложение одной буквы на другую, это тоже нам не подходит.
Сейчас объясню, почему букву «А» мы вставили в ячейку с буквой «F». Данная программа предназначена для создания шрифтов, использующая латинские буквы. Нам же напротив нужно изготовить шрифт для русских букв. Поэтому сделанный нами РУССКИЙ шрифт получится на ЛАТИНСКОЙ раскладке. Для того чтобы было удобнее, будем вставлять русские буквы в ячейки с латинскими буквами, в соответствии с клавиатурой.
В ячейку с буквой «Q» вставим букву «Й»
В ячейку с буквой «W» вставим букву «Ц»
В ячейку с буквой «E» вставим букву «У»
В ячейку с буквой «R» вставим букву «К»
В ячейку с буквой «T» вставим букву «Е»
В ячейку с буквой «Y» вставим букву «Н»
После того, как расставите все буквы по ячейкам, у вас получится вот такая картина.
Теперь можно протестировать, получившийся шрифт. Сделать это можно, нажав клавишу «F5», или, зайдя в «Font — Test. »
Если вас всё устраивает, сохраняете получившийся шрифт и помещаете в папку «C:WINDOWSFonts». Шрифт устанавливается, и теперь вы можете выбрать его, например, в Microsoft Word и печатать им текст. Ниже представлен текст, напечатанный моим шрифтом.
Источник
Как превратить ваш почерк в шрифт
Добавьте индивидуальный подход к своим цифровым проектам, превратив свой почерк в собственный шрифт. Это намного проще, чем вы думаете, благодаря веб-приложению под названием Calligraphr. И есть много творческих применений для вас, чтобы исследовать.
В этой статье мы покажем вам, как сделать свой почерк шрифтом с помощью Calligraphr бесплатно. Вы можете добавить варианты букв для естественного стиля, настроить выравнивание и интервал, и даже экспортировать конечный продукт в стандартный формат шрифта. И это займет всего десять минут.
Что такое каллиграф
Ранее называвшийся MyScriptFont, Calligraphr — это бесплатное веб-приложение, которое позволяет сканировать ваш почерк для создания собственного шрифта. Он прост в использовании и предлагает множество функций, которые помогут вам правильно подобрать шрифт.
Экспортируйте свой собственный шрифт в формате TTF или OTF, чтобы использовать его с компьютерами Windows или MacOS. Возможно, вы захотите использовать свой собственный шрифт, чтобы добавить индивидуальный подход к приглашениям, создать каллиграфические рисунки или написать комикс.
Calligraphr предлагает следующие функции для улучшения вашего шрифта:
Calligraphr Pro Подписка
Вы можете использовать Calligraphr для бесплатного создания и экспорта собственного шрифта для рукописного ввода. Но подписка Pro открывает дополнительные функции, которые помогут вам сделать ваш почерк максимально возможным шрифтом.
Calligraphr Pro стоит 8 долларов в месяц, хотя вы можете получить 50-процентную скидку, если заплатите сразу за шесть месяцев. С подпиской Pro, Calligraphr позволяет работать с более чем одним шрифтом одновременно, максимум до 12. Он также позволяет добавлять до 480 символов к каждому шрифту.
Вы также можете добавить более двух вариантов для каждого символа, максимум до 15. Вариант — это альтернативная версия определенной буквы или цифры. Готовый шрифт использует разные варианты случайным образом, чтобы ваш шрифт выглядел более естественно.
Еще одним важным обновлением, которое поставляется с подпиской Pro, является возможность добавлять лигатуры к вашему шрифту. Если вы не знакомы с общими типографскими терминами
, лигатура — это линия, соединяющая две буквы в объединенном почерке.
Нужен ли мне Calligraphr Pro для создания собственного шрифта?
Calligraphr Pro предлагает большие преимущества при создании шрифтов, но вы можете превратить ваш почерк в совершенно хороший шрифт, не платя ни за что.
Основным недостатком бесплатного использования Calligraphr является то, что ваш шрифт ограничен 75 символами. Этого достаточно для прописных и строчных букв, каждого числа и обычных знаков препинания, но не более того.
Вы также ограничены двумя вариантами для персонажа. Тем не менее, это все еще добавляет случайности к вашему шрифту, чтобы сделать его более естественным, чем большинство.
Наконец, вы не можете добавлять лигатуры с помощью Calligraphr Free. Но если вы все равно не присоединитесь к своему почерку, это ничего не изменит.
Как использовать Каллиграф, чтобы превратить ваш почерк в шрифт
Для начала отправляйтесь в Calligraphr веб-сайте и нажмите кнопку «Начать бесплатно», чтобы создать учетную запись. Нет необходимости обновлять учетную запись Pro, если вам не нужно более двух вариантов или лигатур.
После регистрации и входа в систему нажмите кнопку «Запустить приложение», чтобы загрузить веб-приложение Calligraphr. Затем выполните следующие шаги, чтобы превратить ваш почерк в шрифт.
Шаг 1. Создайте шаблон шрифта
Сначала вам нужно создать шаблон для вашего собственного шрифта. По сути, это сетка блоков с одним блоком для каждого символа, который вы хотите включить в свой шрифт. После создания шаблона и его распечатки вам нужно написать каждую букву в коробках. Затем отсканируйте его обратно на компьютер, чтобы создать шрифт.
Calligraphr дает вам огромный контроль над шаблоном, позволяя вам точно выбирать, какие символы вы делаете и не хотите включать в свой шрифт. С помощью бесплатной учетной записи вы можете иметь до 75 символов одним шрифтом.
Нажмите кнопку «Шаблоны» в верхнем левом углу, чтобы создать новый шаблон, затем выберите нужные символы на боковой панели. Мы предлагаем вам добавить минимальные английские и минимальные числа, которые приносят вам до 70 символов.
Выберите символ, который вам не нужен, и удалите его из шаблона. Затем добавьте больше наборов символов из боковой панели. Если вы зарегистрировались в учетной записи Pro и хотите включить лигатуры, выберите ее в разделе «Разное».
Шаг 2. Распечатайте и заполните свой шаблон
После добавления всех символов в ваш шрифт нажмите кнопку «Загрузить шаблон». Выберите имя файла и формат для шаблона.
Настройте ползунок, чтобы изменить размер ячеек шаблона. Это поля, в которые нужно писать свои письма. Если у вас особенно большой или маленький почерк, вы можете соответствующим образом изменить размер. Вы также можете захотеть сделать коробки больше, если планируете создать каллиграфический шрифт. В противном случае оставьте его по умолчанию.
Наконец, выберите, хотите ли вы телефон доверия и фоновые символы. Мы рекомендуем добавить телефон доверия, чтобы убедиться, что вы пишете каждое письмо в одном и том же месте и одинакового размера. Однако это может означать, что вам нужно стереть их вручную после сканирования вашего шаблона. Мы не рекомендуем фоновые символы, потому что они затрудняют создание уникального стиля.
Когда вы будете довольны, нажмите «Загрузить», чтобы сохранить шаблон, а затем распечатайте его.
Теперь используйте черную ручку, чтобы заполнить шаблон, рисуя один символ в каждом поле. Фломастер лучше, чем шариковая, но любой из них должен быть в порядке, если вы убедитесь, что каждая линия четко нарисована.
Шаг 3. Загрузите и отредактируйте свой рукописный шрифт
После заполнения шаблона шрифта отсканируйте его или сделайте четкое фото, затем сохраните этот файл на своем компьютере. В веб-приложении Calligraphr щелкните «Мои шрифты», а затем «Загрузить шаблон». Выберите изображение шаблона вашего шрифта, затем подождите, пока Calligraphr его обработает.
После завершения обработки Calligraphr показывает обзор каждого символа в вашем собственном шрифте. Вы можете удалить символы с этой страницы, но мы предлагаем вам посмотреть, можете ли вы исправить ошибки со страницы редактирования, а не удалять что-либо.
Выберите Добавить символы в ваш шрифт, чтобы завершить загрузку.
Нажмите на символ и выберите «Редактировать символ», чтобы внести изменения. Вы можете рисовать новые линии, используя различные формы и размеры кисти, или нажмите кнопку «Стереть», чтобы очистить сканирование. Убедитесь, что вы редактируете каждого из ваших персонажей для лучшего пользовательского шрифта.
Вам также следует использовать меню «Корректировка базовой линии / размера», чтобы убедиться, что каждый символ имеет ту же высоту и размер, что и все остальные. Этот экран показывает ваш выбранный символ в ряд с остальным шрифтом. Используйте стрелки для регулировки базовой линии или размера для лучшей согласованности.
Шаг 4. Создайте и экспортируйте свой собственный шрифт
После редактирования каждого из ваших персонажей, нажмите кнопку «Назад» и выберите «Построить шрифт», чтобы превратить ваш почерк в шрифт.
Если вы решили добавить варианты, что можно сделать, загружая несколько шаблонов шрифтов один за другим, включите параметр «Рандомизировать символы». Таким образом, ваш шрифт не использует одни и те же варианты слишком часто.
Нажмите Build и подождите, пока Calligraphr закончит превращать ваш почерк в шрифт. По завершении убедитесь, что в предварительном просмотре он выглядит хорошо, а затем загрузите файл TTF или OTF.
Откройте файл шрифта на вашем компьютере и следуйте инструкциям по его установке. После этого он должен быть доступен во всех ваших приложениях. Вы также можете установить шрифты на свой iPhone или iPad
Получите больше бесплатных шрифтов для добавления в вашу коллекцию
Теперь вы знаете, как сделать свой почерк нестандартным шрифтом. Используйте это, чтобы персонализировать все от свадебных приглашений до визитных карточек. Но не чувствую, что вам нужно использовать это для всего.
Calligraphr позволяет вам создавать столько пользовательских шрифтов, сколько вам нужно, чтобы вы могли повторить шаги, описанные выше, для нескольких различных стилей рукописного ввода. Если в вас не так много креативности, взгляните на лучшие бесплатные шрифтовые сайты
Источник
Работа с шрифтом Primo в редакторе Microsoft Word (операционная система Windows)
Это устаревший способ, который больше не поддерживается. Сейчас работать со шрифтом стало более удобно.
• Открыть primo.doc
в MS Word 2007 или 2010.
• В ответ на предупрежде-
ния разрешить редакти-рование и макросы.
• Набрать русский текст.
• Ознакомиться с подроб-
ностями, в том числе с
Если возникнет потребность в редактировании полученного текста, то его рекомендуется перевести обратно в шрифт Times New Roman. Для такого обратного перевода имеется макрос ToTimes, вызываемый комбинацией клавиш ++2 (эта программа также действует лишь на текст, выделенный мышью). Когда все необходимые исправления внесены, текст снова выделяется и вызывается макрос ToPrimo.
Простейший способ установки и проверки работоспособности шрифта
1. Старые версии MS Word (2000, 2003): В редакторе MS Word перейти в раздел меню
Сервис/Макрос/Безопасность,
выбрать уровень безопасности «средняя», нажать «OK», и выйти из редактора.
В новых версиях (2007, 2010) ничего такого, как правило, делать не нужно: требуемый уровень безопасности уже установлен по умолчанию — макросы при открытии файлов отключены, но есть возможность их активировать.
Примечание. Если, однако, впоследствии выяснится, что при попытке вызвать макрос появляется сообщение: «Макросы деактивированы» («The macros in this project are disabled»), то придется вернуться к этому пункту и проделать следующее. В основном окне редактора Word открыть слева вверху вкладку с символом Microsoft Office (версия 2007) или вкладку «Файл» (2010). В окрывшемся окне выбрать пункт «Параметры» (слева почти в самом низу). Далее в списке слева выбрать нижний пункт «Центр управления безопасностью». Нажать справа внизу кнопку «Параметры центра управления безопасностью». В списке слева выбрать «Параметры макросов». В списке справа выбрать пункт «Отключить все макросы с уведомлением». После чего нажать «OK» и выйти из редактора.
primo.doc (версия 1.51 от 21.08.2012)
(в котором содержатся как макросы, так и сам шрифт) в редакторе MS Word. Перед этим его можно скачать на компьютер, но можно открыть и непосредственно в браузере (щелкнув по ссылке левой кнопкой мыши и выбрав «Открыть в Microsoft Word»). На появляющиеся предупреждения о том, что файл содержит потенциальную опасность, так как скачан из интернета и содержит макросы, отвечать в том смысле, что редактирование файла разрешено и макросы должны быть активированы (конкретная форма предупреждений зависит от версии редактора Word).
4. Только для старых версий (2000, 2003): По завершению работы в редакторе MS Word перейти в раздел меню
и восстановить прежний уровень безопасности (рекомендуется «высокая»).
Для большинства практических целей такой простейшей установки шрифта совершенно достаточно. Главным недостатком такого порядка работы является то, что набранный текст нельзя перебросить в другой документ или другую программу с помощью Copy-Paste (Копировать-Вставить: +C, +V). Кроме того, рабочие файлы получаются слишком большими из-за того, что в каждом из них оказывается сохранен шрифт вместе с макросами.
primo.ttf (собственно шрифт, версия 1.5)
primo.dot (шаблон документа MS Word, содержащий макросы, версия 1.51)
3. При использовании старых версий редактора MS Word (2000, 2003) перейти в раздел меню Сервис/Макрос/Безопасность и выбрать уровень безопасности «средняя», после чего выйти из редактора. В новых версиях (2007, 2010) требуемый уровень безопасности уже установлен по умолчанию. [См., однако, примечание к пункту 1 предыдущего подраздела.]
4. Открыть файл primo.dot в редакторе MS Word двойным щелчком мыши. Тем самым фактически открывается не сам шаблон primo.dot, а новый файл на его основе. При этом появляется предупреждение о наличии макроса. Рядом с этим предупреждением находится подсказка, как этот макрос можно активировать. Этой подсказкой следует воспользоваться. В новом документе определены команды ++1, ++2, ++3 и ++4, вызывающие макросы ToPrimo, ToTimes, ToStripes и ToNoStripes, соответственно.
5. При использовании старых версий редактора MS Word (2000, 2003) перед завершением работы перейти в раздел меню Сервис/Макрос/Безопасность и восстановить прежний уровень безопасности (рекомендуется «высокая»).
При возникновении непредвиденных проблем, мне можно задать вопрос на моем форуме в теме Шрифт «Примо».
Замечание
Разумеется, текст не обязательно набирать самому: можно перенести его из любого другого документа (например, с веб-страницы) через буфер обмена. При этом забирать его в буфер обмена вполне можно обычным образом (выделив его мышью в исходном документе и нажав комбинацию клавиш +С). Однако я бы настоятельно рекомендовал вставлять текст из буфера обмена в новый документ без сохранения исходного форматирования. Для этого вместо привычной комбинации клавиш +V следует нажать ++V и в открывшемся списке выбрать «Неформатированный текст» — или же, в старых версиях редактора MS Word (≤ 2003), воспользоваться командами меню Правка/Специальная Вставка/Неформатированный текст.
Дело в том, что форматированный текст содержит множество так называемых атрибутов, определяющих то, как шрифт будет отображаться в документе (например, будет ли он прямым или курсивным). Неблагоприятные значения некоторых из этих атрибутов могут мешать правильной работе макроса.
Примеры прописей, созданных с помощью шрифта Primo
Приведенные ниже файлы содержат в себе как шрифт, так и макросы. Для их просмотра не требуется, чтобы шрифт Primo был установлен на компьютере, однако для активации макросов необходимо задать «средний» уровень безопасности, как описано выше.
К. Чуковский. Муха-Цокотуха (8 стр.): chukovsky_mukha.doc;
К. Чуковский. Тараканище (12 стр.): chukovsky_tarakanische.doc;
К. Чуковский. Мойдодыр (9 стр.): chukovsky_mojdodyr.doc;
К. Чуковский. Краденое солнце (8 стр.): chukovsky_solntse.doc;
Детский фольклор (31 стр.): folklore.doc;
1. Шрифт Primo не содержит латинских букв. Иногда в русском тексте может попасться вместо русской «эс» латинское «цэ» (вместо русской «эр» латинское «пэ» и т.п.). Такой текст не будет переведен в шрифт Primo правильно. [Тех, кто интересуется латинским шрифтом для прописей, приглашаю взглянуть сюда.]
2. Кавычки-елочки («…») в шрифте Primo не предусмотрены. Они заменяются на кавычки-лапки („…”).
3. Макрос ToPrimo ставит знак ударения над строчной гласной русского алфавита (за исключением «ё»), если в исходном тексте (набранном шрифтом Times New Roman) над нею также стоит знак ударения, т.е. за буквой следует символ с кодом U+0301. Поскольку этот символ нельзя ввести с клавиатуры, для его постановки в файле primo.doc имеется дополнительный макрос Acute, вызываемый комбинацией клавиш ++7.
4. Соседние буквы в слове связываются между собой соединительной линией только в том случае, когда такое соединение является естественным. Например, после строчной «б» соединительная линия отсутствует.
5. Рекомендуемый размер шрифта — 28 пунктов. При этом высота строчных букв (без выносных элементов) приблизительно равна 4 мм. Это стандарт, принятый в обычных прописях.
6. Линовка в файле primo.doc подогнана под размер шрифта 28 пунктов. Она выполнена по технологии «водяные знаки». В редакторе MS Word линовка становится видна при постраничном просмотре документа. Отредактировать ее (или вовсе удалить) можно в режиме работы с колонтитулами.
7. Предусмотрен также альтернативный способ линовки. При подчеркивании текста появляется нижная линейка, а при зачеркивании — верхняя. Автоматически подчеркнуть и зачеркнуть весь текст в документе можно макросом ToLines ( ++5). При этом линейки доводятся до конца строк. Для отмены линовки имеется макрос ToNoLines ( ++6).
8. Макрос ToPrimo «видит» только те символы, которые выделены мышью. Ему ничего «неизвестно» о предшествующих и последующих символах. Если граница выделения приходится на середину слова, макрос «не располагает всей полнотой информации» о том, какую соединительную линию сюда следует поставить, и вполне может «ошибиться». Поэтому выделять следует всё слово целиком, а еще надежнее — полностью весь абзац.
9. Шрифт Primo является (сильно) наклонным. Это создает известные трудности при выделении текста, поскольку выделение всегда «прямо». Выделяя текст, набранный шрифтом Primo, следует ориентироваться на нижнюю границу символов (не считая выносных элементов) — то есть на тот уровень, где проходит нижняя линейка. Например, выделяя восклицательный знак (символ «!»), следует стремиться выделить нижнюю точку, а не верхний хвостик.
10. При небольших объемах выделенного текста макросы работают практически мгновенно. Однако для переформатирования многостраничного документа им требуется заметное время.
Нерешенные проблемы (Bugs)
2. Для правильного отображения шрифта в установках абзаца должен быть задан одинарный интервал между строчками. Реальная величина интервала определяется при этом автоматически. При размере шрифта 28 пунктов интервал составляет 39,2 пункта. (Переводной коэффициент 39,2/28 = 1,4 определяется параметрами шрифта). При попытке же установить явным образом фиксированный интервал, например те же 39,2 пункта, нижние выносные элементы у символов шрифта начинают «подрубаться».
Отличия от предыдущих версий
Текущая версия макроса (1.51 от 21.08.2012) переписана таким образом, чтобы, по возможности, исключить ситуацию, когда вместо соединительных линий вставляются японские иероглифы (см. предыдущий подраздел, пункт 1).
В версии шрифта 1.5 (от 30.07.2012) исправлено написание символа «2», который прежде неверно отображался в операционной системе Linux.
В версию шрифта 1.4 (от 5.10.2008) добавлены буквы украинского и белорусского языков.
В версии 1.3 шрифта и макросов (15.08.08) появилась возможность чертить линейки с помощью подчеркивания и зачеркивания. Изменился порядок постановки ударения.
В версии шрифта 1.2 от 27.04.2008 добавлен символ «№» и изменено написание символа «2», который стал писаться без «петельки».
Модификации файла primo.doc, сделанные по просьбе пользователей
primo-blank.doc — без линеек (удобно, если надо поменять размер шрифта); автоматическая линовка — макросом ToLines ( ++5); отмена линовки — макросом ToNoLines ( ++6).
primo-flex.doc — размер шрифта 26 пунктов (вместо стандартных 28); линовка по упрощенной технологии, позволяющей быстро подстраивать ее под различные размеры шрифта.
Адаптация под украинские официальные стандарты (шрифт Pru)
pru.doc – pru.ttf – pru.dot – pru-blank.doc
Этот шрифт устанавливается и применяется так же, как описано выше, с точностью до замены Primo->Pru. За огромную работу по адаптации — спасибо Татьяне.
Шрифт Tempo для постановки и исправления почерка
tempo.doc (документ MS Word, содержащий шрифт и макросы, версия 1.1)
tempo.ttf (только шрифт, версия 1.1)
tempo.dot (шаблон с макросами)
Условия пользования (лицензия)
Представленные здесь программные продукты — шрифт Primo и Pru с прилагаемыми макросами — предназначены для частного пользования и предоставляются бесплатно в том виде, как есть, без каких бы то ни было гарантий. Модификация, дальнейшее распространение и коммерческое использование возможны только по согласованию с правообладателем.
Источник
Перейти к содержанию
ПочеркоГенератор
На чтение 1 мин Просмотров 97 Опубликовано 11.01.2023
Кстати, как настроение после вчерашнего?
ПочеркоГенератор предназначен для того, чтобы посмотреть, как выглядит ваш текст в том или ином начертании.
Вообще такая штука придумана была не с очень благой целью.
Допустим, вам надо написать сочинение на тему «Мои зимние каникулы». Вам очень не хочется писать, а надо.
Тогда вы печатаете текст на клавиатуре (это ведь интереснее и быстрее, чем писать от руки) в определённое поле слева, выбираете шрифт, цвет, другие параметры и вуа-ля… получаете рукописный вариант сочинения.
А чтобы получить его прямо в руки, надо просто сделать скрин нужной части экрана и распечатать. Всё, готово!
Сочинение, написанное от руки, можно поместить в рамочку и любоваться им на досуге. Ну или показать товарищам или даже учителю.
Вообще, этот ПочеркоГенератор — баловство, конечно. Но забавное, не так ли?
А ещё можно написать письмо или открытку для друга, выбрав красивый рукописный почерк (ну если, конечно же, ваш почерк не достаточно хорошо для такой цели).
( 1 оценка, среднее 5 из 5 )

До сих пор преподаватели могут потребовать рукописный текст лекции или конспекта. Если вы, как и я, вообще не помните, как держать ручку (или вам просто лень заниматься переписыванием от руки), на помощь придут эти сервисы для генерации рукописного текста.
Писец
Пожалуй, самый простой сервис из всех. Перед вами есть только поле ввода, а справа — результат в рукописном варианте. Есть поддержка кириллицы, латиницы, цифр и, возможно, чего-то ещё, но об этом нигде не написано. Работает это так же просто.
0:00
/
Перейти на сайт
handwrittner
Следующий сервис уже чуточку сложнее, так как поддерживает несколько параметров кастомизации результата. Есть поддержка английского, русского, украинского, казахского и белорусского языков, а также математических выражений.
Можно настроить фон листка с текстом и сами шрифты. Для этого в handwrittner есть множество различных параметров, как в обычных текстовых редакторах.
При этом разработчики не забыли, для чего создавался сервис. Поэтому дополнительно можно вносить различные модификаторы текста, добавлять помарки и многое другое. Также есть множество встроенных фонов в виде тетрадных листов и возможность загружать свои фоны.
Результат можно экспортировать в PDF-формате. К сожалению, без регистрации работать с сервисом нельзя. Также требуется оплатить подписку стоимостью от 51 рубля.
Перейти на сайт
handwritter.ru
Этот сервис во многом похож на handwrittner, но с важным отличием — он бесплатный.
Поэтому отдельно расписывать возможности я не вижу смысла. Если кратко, то есть выбор и настройка шрифтов, изменение фона. Экспортировать результат можно в виде картинки.
Перейти на сайт
EvilPrint
В случае с этим сервисом придётся немного заняться ручным трудом. А именно: самому загрузить фон, добавить текст, изменить его позиционирование. И в итоге вы получите изображение с рукописным текстом.
Перейти на сайт
Writerer
Явно кто-то у кого-то что-то скоммуниздил. Помните сервис handwritter.ru? А теперь попробуйте найти десять отличий между ними.
Мне лень разбираться, кто и в чём виноват. Writerer поставил в конец статьи только потому, что в поиске он попался позже handwritter.ru.
Перейти на сайт
Теги:
web
Писец
handwrittner
handwritter.ru
EvilPrint
Writerer