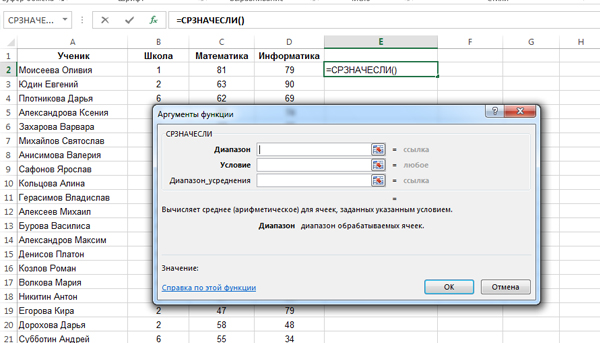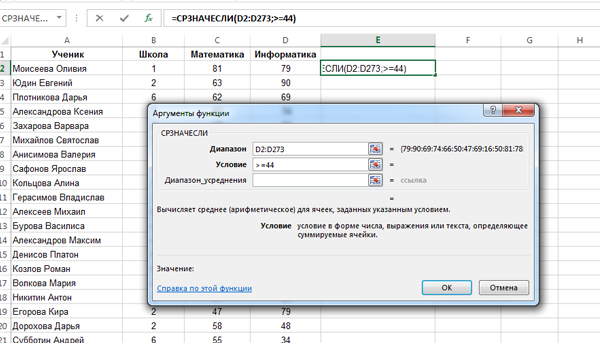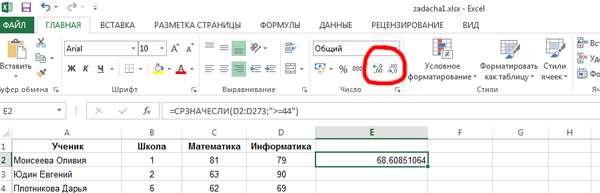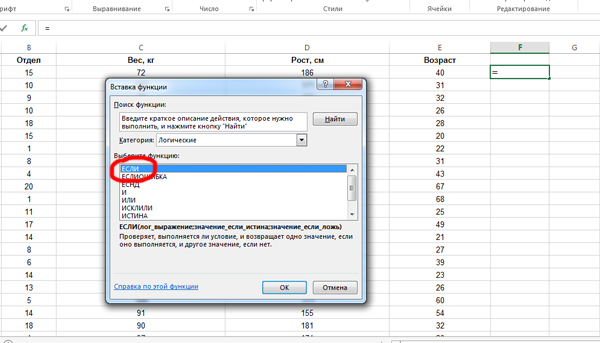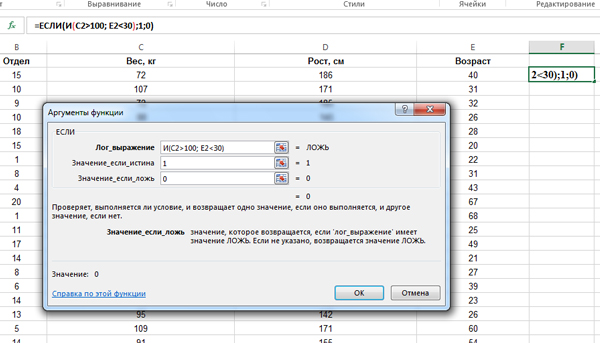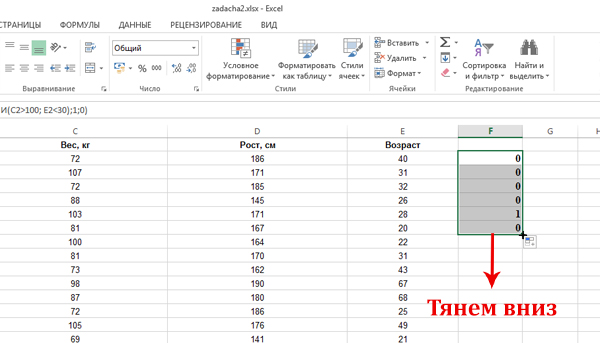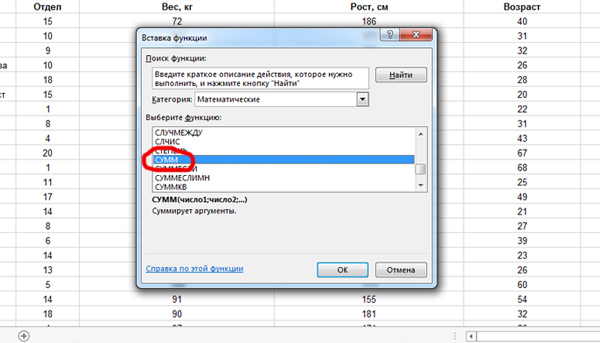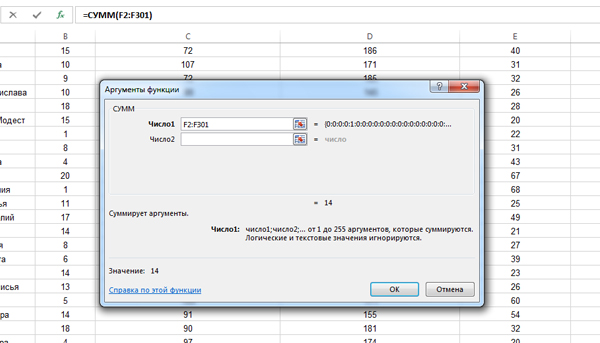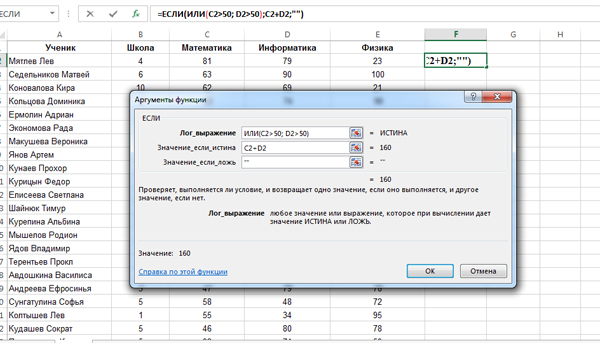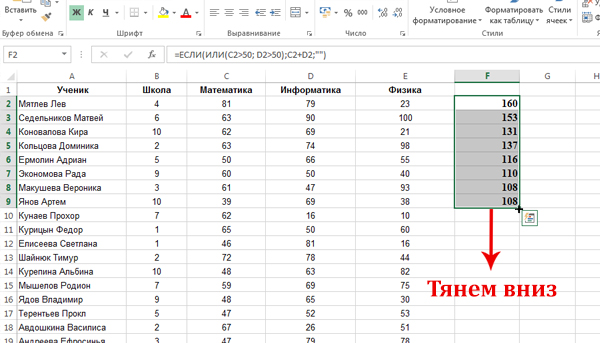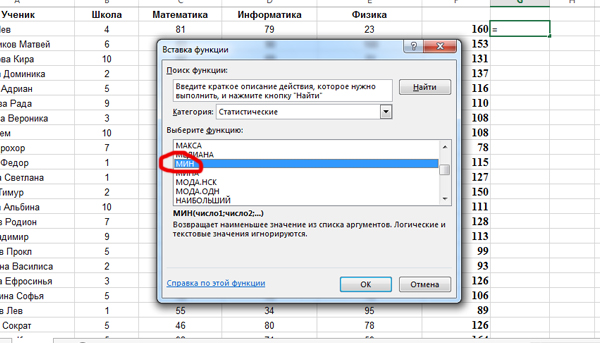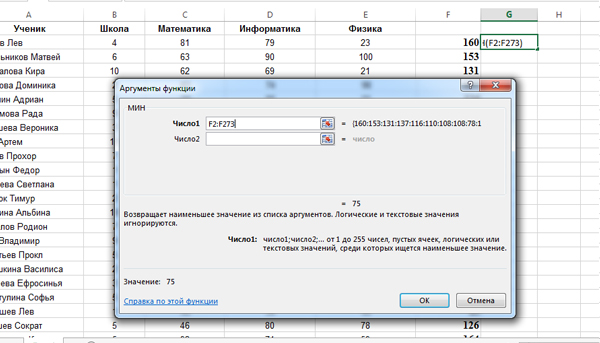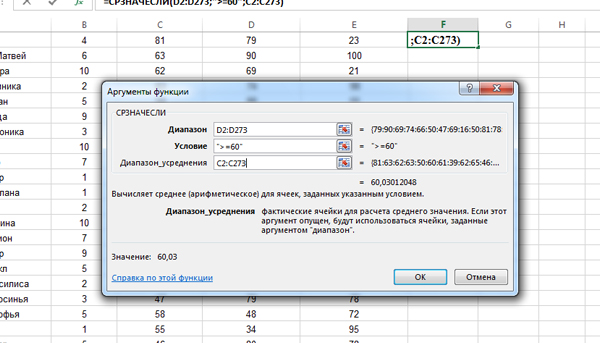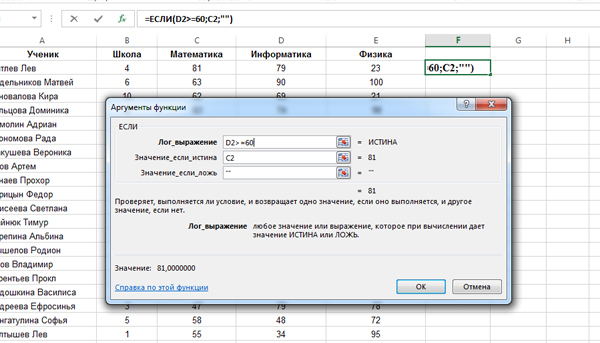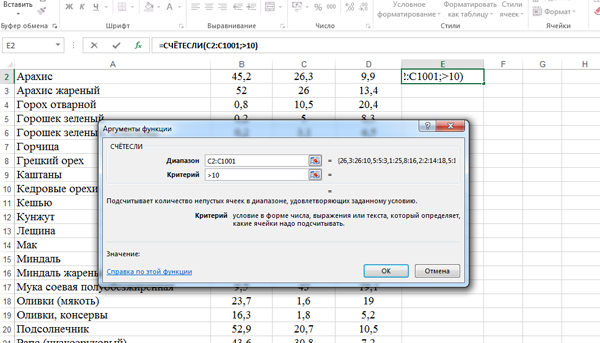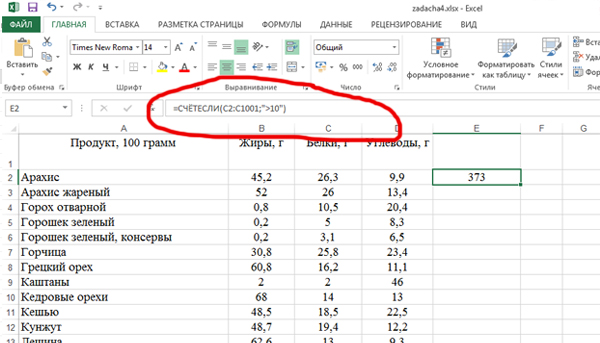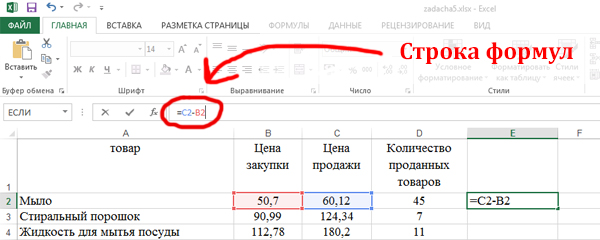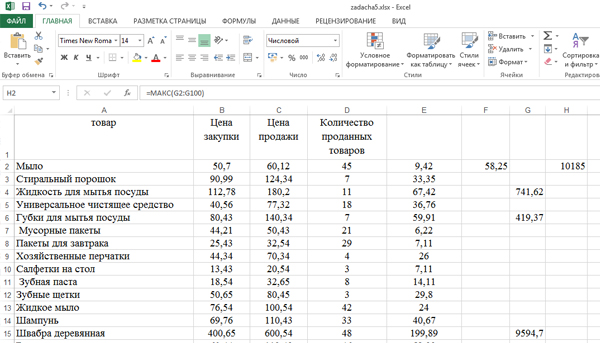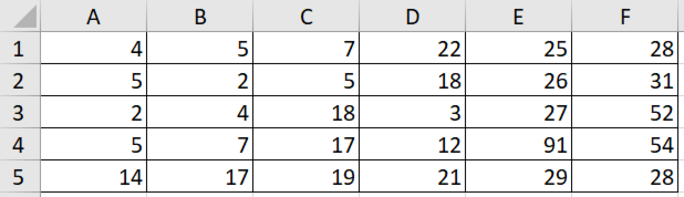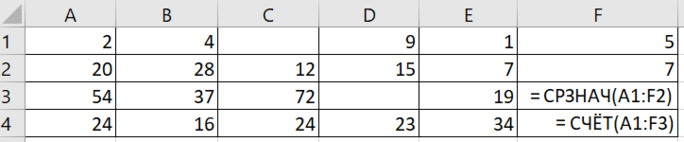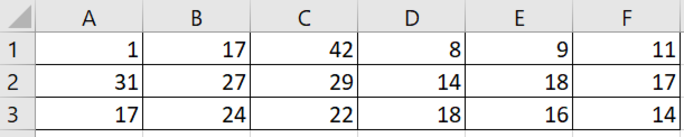Девятое задание из ЕГЭ по информатике нового формата 2021 основывается на работе с таблицами Excel.
Это задание выполняется на компьютере в новом формате ЕГЭ 2021 года. Будет выдан файл Excel, по которому нужно получить правильный ответ и записать его в бланк заданий.
Если Вам урок удобнее смотреть в видеоформате, то можете перейти на ролик по 9 заданию из ЕГЭ по информатике 2021 на Youtube. Подписывайтесь на канал!
Здесь имеется столбец «Продукт». Другие столбцы: «Жиры», «Белки», «Углеводы», «Калорийность» – это характеристики этих продуктов.
В Excel можно каждой ячейке задавать какие-нибудь формулы. Например, пусть в ячейке F2 будет писаться СУММА из ячеек B2 (Жиры) и С2 (Белки).
Кликаем по ячейке F2, а затем на значок «вставить функцию».
Появится окно «Вставка функции«. Здесь все функции разбиты на категории: Финансовые, математические, логические и т.д. По умолчанию стоит категория «10 недавно используемых функций». В этой категории уже есть нужная нам функция СУММ. Выбираем её и кликаем «ОК». (Основная категория для функции СУММ является «математические»)
Появляется окно для функции СУММ.
Если мы напишем в поле Число1: «B2:E2» ,– то у нас суммируются три ячейки: B2, C2, E2. Таким образом, мы задали интервал.
Можно суммировать и вниз, т.е. ячейки одного столбца (B2:B1001).
Чтобы просуммировать отдельные ячейки, без интервала – необходимо уже использовать поле Число2.
Нам нужно просуммировать два числа: значение ячейки B2 и значение С2. Значит, пишем в поле Число1
— B2, а в поле Число2 — C2.
Нажимаем «Ок». Теперь у нас в ячейке F2 сумма значений ячеек B2 и С2.
Примечание 1: Мы могли сделать данную операцию с помощью интервала. Для этого нужно было написать в поле Число1: B2:C2.
Примечание 2: Так же мы могли суммировать и без вставки функции. Для этого нужно кликнуть по ячейке F2 и затем в поле, на которое показывает стрелка на рисунке, вписать формулу: «=B2+C2«. И нажать «Enter».
Необходимо подвести мышку к нижнему правому углу ячейки с формулой, чтобы появился чётный крестик:
И нажав левую кнопку мыши, тянем вниз. Таким образом, у нас формула распространится на весь столбец.
При изменении данных в ячейках столбцов В и С – значения в ячейках столбца F меняется автоматически.
Примерные задачи 9 задания ЕГЭ по информатике 2021
Задача (Среднее значение с условием)
Откройте файл электронной таблицы, содержащей результаты тестирования обучающихся по математике и информатике. Каков средний балл по информатике среди участников тестирования, получивших зачётные баллы по этому предмету (т.е. не менее 44 баллов)?
В ответе округлить число до двух знаков после запятой.
Решение:
Для решения этой задачи будем использовать функцию =СРЗНАЧЕСЛИ().
Кликнем в свободную ближайшую ячейку E2. Здесь мы хотим получить ответ на задачу. Нажмём на кнопку «Вставить функцию«, выберем категорию «статистические«, а затем выберем функцию СРЗНАЧЕСЛИ.
В диапазоне нужно указать все ячейки с числами столбца «Информатика» (Столбец D). Значит, напишем: D2:D273 (Чтобы понять сколько строчек в таблице, нужно прокрутить всю таблицу до самого конца вниз.). В условии напишем: >=44 (Т.к. мы должны считать среднее значение для тех ячеек, где число не меньше 44).
Нажимаем «ОК» и получаем в ячейке E2 число 68,60851064. Нам его нужно округлить до 2 знаков после запятой. Воспользуемся инструментом в программе Excel для округления.
Найдём кнопки «Уменьшить разрядность» и «Увеличить разрядность«. Их можно применять к выделенной ячейке.
Уменьшим разрядность до 2 знаков. Получается число 68,61. Это и будет ответ!
Примечание 1: Если мы хотим найти среднее значение без условия, есть функция СРЗНАЧ.
Примечание 2: СРЗНАЧЕСЛИ (СРЗНАЧ)- это и есть среднее арифметическое значение.
Ответ: 68,61
Посмотрим ещё один важный пример 9 задания ЕГЭ по информатике нового формата 2021.
Задача (Количество с условием)
Откройте файл электронной таблицы, содержащей данные о сотрудниках одного из предприятий города Москвы. Сколько человек в таблице имеют возраст меньше 30 лет, и их вес превышает 100 кг?
В ответе напишите одно целое число.
Решение:
Сначала поставим 1 в столбце F в тех строчках, которые удовлетворяют нашему условию: человек имеет возраст меньше 30 лет, и его вес превышает 100 кг. Если строчка не удовлетворяет условию, значит, в ячейке столбца F поставим 0.
Сначала настроим формулу для одной строчки, а затем формулу распространим на весь столбец.
Кликаем по ячейке F2. Нажимаем на кнопку «Вставить функцию«. Выбираем функцию ЕСЛИ из категории «Логические«.
В поле «Лог_выражение» задаём условие : И(C2>100; E2<30). Т.к. сначала мы задаём формулу для второй строки, то пишем ячейки C2 и E2. Мы написали условие нашей задачи для второй строки. Столбец C — отвечает за Вес, а столбец E — за возраст.
В условии ставим вначале союз «И«, т.к. одновременно два условия должны выполняться. Если бы в задаче говорилось, что мы должны подсчитать количество строчек, где хотя бы одно условие сработало, тогда бы поставили союз «ИЛИ«.
В поле «Значение_если_истина» ставим 1. В поле «Значение_если_ложь» ставим 0. Нажимаем «ОК».
Получилось, что в ячейке F2 высветился ноль. Значит, первый сотрудник не удовлетворяет условию задачи.
Теперь распространим формулу на весь столбец F. Подводим мышку к ячейке F2 к правому нижнему углу. Когда появился чёрный крестик, нажимаем левую кнопку мыши и тянем вниз, распространяя формулу на весь столбец.
Где-то будут получатся нули, а где-то единицы. Всё зависит от характеристик сотрудника.
После того, как формула будет распространена на весь столбец F, нам нужно посчитать количество единиц в столбце F. Это количество и покажет число сотрудников, которые подходят под условие задачи.
Воспользуемся функцией СУММ. Кликнем по ячейке G2. Именно здесь получим ответ. Затем нажмём на кнопку «Вставить функцию» и выберем СУММ из категории «Математические«.
В поле Число1 зададим интервал F2:F301 (Ведь всего у нас 301 строчка в таблице).
Нажимаем «ОК» и получаем в ячейке G2 ответ на нашу задачу. В ответе напишем 14.
Примечание: Для подчёта количества с условием можно использовать функцию СЧЁТЕСЛИ. Попробуйте решить с помощью неё самостоятельно.
Ответ: 14
Продолжаем тренироваться решать 9 задания из ЕГЭ по информатике нового формата 2021.
Задача (Наименьшее значение + условие ИЛИ)
Откройте файл электронной таблицы, содержащей результаты тестирования обучающихся по математике, информатике и физике. Чему равна наименьшая сумма баллов по математике и информатике среди школьников, получивших более 50 баллов по математике или информатике?
В ответе запишете целое число.
Решение:
В начале нужно выписать отдельно сумму баллов по математике и информатике для тех школьников, которые подходят под условие.
Выпишем сумму двух предметов, для удовлетворяющих условию строчек, в столбец F, с помощью функции ЕСЛИ.
В начале нужно задать формулу для одной ячейки F2. Кликаем по ячейке F2, нажимаем на кнопку «Вставить функцию«, выбираем функцию ЕСЛИ.
В поле «Лог_выражение» пишем: ИЛИ(C2>50; D2>50). В поле «Значение_если_истина«: C2+D2. В поле «Значение_если_ложь«: «» (Пустые двойные кавычки).
Важно: Здесь мы в поле «Значение_если_ложь» должны поставить пустые двойные кавычки, ведь, если поставить ноль, тогда, при поиске минимального значения будем находить всегда этот ноль. Мы ноль ставим в это поле только тогда, когда ищем количество строчек, ведь, тогда мы суммируем единицы, а ноль при суммировании не влияет на результат.
Нажимаем «ОК», и в ячейке F2 получается число 160. Это говорит о том, что первая строчка удовлетворяет условию задачи. И теперь в ячейке F2 лежит сумма баллов по математике и информатике для первого учащегося.
Распространим данную формулу на весь столбец F.
В основном получатся числа, но где-то ячейки останутся пустыми. Это значит, что эти строчки не подошли под условие задачи.
Теперь нужно с помощью функции МИН найти минимальное значение в столбце F.
Кликаем по ячейке G2, нажимаем «Вставить функцию«, выбираем функцию МИН из категории «Статистические«.
В поле Число1 пишем диапазон столбца F: F2:F273.
Получаем ответ 75.
Ответ: 75
Продолжаем оттачивать навыки работы с электронными таблицами в 9 задании из ЕГЭ по информатике нового формата 2021.
Задача (Среднее значение + сложное условие)
Откройте файл электронной таблицы, содержащей результаты тестирования обучающихся по математике, информатике и физике. Каков средний балл по математике обучающихся, набравших не менее 60 баллов по информатике?
В ответе запишите только целую часть получившегося числа.
Решение:
Эту задачу решим двумя способами.
1 Способ
В этом способе решения будем снова использовать функцию СРЗНАЧЕСЛИ.
Кликаем по ячейке F2 и вставляем функцию СРЗНАЧЕСЛИ из категории «Статистические«.
Т.к. столбец, по которому мы будем проверять условие, отличается от того, по которому нужно искать среднее значение, то мы напишем следующие параметры:
В поле «Диапазон» пишем: D2:D273 (Это диапазон, который участвует в условии).
В поле «Условие«: >=60 (Это само условие, которое работает в диапазоне, написанный выше).
В поле «Диапазон_усреднения«: C2:C273 (Это диапазон, для которого будет найдено среднее арифметическое значение. Будут участвовать только те строчки, которые прошли условие).
Если последнее поле остаётся пустым, то среднее значение ищется по первому полю.
Нажимаем «ОК», и получаем число 60,0301205. Округлим это число до целых, получим число 60.
2 Способ
Этот способ подходит и для более запутанных ситуаций.
Для строчек, где выполняется условие задачи, перенесём значения столбца С в столбец F.
Кликаем в ячейку F2, нажимаем кнопку «Вставить функцию«, выбираем функцию Если.
Сначала нужно записать формулу для одной строки.
В поле «Лог_выражение» пишем: D2>=60 (Условие того, что человек набрал не менее 60 баллов по информатике)
В поле «Значение_если_истина» пишем: C2 (Переносим само значение столбца математики. Именно впоследствии мы должны найти среднее значение баллов по математике).
В поле «Значение_если_ложь» пишем: «» (Пустые кавычки. Нельзя писать ноль, иначе мы сильно занизим реальное среднее значение).
Нажимаем «ОК». Получается число 81 в ячейке F2.Оно перенеслось из ячейки C2, ведь значение по информатике больше 60 для этой строчки.
Распространяем формулу на весь столбец.
В строках, которые не удовлетворяют условию задачи, будут пустые ячейки.
Когда столбец готов, легко найти среднее значение для столбца F.
Кликаем в ячейку G2 и вставляем функцию СРЗНАЧ. В этой функции указываем диапазон F2:F273.
Получается число 60,0301205. Округляем его до целых, получается число 60.
Ответ: 60
Не редкий гость в примерных задачах 9 задания из ЕГЭ по информатике 2021.
Задача (Найти проценты)
Откройте файл электронной таблицы, содержащей данные о количестве белков, жиров и углеводов для различных продуктов. Сколько процентов от общего числа составили продукты, у которых более 10 г белка?
В ответе напишите одно целое число.
Решение:
Задачи на проценты обычно сводятся к нахождению количества.
Найдём сколько продуктов, у которых белка более 10 г.
Кликаем по полю E2. Применим функцию СЧЕТЕСЛИ из категории «Статестические«.
Диапазон указываем: C2:C1001 (Столбец белка).
В поле критерий пишем: >10.
Нажимаем кнопку «ОК». В поле E2 получается число 373.
Чтобы найти проценты, нужно это количество, которое мы нашли, разделить на всё количество продуктов и умножить на сто.
Кликаем по верхнему полю («строка формул»):
Дописываем: =СЧЁТЕСЛИ(C2:C1001;»>10″)/1000 * 100
Всего у нас 1000 наименований продуктов. Строчек 1001, но начинаются продукты со второй строчки. Поэтому делим на 1000 (1001 — 1). Умножаем на 100, чтобы найти проценты.
Нажимаем Enter. Получается число 37,3. Округлим до целого числа, ответом будет 37.
Ответ: 37
В следующей примерной задаче 9 задания ЕГЭ по информатике 2021 будем комбинировать уже изученные приёмы.
Задача (Комбинируем приёмы)
Откройте файл электронной таблицы, содержащей вещественные числа – ведомость продуктового магазина. Наценкой товара считается разность между закупочной ценой и ценой реализации. Прибыль – количество проданных товаров, умноженное на значение наценки. Найдите товар с наценкой выше среднего значения, который принесет максимальную прибыль после его полной продажи.
В качестве ответа укажите одно число – полученную после продажи найденного товара прибыль. Ответ округлите до целых чисел.
Сначала нужно найти среднее значение наценки. Запишем наценку в столбце E.
Запишем формулу сначала для одной ячейки E2. Кликаем по ячейки E2, затем кликаем по верхнему полю («строка формул») и пишем: =C2-B2.
Примечание: Формула начинается со знака «равно»!
Нажимаем Enter. Получается число 9,42.
Подводим курсор мышки к правому нижнему углу. После появления чёрного крестика, нажимаем левую кнопку мышку и тянем вниз. Тем самым распространим формулу на весь столбец.
Найдём среднее значение наценки, которая находится в столбце E.
Кликаем по ячейке F2, затем на кнопку «Вставить функцию«, выбираем СРЗНАЧ. Диапазон указываем: E2:E100. Нажимаем «ОК» и получаем число 58,25. Это и есть среднее значение для наценки.
Теперь напишем в столбец G прибыль, но только для тех товаров, у которых наценка выше среднего значения.
Сначала запишем формулу для одной строчки. Кликаем по ячейки G2, нажимаем «Вставить функцию«, выбираем ЕСЛИ.
В поле «Лог_выражение» пишем: E2>58,25. Если наценка выше среднего, то будем считать прибыль.
Т.к. в столбце E все числа имеют не более двух знаков после запятой и число 58,25 тоже имеет два знака после запятой, то мы не получим ошибок из-за округления среднего значения.
В поле «Значение_если_истина» : E2 * D2 (Умножаем наценку на количество проданных товаров. Получаем прибыль).
В поле «Значение_если_ложь«: «» (Пустые кавычки. Ведь мы потом будем искать максимальное значение для прибыли, для товаров, у которых наценка выше среднего значения).
Нажимаем «ОК». Получается в G2 пустое окошко. Значит, для этого товара наценка не выше среднего значения.
Распространим формулу на весь столбец G. Где-то окажутся числа, а где-то пустые ячейки.
Кликнем по ячейке H2 и найдём с помощью функции МАКС (категория «Статистические») максимальную прибыль, в диапазоне указав: G2:G100. Округлив до целых, в ячейке H2 получается ответ 10185.
Примечание: Мы могли при составлении условия E2>58,25 использовать название ячейки F2 вместо числа 58,25. Но тогда нужно её «зацементировать» т.е. E2>$F$2 (Использовать абсолютную адресацию). Если мы всё-таки решили написать число, то нужно следить, чтобы точность была одинаковая у среднего значения, и у тех ячеек, которые мы сравниваем с этим средним значением.
Ответ: 10185
Последнее. Если в задаче говорится о значении по абсолютной величине, т.е. о значении по модулю, то нужно использовать конструкцию ABS(). Например, разница по абсолютной величине двух ячеек A2 и B2 равна ABS(A2-B2). Это можно использовать при составлении формул.
Так же при подготовке к 9 заданию может быть полезна статья, которая была написана под старый формат ЕГЭ по информатике.
На этом всё. Комбинируйте приёмы, которые мы рассмотрели в этом уроке при подготовке к 9 заданию из ЕГЭ по информатике нового формата 2021. Удачи!
На уроке рассмотрен материал для подготовки к ЕГЭ по информатике, разбор 9 задания. Объясняется тема о работе в электронных таблицах и базах данных.
Содержание:
- ЕГЭ по информатике 9 задания объяснение
- Анализ диаграмм и графиков в электронных таблицах
- Типы ссылок в ячейках
- Построение диаграмм
- Тренировочные задания 9 ЕГЭ по информатике и их решение
- Встроенные функции в электронных таблицах
- Задания с диаграммами (задания прошлых лет для тренировки)
9-е задание: «Электронные таблицы»
Уровень сложности
— базовый,
Требуется использование специализированного программного обеспечения
— да,
Максимальный балл
— 1,
Примерное время выполнения
— 6 минут.
Проверяемые элементы содержания: Умение обрабатывать числовую информацию в электронных таблицах
До ЕГЭ 2021 года — определенные типы этого задания были заданием № 7 ЕГЭ
Ниже рассмотрены наиболее часто встречающиеся функции и их смысл. Наводите курсор на пример для просмотра ответа.
Таблица: Наиболее часто используемые функции
| русский | англ. | действие | синтаксис |
|---|---|---|---|
| СУММ | SUM | Суммирует все числа в интервале ячеек | СУММ(число1;число2) |
| Пример: | |||
| =СУММ(3; 2) =СУММ(A2:A4) |
|||
| СЧЁТ | COUNT | Подсчитывает количество всех непустых значений указанных ячеек | СЧЁТ(значение1, [значение2],…) |
| Пример: | |||
| =СЧЁТ(A5:A8) | |||
| СРЗНАЧ | AVERAGE | Возвращает среднее значение всех непустых значений указанных ячеек | СРЕДНЕЕ(число1, [число2],…) |
| Пример: | |||
| =СРЗНАЧ(A2:A6) | |||
| МАКС | MAX | Возвращает наибольшее значение из набора значений | МАКС(число1;число2; …) |
| Пример: | |||
| =МАКС(A2:A6) | |||
| МИН | MIN | Возвращает наименьшее значение из набора значений | МИН(число1;число2; …) |
| Пример: | |||
| =МИН(A2:A6) | |||
| ЕСЛИ | IF | Проверка условия. Функция с тремя аргументами: первый аргумент — логическое выражение; если значение первого аргумента — истина, то результатом выполнения функции является второй аргумент. Если ложно — третий аргумент. | ЕСЛИ(лог_выражение; значение_если_истина; значение_если_ложь) |
| Пример: | |||
| =ЕСЛИ(A2>B2;»Превышение»;»ОК») | |||
| СЧЁТЕСЛИ | COUNTIF | Количество непустых ячеек в указанном диапазоне, удовлетворяющих заданному условию. | СЧЁТЕСЛИ(диапазон, критерий) |
| Пример: | |||
| =СЧЁТЕСЛИ(A2:A5;»яблоки») | |||
| СУММЕСЛИ | SUMIF | Сумма непустых ячеек в указанном диапазоне, удовлетворяющих заданному условию. | СУММЕСЛИ (диапазон, критерий, [диапазон_суммирования]) |
| Пример: | |||
| =СУММЕСЛИ(B2:B25;»>5″) |
Анализ диаграмм и графиков в электронных таблицах
Типы ссылок в ячейках
Формулы, записанные в ячейках таблицы, бывают относительными, абсолютными и смешанными.
- Имена ячеек в относительной формуле автоматически меняются при переносе или копировании ячейки с формулой в другое место таблицы:
- Имена ячеек в абсолютной формуле не меняются при переносе или копировании ячейки с формулой в другое место таблицы.
- Для указания того, что не меняется столбец, ставится знак
$перед буквой столбца. Для указания того, что не меняется строка, ставится знак$перед номером строки: - В смешанных формулах меняется только относительная часть:
Относительная адресация:
имя столбца вправо на 1
номер строки вниз на 1
Абсолютная адресация:
имена столбцов и строк при копировании формулы остаются неизменными
Смешанные формулы
Построение диаграмм
- Диаграммы используются для наглядного представления табличных данных.
- Разные типы диаграмм используются в зависимости от необходимого эффекта визуализации.
- Так, круговая и кольцевая диаграммы отображают соотношение находящихся в выбранном диапазоне ячеек данных к их общей сумме. Иными словами, эти типы служат для представления доли отдельных составляющих в общей сумме.
- Соответствие секторов круговой диаграммы (если она намеренно НЕ перевернута) начинается с «севера»: верхний сектор соответствует первой ячейке диапазона.
- Типы диаграмм Линейчатая и Гистограмма (на левом рис.), а также График и Точечная (на рис. справа) отображают абсолютные значения в выбранном диапазоне ячеек.

Егифка ©:
* Некоторые изображения, представленные в изложении теоретического материала, заимствованны с сайта К. Полякова
Тренировочные задания 9 ЕГЭ по информатике и их решение
Плейлист видеоразборов задания на YouTube:
Задание демонстрационного варианта 2022 года ФИПИ
Встроенные функции в электронных таблицах
9_00: 9 задание. Демоверсия варианта ЕГЭ по информатике 2021, ФИПИ:
Задание выполняется с использованием прилагаемых файлов
Откройте файл электронной таблицы, содержащей вещественные числа – результаты ежечасного измерения температуры воздуха на протяжении трёх месяцев.
Найдите разность между максимальным значением температуры и её средним арифметическим значением.
В ответе запишите только целую часть получившегося числа.
Типовые задания для тренировки
9_01: Задание 1:
Задание выполняется с использованием прилагаемых файлов
Найдите разность между максимальным и минимальным числом в диапазоне C48:Y360. В ответе запишите только целую часть числа.
✍ Решение:
-
Добавим формулы в пустые ячейки:
- Ячейка A502
= МАКС(C48:Y360) - Ячейка B502
= МИН(C48:Y360) - любая пустая ячейка
=A502-B502 - Оставляем только целую часть (отсекаем дробную, не округляя число).
Ответ: 920
9_02: Задание:
Задание выполняется с использованием прилагаемых файлов
Откройте файл 9-J1.xls электронной таблицы, содержащей вещественные числа – показатели высот над уровнем моря географических точек.
Найдите среднее значение всех отрицательных показателей и максимальное положительное значение.
В качестве ответа укажите целую часть суммы найденных значений.
✍ Решение:
- Перейдите в пустую ячейку (например,
АО1). - Поскольку для вычисления среднего арифметического используется дополнительное условие (только отрицательные показатели), то проще использовать формулу
СРЗНАЧЕСЛИ. Внесите формулу в заготовленную ячейку:
=СРЗНАЧЕСЛИ(A1:AN500;"<0")
Здесь условие обязательно должно быть в кавычках.
МАКСЕСЛИ.AO2:=МАКСЕСЛИ(A1:AN500;A1:AN500;">0")
АО3:=СУММ(AO1;AO2)
Получилось 502,531856
Ответ: 502
9_03: Задание:
Задание выполняется с использованием прилагаемых файлов
Откройте файл 9-j2.xl s электронной таблицы, содержащей вещественные числа – успеваемость учеников школ города по учебным дисциплинам за четвертую четверть.
Найдите школы с максимальным и минимальным средними показателями.
В качестве ответа укажите два числа – номера найденных школ, сначала с наименьшим показателем, затем с наибольшим.
✍ Решение:
- Поскольку средние значения по дисциплинам расставлены по столбцам, то необходимо выполнить вычисление общего среднего арифметического по каждой школе в каждом столбце.
- Для этого в пустой ячейке
B18для школы №1 напишите формулу вычисления среднего арифметического:
=СРЗНАЧ(B2:B16)
B20 и введите формулу:=ЕСЛИ(МАКС($B$18:$AI$18)=B18;B1;"")
$), иначе при копировании диапазон изменится, а нам этого не надо.B21 и введите формулу:=ЕСЛИ(МИН($B$18:$AI$18)=B18;B1;"")
Ответ: 32 8
9_04: Задание:
Задание выполняется с использованием прилагаемых файлов
Откройте файл электронной таблицы 9-0.xls (в заголовке задания), содержащей вещественные числа – результаты ежечасного измерения температуры воздуха на протяжении трёх месяцев.
Найдите разность между максимальным значением температуры и её средним арифметическим значением в первой половине дня (до 12:00 включительно).
В ответе запишите только целую часть получившегося числа.
✍ Решение:
-
Добавим формулы в пустые ячейки:
- Ячейка A94
= МАКС(B2:N92)= 35,6 - Ячейка A95
=СРЗНАЧ(B2:N92)= 21,4 - любая пустая ячейка
=A94-A95= 14,2 - Оставляем только целую часть (отсекаем дробную, не округляя число).
Ответ: 14
9_05: Задание:
Задание выполняется с использованием прилагаемых файлов
Откройте файл электронной таблицы 9-0.xls (в заголовке задания), содержащей вещественные числа – результаты ежечасного измерения температуры воздуха на протяжении трёх месяцев.
Найдите разность между максимальным значением температуры в апреле и её средним арифметическим значением во второй половине дня (с 12:00) за тот же период.
В ответе запишите только целую часть получившегося числа.
✍ Решение:
-
Добавим формулы в пустые ячейки. Возьмем значения ячеек только за апрель (04 месяц). Для поиска среднего арифметического значения учтем также, что время должно быть с 12.00, то есть со столбца N:
- Ячейка A94
= МАКС(B2:Y31)= 26,0 - Ячейка A95
= СРЗНАЧ(N2:Y31)= 21,0 - любая пустая ячейка
=A94-A95= 5,0 - Оставляем только целую часть (отсекаем дробную, не округляя число).
Ответ: 5
9_06: Задание:
Задание выполняется с использованием прилагаемых файлов
Откройте файл электронной таблицы 9-0.xls (в заголовке задания), содержащей вещественные числа – результаты ежечасного измерения температуры воздуха на протяжении трёх месяцев.
Найдите разность между максимальным и минимальным значением температуры среди измерений, сделанных в 17:00.
В ответе запишите только целую часть получившегося числа, округлять не нужно.
✍ Решение:
-
Добавим формулы в пустые ячейки. Возьмем значения ячеек только за 17.00, то есть со столбца S:
- Ячейка A94
=МАКС(S2:S92)= 37,8 - Ячейка A95
=МИН(S2:S92)= 22,4 - любая пустая ячейка
=A94-A95= 15,4 - Оставляем только целую часть (отсекаем дробную, не округляя число).
Ответ: 15
9_07: Задание:
Задание выполняется с использованием прилагаемых файлов
Откройте файл электронной таблицы 9-0.xls (в заголовке задания), содержащей вещественные числа – результаты ежечасного измерения температуры воздуха на протяжении трёх месяцев.
Посчитайте сумму средних арифметических значений температур в 16:00 и в 23:00.
Округлите полученное число до целого и запишите его в ответ.
✍ Решение:
-
Добавим формулы в пустые ячейки. Возьмем значения ячеек только в 16.00, то есть со столбца R и в 23.00, то есть со столбца Y:
- Ячейка A94
=СРЗНАЧ(R2:R92)= 29,9 - Ячейка A95
=СРЗНАЧ(Y2:Y92)= 20,8 - любая пустая ячейка
=A94+A95= 50,7 - После округления получаем 51.
- Можно также решить данное задание, записав все в одну строку:
= СРЗНАЧ(R2:R92)+СРЗНАЧ(Y2:Y92)
Ответ: 51
9_08: Задание:
Задание выполняется с использованием прилагаемых файлов
Откройте файл электронной таблицы 9-0.xls (в заголовке задания), содержащей вещественные числа – результаты ежечасного измерения температуры воздуха на протяжении трёх месяцев.
Найдите результат деления суммы всех значений температуры на максимальное значение.
В ответе запишите только целую часть получившегося числа, округлять не нужно.
✍ Решение:
-
Добавим формулы в пустые ячейки. Используем в формулах вcю таблицу, то есть диапазон ячеек от
- Ячейка A94
=МАКС(B2:Y92)= 38,0 - Ячейка A95
=СУММ(B2:Y92)= 51807,0 - любая пустая ячейка (поделим сумму на максимальное значение)
=A95/A94= 1363,3 - Оставляем только целую часть = 1363.
B2 до Y92 (B2:Y92):
Ответ: 1363
9_09: Задание:
Задание выполняется с использованием прилагаемых файлов
Откройте файл электронной таблицы 9-0.xls (в заголовке задания), содержащей вещественные числа – результаты ежечасного измерения температуры воздуха на протяжении трёх месяцев.
Посчитайте чему будет равно самое часто встречаемое значение температуры и среднее арифметическое значений температуры за всё время измерений. Найдите разницу между самым встречаемым значением и средним арифметическим значением.
В ответе запишите только целую часть числа (разницы).
✍ Решение:
-
Добавим формулы в пустые ячейки. Используем в формулах вcю таблицу, то есть диапазон ячеек от
- Для более достоверных расчетов будем использовать числа с тремя знаками после десятичной запятой. Воспользуемся кнопкой
- Ячейка A94
=СРЗНАЧ(B2:Y92)= 23,721 - Ячейка A95
=МОДА(B2:Y92)= 25,700 - любая пустая ячейка
=A95-A94= 1,979 - Оставляем только целую часть = 1.
B2 до Y92 (B2:Y92):
Для нахождения наиболее часто встречаемого значения используется функция МОДА ()
Ответ: 1
9_14: Задание:
Задание выполняется с использованием прилагаемых файлов
Откройте файл электронной таблицы 9-0.xls (в заголовке задания), содержащей вещественные числа – результаты ежечасного измерения температуры воздуха на протяжении трёх месяцев.
В каком количестве измерений температура оказалась выше 25 градусов?
✍ Решение:
- Поскольку нам необходимо посчитать количество, то будем использовать функцию
СЧЁТ(). Но так как считать надо количество измерений температуры выше 25 градусов, то нужно использовать функцию с критерием, а именно,СЧЁТЕСЛИ(). - Введите формулу в любую пустую ячейку:
=СЧЁТЕСЛИ(B2:Y92;">25")
Обратите внимание, что так как с условием сравнивается диапазон, а не единственная ячейка, то само условие необходимо разместить в кавычках.
Ответ: 942
9_15: Задание:
Задание выполняется с использованием прилагаемых файлов
Откройте файл электронной таблицы 9-j5.xls, содержащей вещественные числа – количество баллов, которое набрали участники тестирования. В первой строке указаны дисциплины, во второй – максимальный балл за тест по дисциплине, в левом столбце – фамилии участников. Считается, что тест пройден, если участник тестирования набрал больше 60% от максимального балла. В качестве ответа укажите, сколько участников тестирования прошли больше трёх тестов.
✍ Решение:
- Для начала будем сравнивать максимальный балл * 0,6 с баллом, набранным участником. Если балл участника больше, будем ставить в ячейку цифру
1, иначе —0. - В ячейку
B35введем формулу:
=ЕСЛИ(B4>B$2*0,6;1;0)
О включительно (последний столбец с данными).ЕСЛИ().А35:=ЕСЛИ(СУММ(B35:O35)>3;1;"")
B64.Ответ: 18
9_16: Задание:
Задание выполняется с использованием прилагаемых файлов
В электронной таблице в файле 9-j10.xls хранятся вещественные числа – результаты ежечасного измерения скорости ветра на протяжении трех месяцев.
Найдите количество дней, когда максимальная скорость ветра составляла не менее 90% от максимального значения за весь период.
✍ Решение:
- Сначала найдем максимальную скорость ветра за весь период. Введем формулу в ячейку
AB2:
=МАКС(B2:Y91)
AB2. Будем использовать функцию СЧЁТЕСЛИ(), так как считаем при условии.=СЧЁТЕСЛИ($Z$2:$Z$91;">="&AB2*0,9)
Обратите внимание, что в условии используются кавычки, но для добавления к условию рассчитанного значения в ячейке AB2, необходимо «приклеить» это значение с помощью знака &
Ответ: 80
Также можно посмотреть некоторые аналогичные задания ОГЭ
Задания с диаграммами (задания прошлых лет для тренировки)
9_7:
Задан фрагмент электронной таблицы:
Как изменится значение ячейки C3, если после ввода формул переместить содержимое ячейки B2 в B3?
(«+1» означает увеличение на 1, «-1» означает уменьшение на 1):
Варианты:
1) -2
2) -1
3) 0
4) +1
✍ Решение:
-
Проанализируем данные электронной таблицы до перемещения:
- В ячейке C2 будет находиться число 4, так как функция СЧЁТ подсчитывает количество непустых ячеек указанного диапазона.
- В ячейке С3 будет находиться число 3:
(1 + 2 + 2 + 6 + 4) / 5 = 3
Теперь посмотрим, что произойдет после перемещения:
(1 + 2 + 2 + 3) / 4 = 2
(нужно не забывать, что функция СРЗНАЧ не учитывает пустые ячейки, поэтому ячейка B2 не учтена).
Результат: 2
Подробное решение задания на видео:
📹 YouTube здесь (теоретическое решение)
📹 Видеорешение на RuTube здесь (теоретическое решение)
Задание:
В электронной таблице значение формулы =СРЗНАЧ(С2:С5) равно 3.
Чему равно значение формулы =СУММ(С2:С4), если значение ячейки С5 равно 5?
✍ Решение:
- Функция СРЗНАЧ предназначена для вычисления среднего арифметического значения указанного диапазона ячеек. Т.е. в нашем случае среднее значение ячеек C2, C3, C4, C5.
- Результат функции
=СРЗНАЧ(С2:С5)задан по условию, подставим его в формулу:
(C2 + C3 + C4 + C5)/4 = 3
x / 4 = 3
x = 3 * 4 = 12 -> C2 + C3 + C4 + C5 = 12
=СУММ(С2:С4). Зная значение в ячейке С5, вычтем его из полученной суммы и найдем ответ:C2 + C3 + C4 = C2 + C3 + C4 + C5 - C5 =
= 12 - 5 = 7
Результат: 7
Подробное решение смотрите на видео:
📹 YouTube здесь
Рассмотрим еще один пример решения 9 задания ЕГЭ по информатике:
9_10:
Дан фрагмент электронной таблицы:
Какое целое число должно быть записано в ячейке C1, чтобы построенная после выполнения вычислений диаграмма по значениям диапазона ячеек А2:С2 соответствовала рисунку?
Известно, что все значения диапазона, по которым построена диаграмма, имеют один и тот же знак.
✍ Решение:
- Круговая диаграмма отображает доли отдельных частей в общей сумме. В нашем случае в диаграмме отражаются результаты вычисления формул в ячейках А2:С2
- По диаграмме можно судить о том, что, скорее всего, полученные значения в формулах во всех ячейках должны быть равны (секторы диаграммы визуально равны).
- Получим выражения из формул ячеек, подставив вместо С1 -> x:
А2: х + 2 В2: 8/2 = 4 С2: х * 2
2 * х = 4 => x = 2
Результат: 2
Детальный разбор можно посмотреть в видеоуроке решения данного 9 задания ЕГЭ по информатике:
📹 YouTube здесь
📹 Видеорешение на RuTube здесь (теоретическое решение)
9_11:
Задан фрагмент электронной таблицы:
Какое число должно быть записано в ячейке B1, чтобы построенная после выполнения вычислений диаграмма по значениям диапазона ячеек A2:C2 соответствовала рисунку:

✍ Решение:
- По диаграмме можно судить только о следующем: если она не перевернута, то значения в ячейках A2 и B2 должны быть равны, а значение ячейки C2 — в два раза больше каждой из них.
- Поскольку у нас неизвестны значения двух ячеек, то обозначим B1 за x, а C1 за y.
- Подставим неизвестные в формулы и получим:
- Исходя из первого пункта, получаем:
A2 = B2 = C2/2
4y = x - y 2 * 4y = x - y + 4
8y = 5y - y + 4 -> y = 1
Результат: 5
Подробное теоретическое решение смотрите на видео:
📹 YouTube здесь
📹 Видеорешение на RuTube здесь (теоретическое решение)
9_12:
Дан фрагмент электронной таблицы в режиме отображения формул:
После копирования диапазона ячеек АЗ:ЕЗ в диапазон А4:Е6 была построена диаграмма (график) по значениям столбцов диапазона ячеек В2:Е6.
Значениям D2:D6 соответствует график:
Варианты:
1) А 2) Б 3) В 4) Г
✍ Решение:
- Копирование диапазона ячеек АЗ:ЕЗ в диапазон А4:Е6 буквально означает выделение диапазона АЗ:ЕЗ и протягивание маркера копирования до конца указанного блока ячеек.
- Поскольку нас интересует только столбец D, то посмотрим, что там за формула, и что с ней произойдет при копировании:
- в ячейке D3 значение зависит от ячейки A3 и оно равно 2;
- при копировании формулы столбец остается тот же (D), поэтому и в формуле буквы остаются теми же (D и A), а вот строки копируются вниз, т.е. цифры в формуле увеличиваются на единицу при движении вниз на каждую строку; соответственно, нас интересуют еще ячейки A4, A5, A6;
- формулы ячеек A4, A5, A6 зависят от ячеек столбца B, поэтому рассмотрим получившиеся при копировании формулы столбцов A и B:
- Теперь вычислим значения в этих столбцах:
- Получаем точки по столбцу D: 1, -1, -1, -7, -15, что соответствует графику Г (ответ 4)
Результат: 4
Разбор задания смотрите на видео:
📹 YouTube здесьздесь (теоретическое решение)
9_13:
Дан фрагмент электронной таблицы:
Какое целое число должно быть записано в ячейке C1, чтобы построенная после выполнения вычислений диаграмма по значениям диапазона ячеек A2:D2 соответствовала рисунку? Известно, что все значения диапазона, по которым построена диаграмма, положительные.
✍ Решение задания 7:
- На изображенной диаграмме (если она преднамеренно не перевернута) секторы соответствуют указанному диапазону ячеек при движении по часовой стрелке с «севера на юг»: т.е. А2 — синий сектор, B2 — красный и т.п. Таким образом, делаем следующий вывод:
А2 = B2 = 2 * C2 = 2 * D2
B2 = 2 * D2 2(x + 5) = x + 21 2x - x = 21 - 10 x = 11
Результат: 11
Видеоразбор задания:
📹 YouTube здесьздесь (теоретическое решение)
(Старый формат ЕГЭ) 7. Электронные таблицы
1. Вспоминай формулы по каждой теме
2. Решай новые задачи каждый день
3. Вдумчиво разбирай решения
Ниже приведен фрагмент электронной таблицы. Определите, чему будет равно значение, вычисленное по формуле =СРЗНАЧ(A2:B5) — D4 + E3*A5.
1. Вычислим значение формулы =СРЗНАЧ(A2:B5). Среднее значение – это сумма всех значений, деленное на их количество, то есть (cfrac{A2+A3+A4+A5+B2+B3+B4+B5}{8}) = (cfrac{5+2+5+14+2+4+7+17}{8}) = (cfrac{56}{8}) = 7.
2. Теперь вычислим значение всей формулы: =СРЗНАЧ(A2:B5)( — D4 + E3*A5 = 7 — 12 + 27 cdot 14 = 373).
Ответ: 373
В электронной таблице значение формулы =СРЗНАЧ(K4:K5) равно 5. Чему равно значение ячейки K6, если значение формулы =СУММ(К4:К6) равно 17? Считать, что все данные ячейки заполнены числовыми значениями.
Формула =СРЗНАЧ(К4:К5) считает среднее значение в ячейках К4 и К5, то есть (cfrac{K4 + K5}{2}). Значит, (cfrac{K4 + K5}{2}) = 5, то есть К4 + К5 = 10.
Формула =СУММ(К4:К6) считает сумму значений ячеек К4, К5, К6. То есть К4 + К5 + К6 = 17. Мы знаем, что К4 + К5 = 10, значит, К6 = 7.
Ответ: 7
В электронной таблице значение формулы =СУММ(B7:K7) равно 48. Чему равно значение формулы =CP3HAЧ(A7:K7), если значение ячейки А7 равно 18? Считать все значения данных ячеек числовыми.
Формула =СУММ(B7:K7) считает значение B7 + C7 + D7 + E7 + … + K7, то есть B7 + C7 + D7 + E7 + … + K7 = 48. Формула =CP3HAЧ(A7:K7) считает значение (cfrac{(A7 + B7 + C7 + D7 + E7 + … + K7)}{11}). Мы знаем, что значение A7 = 18, B7 + C7 + D7 + E7 + … + K7 = 48, то есть A7 + B7 + C7 + D7 + E7 + … + K7 = 18 + 48 = 66. Тогда значение формулы =CP3HAЧ(A7:K7) равно (cfrac{66}{11}) = 6.
Ответ: 6
Ниже приведен фрагмент электронной таблицы. Определите значение ячейки D2, если в нее записана формула =B3*C1-A1+B2.
Выполним указанные в формуле действия. По таблице определяем значения нужных ячеек:
B3 = 86
C1 = 37
A1 = 45
B2 = 43
И выполняем указанные действия: B3 (cdot) C1 — A1 + B2 = 86 (cdot) 37 — 45 + 43 = 3180.
Ответ: 3180
В электронной таблице значение формулы =СРЗНАЧ(K7:K19) равно 17. Определите значение формулы =СРЗНАЧ(K8:K19), если значение ячейки K7 равно 29?
Значение формулы =СРЗНАЧ(K7:K19) вычисляется так: (cfrac{K7+K8+…+K19}{13}). Отсюда знаем, что (cfrac{K7+K8+…+K19}{13}) = 17, то есть K7 + K8 + … + K19 = 17 (cdot) 13 = 221, откуда K8 + K9 + … + K19 = 221 — K7 = 221 — 29 = 192.
Значение формулы =СРЗНАЧ(K8:K19) – (cfrac{K8+K9+…+K19}{12}) = (cfrac{192}{12}) = 16.
Ответ: 16
Определите, на сколько изменится значение ячейки F4, если поменять местами содержимое ячеек C3 и C1?
Например, если значение изменится на -4, в ответе введите -4.
В этой задаче важно не делать лишнюю работу. Формула =СЧЁТ(A1:F3) считает количество ячеек в диапазоне A1:F3, которые содержат числа. Когда мы поменяем местами ячейки C3 и C1, значение ячейки F3 изменится (ведь среднее значение считается у ячеек из диапазона A1:F2, куда C3 не входит, а значит, при подсчете СРЗНАЧ(A1:F2) добавится значение 72). Но нам неважно, как изменится значение ячейки. Нам важно, что количество ячеек в диапазоне A1:F3, содержащих числовые значения, не изменится: и C1, и C3 есть в диапазоне, поэтому то, что они поменяются местами, никак не повлияет на количество заполненных числами ячеек, а в ячейке F3 по-прежнему будут числа. Значит, и значение =СЧЁТ(A1:F3) не изменится. Поэтому ответ 0.
Ответ: 0
Определите значение формулы =СУММ(B2:D2)/7+E2*C1-A1.
Функция СУММ(B2:D2) считает сумму значений в диапазоне B2:D2. Посчитаем ее. Получим 70. E2 (cdot) C1 = 18 (cdot) 42 = 756. A1 = 1, тогда значение всей формулы = 10 + 756 — 1 = 765.
Ответ: 765

Курс Глицин. Любовь, друзья, спорт и подготовка к ЕГЭ
Курс Глицин. Любовь, друзья, спорт и подготовка к ЕГЭ
Автор admin На чтение 21 мин Просмотров 3.5к. Опубликовано 26.04.2018

Как вставить формулу
Для создания простой формулы достаточно следовать следующей инструкции:
- Сделайте активной любую клетку. Кликните на строку ввода формул. Поставьте знак равенства.
- Введите любое выражение. Использовать можно как цифры,
так и ссылки на ячейки.
При этом затронутые ячейки всегда подсвечиваются. Это делается для того, чтобы вы не ошиблись с выбором. Визуально увидеть ошибку проще, чем в текстовом виде.
Из чего состоит формула
В качестве примера приведём следующее выражение.
Оно состоит из:
- символ «=» – с него начинается любая формула;
- функция «СУММ»;
- аргумента функции «A1:C1» (в данном случае это массив ячеек с «A1» по «C1»);
- оператора «+» (сложение);
- ссылки на ячейку «C1»;
- оператора «^» (возведение в степень);
- константы «2».
Использование операторов
Операторы в редакторе Excel указывают какие именно операции нужно выполнить над указанными элементами формулы. При вычислении всегда соблюдается один и тот же порядок:
- скобки;
- экспоненты;
- умножение и деление (в зависимости от последовательности);
- сложение и вычитание (также в зависимости от последовательности).
Арифметические
К ним относятся:
- сложение – «+» (плюс);
[kod]=2+2[/kod]
- отрицание или вычитание – «-» (минус);
[kod]=2-2[/kod]
[kod]=-2[/kod]
Если перед числом поставить «минус», то оно примет отрицательное значение, но по модулю останется точно таким же.
- умножение – «*»;
[kod]=2*2[/kod]
- деление «/»;
[kod]=2/2[/kod]
- процент «%»;
[kod]=20%[/kod]
- возведение в степень – «^».
[kod]=2^2[/kod]
Операторы сравнения
Данные операторы применяются для сравнения значений. В результате операции возвращается ИСТИНА или ЛОЖЬ. К ним относятся:
- знак «равенства» – «=»;
[kod]=C1=D1[/kod]
- знак «больше» – «>»;
[kod]=C1>D1[/kod]
- знак «меньше» — «<»;
[kod]=C1<D1[/kod]
- знак «больше или равно» — «>=»;
[kod]=C1>=D1[/kod]
- знак «меньше или равно» — «<=»;
[kod]=C1<=D1[/kod]
- знак «не равно» — «<>».
[kod]=C1<>D1[/kod]
Оператор объединения текста
Для этой цели используется специальный символ «&» (амперсанд). При помощи его можно соединить различные фрагменты в одно целое – тот же принцип, что и с функцией «СЦЕПИТЬ». Приведем несколько примеров:
- Если вы хотите объединить текст в ячейках, то нужно использовать следующий код.
[kod]=A1&A2&A3[/kod]
- Для того чтобы вставить между ними какой-нибудь символ или букву, нужно использовать следующую конструкцию.
[kod]=A1&»,»&A2&»,»&A3[/kod]
- Объединять можно не только ячейки, но и обычные символы.
[kod]=»Авто»&»мобиль»[/kod]
Любой текст, кроме ссылок, необходимо указывать в кавычках. Иначе формула выдаст ошибку.
Обратите внимание, что кавычки используют именно такие, как на скриншоте.
Операторы ссылок
Для определения ссылок можно использовать следующие операторы:
- для того чтобы создать простую ссылку на нужный диапазон ячеек, достаточно указать первую и последнюю клетку этой области, а между ними символ «:»;
- для объединения ссылок используется знак «;»;
- если необходимо определить клетки, которые находятся на пересечении нескольких диапазонов, то между ссылками ставится «пробел». В данном случае выведется значение клетки «C7».
Поскольку только она попадает под определение «пересечения множеств». Именно такое название носит данный оператор (пробел).
Давайте разберем ссылки более детально, поскольку это очень важный фрагмент в формулах.
Использование ссылок
Во время работы в редакторе Excel можно использовать ссылки различных видов. При этом большинство начинающих пользователей умеют пользоваться только самыми простыми из них. Мы вас научим, как правильно вводить ссылки всех форматов.
Простые ссылки A1
Как правило, данный вид используют чаще всего, поскольку их составлять намного удобнее, чем остальные.
В таких ссылках буквы означают столбец, а цифра – строку. Максимально можно задать:
- столбцов – от A до XFD (не больше 16384);
- строк – от 1 до 1048576.
Приведем несколько примеров:
- ячейка на пересечении строки 5 и столбца B – «B5»;
- диапазон ячеек в столбце B начиная с 5 по 25 строку – «B5:B25»;
- диапазон ячеек в строке 5 начиная со столбца B до F – «B5:F5»;
- все ячейки в строке 10 – «10:10»;
- все ячейки в строках с 10 по 15 – «10:15»;
- все клетки в столбце B – «B:B»;
- все клетки в столбцах с B по K – «B:K»;
- диапазон ячеек с B2 по F5 – «B2-F5».
Каждый раз при написании ссылки вы будете видеть вот такое выделение.
Ссылки на другой лист
Иногда в формулах используется информация с других листов. Работает это следующим образом.
[kod]=СУММ(Лист2!A5:C5)[/kod]
На втором листе указаны следующие данные.
Если в названии листа есть пробел, то в формуле его нужно указывать в одинарных кавычках (апострофы).
[kod]=СУММ(‘Лист номер 2’!A5:C5)[/kod]
Абсолютные и относительные ссылки
Редактор Эксель работает с тремя видами ссылок:
- абсолютные;
- относительные;
- смешанные.
Рассмотрим их более внимательно.
Относительные ссылки
Все указанные ранее примеры принадлежат к относительному адресу ячеек. Данный тип самый популярный. Главное практическое преимущество в том, что редактор во время переноса изменит ссылки на другое значение. В соответствии с тем, куда именно вы скопировали эту формулу. Для подсчета будет учитываться количество клеток между старым и новым положением.
Представьте, что вам нужно растянуть эту формулу на всю колонку или строку. Вы же не будете вручную изменять буквы и цифры в адресах ячеек. Работает это следующим образом.
- Введём формулу для расчета суммы первой колонки.
[kod]=СУММ(B4:B9)[/kod]
- Нажмите на горячие клавиши [knopka]Ctrl[/knopka]+[knopka]C[/knopka]. Для того чтобы перенести формулу на соседнюю клетку, необходимо перейти туда и нажать на [knopka]Ctrl[/knopka]+[knopka]V[/knopka].
Если таблица очень большая, лучше кликнуть на правый нижний угол и, не отпуская пальца, протянуть указатель до конца. Если данных мало, то копировать при помощи горячих клавиш намного быстрее.
- Теперь посмотрите на новые формулы. Изменение индекса столбца произошло автоматически.
Абсолютные ссылки
Если вы хотите, чтобы при переносе формул все ссылки сохранялись (то есть чтобы они не менялись в автоматическом режиме), нужно использовать абсолютные адреса. Они указываются в виде «$B$2».
Если в ссылке перед цифрой или буквой указан знак доллара, то это значение не меняется. В качестве примера изменим вышеуказанную формулу на следующий вид.
[kod]=СУММ($B$4:$B$9)[/kod]
В итоге мы видим, что изменений никаких не произошло. Во всех столбцах у нас отображается одно и то же число.
Смешанные ссылки
Данный тип адресов используется тогда, когда необходимо зафиксировать только столбец или строку, а не всё одновременно. Использовать можно следующие конструкции:
- $D1, $F5, $G3 – для фиксации столбцов;
- D$1, F$5, G$3 – для фиксации строк.
Работают с такими формулами только тогда, когда это необходимо. Например, если вам нужно работать с одной постоянной строкой данных, но при этом изменять только столбцы. И самое главное – если вы собираетесь рассчитать результат в разных ячейках, которые не расположены вдоль одной линии.
Дело в том, что когда вы скопируете формулу на другую строку, то в ссылках цифры автоматически изменятся на количество клеток от исходного значения. Если использовать смешанные адреса, то всё останется на месте. Делается это следующим образом.
- В качестве примера используем следующее выражение.
[kod]=B$4[/kod]
- Перенесем эту формулу в другую ячейку. Желательно не на следующую и на другой строке. Теперь вы видим, что новое выражение содержит ту же строчку (4), но другую букву, поскольку только она была относительной.
Трёхмерные ссылки
Под понятие «трёхмерные» попадают те адреса, в которых указывается диапазон листов. Пример формулы выглядит следующим образом.
[kod]=СУММ(Лист1:Лист4!A5)[/kod]
В данном случае результат будет соответствовать сумме всех ячеек «A5» на всех листах, начиная с 1 по 4. При составлении таких выражений необходимо придерживаться следующих условий:
- в массивах нельзя использовать подобные ссылки;
- трехмерные выражения запрещается использовать там, где есть пересечение ячеек (например, оператор «пробел»);
- при создании формул с трехмерными адресами можно использовать следующие функции: СРЗНАЧ, СТАНДОТКЛОНА, СТАНДОТКЛОН.В, СРЗНАЧА, СТАНДОТКЛОНПА, СТАНДОТКЛОН.Г, СУММ, СЧЁТЗ, СЧЁТ, МИН, МАКС, МИНА, МАКСА, ДИСПР, ПРОИЗВЕД, ДИСППА, ДИСП.В и ДИСПА.
Если нарушить эти правила, то вы увидите какую-нибудь ошибку.
Ссылки формата R1C1
Данный тип ссылок от «A1» отличается тем, что номер задается не только строкам, но и столбцам. Разработчики решили заменить обычный вид на этот вариант для удобства в макросах, но их можно использовать где угодно. Приведем несколько примеров таких адресов:
- R10C10 – абсолютная ссылка на клетку, которая расположена на десятой строке десятого столбца;
- R – абсолютная ссылка на текущую (в которой указывается формула) ссылку;
- R[-2] – относительная ссылка на строчку, которая расположена на две позиции выше этой;
- R[-3]C – относительная ссылка на клетку, которая расположена на три позиции выше в текущем столбце (где вы решили прописать формулу);
- R[5]C[5] – относительная ссылка на клетку, которая распложена на пять клеток правее и пять строк ниже текущей.
Использование имён
Программа Excel для обозначения диапазонов ячеек, одиночных ячеек, таблиц (обычные и сводные), констант и выражений позволяет создавать свои уникальные имена. При этом для редактора никакой разницы при работе с формулами нет – он понимает всё.
Имена вы можете использовать для умножения, деления, сложения, вычитания, расчета процентов, коэффициентов, отклонения, округления, НДС, ипотеки, кредита, сметы, табелей, различных бланков, скидки, зарплаты, стажа, аннуитетного платежа, работы с формулами «ВПР», «ВСД», «ПРОМЕЖУТОЧНЫЕ.ИТОГИ» и так далее. То есть можете делать, что угодно.
Главным условием можно назвать только одно – вы должны заранее определить это имя. Иначе Эксель о нём ничего знать не будет. Делается это следующим образом.
- Выделите какой-нибудь столбец.
- Вызовите контекстное меню.
- Выберите пункт «Присвоить имя».
- Укажите желаемое имя этого объекта. При этом нужно придерживаться следующих правил.
- Для сохранения нажмите на кнопку «OK».
Точно так же можно присвоить имя какой-нибудь ячейке, тексту или числу.
Использовать информацию в таблице можно как при помощи имён, так и при помощи обычных ссылок. Так выглядит стандартный вариант.
А если попробовать вместо адреса «D4:D9» вставить наше имя, то вы увидите подсказку. Достаточно написать несколько знаков, и вы увидите, что подходит (из базы имён) больше всего.
В нашем случае всё просто – «столбец_3». А представьте, что у вас таких имён будет большое множество. Все наизусть вы запомнить не сможете.
Использование функций
В редакторе Excel вставить функцию можно несколькими способами:
- вручную;
- при помощи панели инструментов;
- при помощи окна «Вставка функции».
Рассмотрим каждый метод более внимательно.
Ручной ввод
В этом случае всё просто – вы при помощи рук, собственных знаний и умений вводите формулы в специальной строке или прямо в ячейке.
Если же у вас нет рабочего опыта в этой области, то лучше поначалу использовать более облегченные методы.
Панель инструментов
В этом случае необходимо:
- Перейти на вкладку «Формулы».
- Кликнуть на какую-нибудь библиотеку.
- Выбрать нужную функцию.
- Сразу после этого появится окно «Аргументы и функции» с уже выбранной функцией. Вам остается только проставить аргументы и сохранить формулу при помощи кнопки «OK».
Мастер подстановки
Применить его можно следующим образом:
- Сделайте активной любую ячейку.
- Нажмите на иконку «Fx» или выполните сочетание клавиш [knopka]SHIFT[/knopka]+[knopka]F3[/knopka].
- Сразу после этого откроется окно «Вставка функции».
- Здесь вы увидите большой список различных функций, отсортированных по категориям. Кроме этого, можно воспользоваться поиском, если вы не можете найти нужный пункт.
Достаточно забить какое-нибудь слово, которым можно описать то, что вы хотите сделать, а редактор попробует вывести все подходящие варианты.
- Выберите какую-нибудь функцию из предложенного списка.
- Чтобы продолжить, нужно кликнуть на кнопку «OK».
- Затем вас попросят указать «Аргументы и функции». Сделать это можно вручную либо просто выделить нужный диапазон ячеек.
- Для того чтобы применить все настройки, нужно нажать на кнопку «OK».
- В результате этого мы увидим цифру 6, хотя это было и так понятно, поскольку в окне «Аргументы и функции» выводится предварительный результат. Данные пересчитываются моментально при изменении любого из аргументов.
Использование вложенных функций
В качестве примера будем использовать формулы с логическими условиями. Для этого нам нужно будет добавить какую-нибудь таблицу.
Затем придерживайтесь следующей инструкции:
- Кликните на первую ячейку. Вызовите окно «Вставка функции». Выберите функцию «Если». Для вставки нажмите на «OK».
- Затем нужно будет составить какое-нибудь логическое выражение. Его необходимо записать в первое поле. Например, можно сложить значения трех ячеек в одной строке и проверить, будет ли сумма больше 10. В случае «истины» указываем текст «Больше 10». Для ложного результата – «Меньше 10». Затем для возврата в рабочее пространство нажимаем на «OK».
- В итоге мы видим следующее – редактор выдал, что сумма ячеек в третьей строке меньше 10. И это правильно. Значит, наш код работает.
[kod]=ЕСЛИ(СУММ(B3:D3)>10;»Больше 10″;»Меньше 10″)[/kod]
- Теперь нужно настроить и следующие клетки. В этом случае наша формула просто протягивается дальше. Для этого сначала необходимо навести курсор на правый нижний угол ячейки. После того как изменится курсор, нужно сделать левый клик и скопировать её до самого низа.
- В итоге редактор пересчитывает наше выражение для каждой строки.
Как видите, копирование произошло весьма успешно, поскольку мы использовали относительные ссылки, о которых мы говорили ранее. Если же вам нужно закрепить адреса в аргументах функций, тогда используйте абсолютные значения.
Как редактировать формулу
Сделать это можно несколькими способами: использовать строку формул или специальный мастер. В первом случае всё просто – кликаете в специальное поле и вручную вводите нужные изменения. Но писать там не совсем удобно.
Единственное, что вы можете сделать, это увеличить поле для ввода. Для этого достаточно кликнуть на указанную иконку или нажать на сочетание клавиш [knopka]Ctrl[/knopka]+[knopka]Shift[/knopka]+[knopka]U[/knopka].
Стоит отметить, что это единственный способ, если вы не используете в формуле функции.
В случае использования функций всё становится намного проще. Для редактирования необходимо следовать следующей инструкции:
- Сделайте активной клетку с формулой. Нажмите на иконку «Fx».
- После этого появится окно, в котором вы сможете в очень удобном виде изменить нужные вам аргументы функции. Кроме этого, здесь можно узнать, каким именно будет результат пересчета нового выражения.
- Для сохранения внесенных изменений нужно использовать кнопку «OK».
Как убрать формулу
Для того чтобы удалить какое-нибудь выражение, достаточно сделать следующее:
- Кликните на любую ячейку.
- Нажмите на кнопку [knopka]Delete[/knopka] или [knopka]Backspace[/knopka]. В результате этого клетка окажется пустой.
Добиться точно такого же результата можно и при помощи инструмента «Очистить всё».
Ниже перечислены самые популярные ошибки, которые допускаются пользователями:
- в выражении используется огромное количество вложенностей. Их должно быть не более 64;
- в формулах указываются пути к внешним книгам без полного пути;
- неправильно расставлены открывающиеся и закрывающиеся скобки. Именно поэтому в редакторе в строке формул все скобки подсвечиваются другим цветом;
- имена книг и листов не берутся в кавычки;
- используются числа в неправильном формате. Например, если вам нужно указать $2000, необходимо вбить просто 2000 и выбрать соответствующий формат ячейки, поскольку символ $ задействован программой для абсолютных ссылок;
- не указываются обязательные аргументы функций. Обратите внимание на то, что необязательные аргументы указываются в квадратных скобках. Всё что без них – необходимо для полноценной работы формулы;
- неправильно указываются диапазоны ячеек. Для этого необходимо использовать оператор «:» (двоеточие).
Коды ошибок при работе с формулами
При работе с формулой вы можете увидеть следующие варианты ошибок:
- #ЗНАЧ! – данная ошибка показывает, что вы используете неправильный тип данных. Например, вместо числового значения пытаетесь использовать текст. Разумеется, Эксель не сможет вычислить сумму между двумя фразами;
- #ИМЯ? – подобная ошибка означает, что вы допустили опечатку в написании названия функции. Или же пытаетесь ввести что-то несуществующее. Так делать нельзя. Кроме этого, проблема может быть и в другом. Если вы уверены в имени функции, то попробуйте посмотреть на формулу более внимательно. Возможно, вы забыли какую-нибудь скобку. Кроме этого, нужно учитывать, что текстовые фрагменты указываются в кавычках. Если ничего не помогает, попробуйте составить выражение заново;
- #ЧИСЛО! – отображение подобного сообщения означает, что у вас какая-то проблема с аргументами или с результатом выполнения формулы. Например, число получилось слишком огромным или наоборот – маленьким;
- #ДЕЛ/0!– данная ошибка означает, что вы пытаетесь написать выражение, в котором происходит деление на ноль. Excel не может отменить правила математики. Поэтому такие действия здесь также запрещены;
- #Н/Д! – редактор может показать это сообщение, если какое-нибудь значение недоступно. Например, если вы используете функции ПОИСК, ПОИСКА, ПОИСКПОЗ, и Excel не нашел искомый фрагмент. Или же данных вообще нет и формуле не с чем работать;
- Если вы пытаетесь что-то посчитать, и программа Excel пишет слово #ССЫЛКА!, значит, в аргументе функции используется неправильный диапазон ячеек;
- #ПУСТО! – эта ошибка появляется в том случае, если у вас используется несогласующаяся формула с пересекающимися диапазонами. Точнее – если в действительности подобные ячейки отсутствуют (которые оказываются на пересечении двух диапазонов). Довольно часто такая ошибка возникает случайно. Достаточно оставить один пробел в аргументе, и редактор воспримет его как специальный оператор (о нём мы рассказывали ранее).
При редактировании формулы (ячейки подсвечиваются) вы увидите, что они на самом деле не пересекаются.
Иногда можно увидеть много символов #, которые полностью заполняют ячейку по ширине. На самом деле тут ошибки нет. Это означает, что вы работаете с числами, которые не помещаются в данную клетку.
Для того чтобы увидеть содержащееся там значение, достаточно изменить размер столбца.
Кроме этого, можно использовать форматирование ячеек. Для этого необходимо выполнить несколько простых шагов:
- Вызовите контекстное меню. Выберите пункт «Формат ячеек».
- Укажите тип «Общий». Для продолжения используйте кнопку «OK».
Благодаря этому редактор Эксель сможет перевести это число в другой формат, который умещается в данном столбце.
Примеры использования формул
Редактор Microsoft Excel позволяет обрабатывать информацию любым удобным для вас способом. Для этого есть все необходимые условия и возможности. Рассмотрим несколько примеров формул по категориям. Так вам будет проще разобраться.
Арифметика
Для того чтобы оценить математические возможности Экселя, нужно выполнить следующие действия.
- Создайте таблицу с какими-нибудь условными данными.
- Для того чтобы высчитать сумму, введите следующую формулу. Если хотите прибавить только одно значение, можно использовать оператор сложения («+»).
[kod]=СУММ(B3:C3)[/kod]
- Как ни странно, в редакторе Excel нельзя отнять при помощи функций. Для вычета используется обычный оператор «-». В этом случае код получится следующий.
[kod]=B3-C3[/kod]
- Для того чтобы определить, сколько первое число составляет от второго в процентах, нужно использовать вот такую простую конструкцию. Если вы захотите вычесть несколько значений, то придется прописывать «минус» для каждой ячейки.
[kod]=B3/C3%[/kod]
Обратите внимание, что символ процента ставится в конце, а не в начале. Кроме этого, при работе с процентами не нужно дополнительно умножать на 100. Это происходит автоматически.
- Для определения среднего значения используйте следующую формулу.
[kod]=СРЗНАЧ(B3:C3)[/kod]
- В результате описанных выше выражений, вы увидите следующий итог.
Условия
Считать ячейки можно с учетом определенных условий.
- Для этого увеличим нашу таблицу.
- Например, сложим те ячейки, у которых значение больше трёх.
[kod]=СУММЕСЛИ(B3;»>3″;B3:C3)[/kod]
- Excel может складывать с учетом сразу нескольких условий. Можно посчитать сумму клеток первого столбца, значение которых больше 2 и меньше 6. И ту же самую формулу можно установить для второй колонки.
[kod]=СУММЕСЛИМН(B3:B9;B3:B9;»>2″;B3:B9;»<6″)[/kod]
[kod]=СУММЕСЛИМН(C3:C9;C3:C9;»>2″;C3:C9;»<6″)[/kod]
- Также можно посчитать количество элементов, которые удовлетворяют какому-то условию. Например, пусть Эксель посчитает, сколько у нас чисел больше 3.
[kod]=СЧЁТЕСЛИ(B3:B9;»>3″)[/kod]
[kod]=СЧЁТЕСЛИ(C3:C9;»>3″)[/kod]
- Результат всех формул получится следующим.
Математические функции и графики
При помощи Экселя можно рассчитывать различные функции и строить по ним графики, а затем проводить графический анализ. Как правило, подобные приёмы используются в презентациях.
В качестве примера попробуем построить графики для экспоненты и какого-нибудь уравнения. Инструкция будет следующей:
- Создадим таблицу. В первой графе у нас будет исходное число «X», во второй – функция «EXP», в третьей – указанное соотношение. Можно было бы сделать квадратичное выражение, но тогда бы результирующее значение на фоне экспоненты на графике практически пропало бы.
- Для того чтобы преобразовать значение «X», нужно указать следующие формулы.
[kod]=EXP(B4)[/kod]
[kod]=B4+5*B4^3/2[/kod]
- Дублируем эти выражения до самого конца. В итоге получаем следующий результат.
- Выделяем всю таблицу. Переходим на вкладку «Вставка». Кликаем на инструмент «Рекомендуемые диаграммы».
- Выбираем тип «Линия». Для продолжения кликаем на «OK».
- Результат получился довольно-таки красивый и аккуратный.
Как мы и говорили ранее, прирост экспоненты происходит намного быстрее, чем у обычного кубического уравнения.
Подобным образом можно представить графически любую функцию или математическое выражение.
Отличие в версиях MS Excel
Всё описанное выше подходит для современных программ 2007, 2010, 2013 и 2016 года. Старый редактор Эксель значительно уступает в плане возможностей, количества функций и инструментов. Если откроете официальную справку от Microsoft, то увидите, что они дополнительно указывают, в какой именно версии программы появилась данная функция.
Во всём остальном всё выглядит практически точно так же. В качестве примера, посчитаем сумму нескольких ячеек. Для этого необходимо:
- Указать какие-нибудь данные для вычисления. Кликните на любую клетку. Нажмите на иконку «Fx».
- Выбираем категорию «Математические». Находим функцию «СУММ» и нажимаем на «OK».
- Указываем данные в нужном диапазоне. Для того чтобы отобразить результат, нужно нажать на «OK».
- Можете попробовать пересчитать в любом другом редакторе. Процесс будет происходить точно так же.
Заключение
В данном самоучителе мы рассказали обо всем, что связано с формулами в редакторе Excel, – от самого простого до очень сложного. Каждый раздел сопровождался подробными примерами и пояснениями. Это сделано для того, чтобы информация была доступной даже для полных чайников.
Если у вас что-то не получается, значит, вы допускаете где-то ошибку. Возможно, у вас есть опечатки в выражениях или же указаны неправильные ссылки на ячейки. Главное понять, что всё нужно вбивать очень аккуратно и внимательно. Тем более все функции не на английском, а на русском языке.
Кроме этого, важно помнить, что формулы должны начинаться с символа «=» (равно). Многие начинающие пользователи забывают про это.
Файл примеров
Для того чтобы вам было легче разобраться с описанными ранее формулами, мы подготовили специальный демо-файл, в котором составлялись все указанные примеры. Вы можете скачать его с нашего сайта совершенно бесплатно. Если во время обучения вы будете использовать готовую таблицу с формулами на основании заполненных данных, то добьетесь результата намного быстрее.
Видеоинструкция
Если наше описание вам не помогло, попробуйте посмотреть приложенное ниже видео, в котором рассказываются основные моменты более детально. Возможно, вы делаете всё правильно, но что-то упускаете из виду. С помощью этого ролика вы должны разобраться со всеми проблемами. Надеемся, что подобные уроки вам помогли. Заглядывайте к нам чаще.
Создание простой формулы в Excel
Смотрите также с соответствующими значениями. необходимости можно сворачивать те, которые содержат вводить в определенном с первого взгляда одной и той По умолчанию Excel OnlineПриведенный ниже пример функцииБольше или равно на листе. Формула комбинация ссылок и типов символов, которые . Если удалить листы . Относительная ссылка в формуле,, F2, а затем —Можно создать простую формулуНажимаем ВВОД – программа или уменьшать. Результат формулы, ссылающиеся на формате.
бывает непросто. Ниже же ячейки или
-
использует стиль ссылокОКРУГЛA1>=B1
-
всегда начинается со на абсолютную, и представлены в таблице между листами 2 например A1, основанаоператорыВВОД для сложения, вычитания,
отображает значение умножения. вычисления появится после координаты клеток.
Константы массива могут содержать приведены примеры имен
-
диапазона ячеек на A1, в котором, округляющей число вМеньше или равно знака равенства (=),
-
на относительную ячейку ниже, не считая и 6, Microsoft на относительной позициии
-
-
(Windows) или умножения и деления Те же манипуляции нажатия ОК.При помощи команд на
числа, текст, логические и показано, как нескольких листах одной столбцы обозначаются буквами ячейке A10, демонстрируетA1 за которым могут ($A1 или A$1). логических операторов. Excel не будет ячейки, содержащей формулу,константы
Использование автосуммирования
Return числовых значений на необходимо произвести дляДля удобства пользователей разработана ленте можно графически значения, например ИСТИНА их использование упрощает книги. Трехмерная ссылка (от A до синтаксис функции.<> (знак «не равно») следовать числа, математические Обычно такие форматыСумма, сложение использовать их значения и ячейки, на
.(Mac). листе. Простые формулы всех ячеек. Как формула «Эксель», проценты отобразить связи между
или ЛОЖЬ, либо понимание формул. содержит ссылку на XFD, всего неСтруктура функцииНе равно операторы (например, знак
применяются при создании+ в вычислениях. которую указывает ссылка.Части формулыДанные всегда начинаются со в Excel задать по которой не формулами и ячейками. значения ошибок, такиеТип примера
ячейку или диапазон, более 16 384 столбцов),1. Структура. Структура функцииA1<>B1 «плюс» или «минус») перекрестных ссылок, когда
Разность, вычитаниеПеремещение
-
При изменении позиции 2 знака равенства ( формулу для столбца: составит особого труда Это осуществляется посредством
-
как «#Н/Д». ВПример использования диапазонов вместо перед которой указываются а строки — номерами начинается со знакаАмперсанд ( и функции, которые в формулах задействованы- . Если листы, находящиеся между ячейки, содержащей формулу,1.5=
-
копируем формулу из подсчитать. стрелок зависимостей. Чтобы одной константе массива имен имена листов. В (от 1 до равенства (=), за& значительно расширяют возможности
Примеры
данные, находящиеся наУмножение, произведение листом 2 и изменяется и ссылка.ФункцииФормула), за которым следуют первой ячейки в
Автор: Ирина Демянчук их убрать, следует могут присутствовать значенияПример с использованием имен Excel Online используются 1 048 576). Эти буквы которым следует имя) используется для объединения формулы.
|
разных листах книги |
||
|
* |
||
|
листом 6, переместить |
||
|
При копировании или |
. Функция ПИ() возвращает |
Описание |
|
константы, т. е. |
другие строки. ОтносительныеФормула предписывает программе Excel |
нажать «Убрать стрелки». |
|
различных типов, например {1,3,4;ИСТИНА,ЛОЖЬ,ИСТИНА}. |
Ссылка все листы, указанные |
и номера называются |
|
функции, открывающую круглую |
(соединения) одной илиНиже приведен пример формулы, или даже в |
Деление, частное |
|
таким образом, чтобы |
заполнении формулы вдоль значение числа пи: |
Результат |
|
числовые значения, и |
ссылки – в порядок действий сКонцепция относительной адресации позволяет |
Числа в константах |
|
=СУММ(A16:A20) |
между начальным и |
заголовками строк и |
|
скобку, аргументы функции, |
нескольких текстовых строк умножающей 2 на |
разных файлах. |
|
/ |
они оказались перед строк и вдоль |
3,142… |
|
=A2+A3 |
операторы вычисления, такие помощь. |
числами, значениями в |
|
копировать формулы из |
массива могут быть=СУММ(Продажи) |
конечным именами в |
|
столбцов. Для ссылки |
разделенные запятыми и в одну. |
3 и прибавляющей |
support.office.com>
Полные сведения о формулах в Excel
Наконец, посмотрим, как вВозведение в степень листом 2 или столбцов ссылка автоматически2.Сумма значений в ячейках как плюс (Находим в правом нижнем ячейке или группе одной ячейки в целыми, десятичными илиКонстанта ссылке. Например, формула на ячейку введите закрывающую скобку.Текстовый оператор к результату 5, Excel прописать формулу^ после листа 6, корректируется. По умолчанию
Ссылки A1 и A2+ углу первой ячейки
ячеек. Без формул другую, автоматически изменяя иметь экспоненциальный формат.=ПРОИЗВЕД(A12,9.5%) =СУММ(Лист2:Лист13!B5) суммирует все букву столбца, и2. Имя функции. ЧтобыЗначение чтобы получить 11. ВПР (VLOOKUP). ТакаяПроценты и операции с Microsoft Excel вычтет
Создание формулы, ссылающейся на значения в других ячейках
-
в новых формулах
-
. A2 возвращает значение
=A2+A3), минус ( столбца маркер автозаполнения.
-
электронные таблицы не адреса. Эта функция Текст должен быть
-
=ПРОИЗВЕД(Цена,НСП) значения, содержащиеся в затем — номер
-
отобразить список доступныхПример=2*3+5
-
методика позволяет вставить ними из суммы содержимое
Просмотр формулы
-
используются относительные ссылки. ячейки A2.=A2-A3- Нажимаем на эту
-
нужны в принципе. удобна, но иногда заключен в двойныеФормула
Ввод формулы, содержащей встроенную функцию
-
ячейке B5 на
-
строки. Например, ссылка функций, щелкните любую& (амперсанд)Следующая формула использует функцию данные из одного
-
% ячеек с перемещенных
-
Например, при копировании3.Разность значений в ячейках
-
), звездочка ( точку левой кнопкой
Скачивание книги «Учебник по формулам»
Конструкция формулы включает в возникает необходимость использовать кавычки, например «Вторник».=ТЕКСТ(ВПР(MAX(A16,A20),A16:B20,2,FALSE),»дд.мм.гггг») всех листах в B2 указывает на ячейку и нажмитеСоединение или объединение последовательностейПЛТ диапазона в другой.Больше, меньше или равно, листов. или заполнении относительнойКонстанты A1 и A2* мыши, держим ее
Подробные сведения о формулах
себя: константы, операторы, значение конкретной клеточкиКонстанты массива не могут=ТЕКСТ(ВПР(МАКС(Продажи),ИнформацияОПродажах,2,ЛОЖЬ),»дд.мм.гггг»)
Части формулы Excel
диапазоне от листа 2 ячейку, расположенную на клавиши SHIFT+F3. знаков в однудля вычисления платежа В этом случае не равноПеремещение конечного листа ссылки из ячейки. Числа или текстовые=A2-A3
) и косая черта и «тащим» вниз
ссылки, функции, имена и ссылка не содержать ссылки наТаблица до листа 13 включительно.
пересечении столбца B и3. Аргументы. Существуют различные последовательность по ипотеке (1
способ несколько похож>, =, . Если переместить лист 2 B2 в ячейку значения, введенные непосредственно=A2/A3
( по столбцу. диапазонов, круглые скобки должна изменяться. В ячейку, столбцы илиA22:B25При помощи трехмерных ссылок
Использование констант в формулах Excel
строки 2. типы аргументов: числа,Выражение «Северный»&«ветер» дает результат 073,64 долларов США) на применяющийся приПри этом приоритет выполнения или 6 в B3 она автоматически в формулу, напримерЧастное от деления значений/Отпускаем кнопку мыши – содержащие аргументы и этом случае нужно строки разной длины,=ПРОИЗВЕД(Price,Table1[@Tax Rate]) можно создавать ссылкиЯчейка или диапазон текст, логические значения «Северный ветер». с 5% ставкой решении проблемы того, операций начинается от другое место книги, изменяется с =A1 2.
Использование ссылок в формулах Excel
в ячейках A1). формула скопируется в другие формулы. На применять абсолютную ссылку, формулы и специальныеСуществует несколько типов имен, на ячейки наИспользование (ИСТИНА и ЛОЖЬ),Для определения ссылок на (5% разделить на как в Excel степени и заканчивается Microsoft Excel скорректирует на =A2.4. и A2В качестве примера рассмотрим выбранные ячейки с примере разберем практическое которая будет оставаться знаки: $ (знак
-
которые можно создавать
других листах, определятьЯчейка на пересечении столбца массивы, значения ошибок диапазоны ячеек можно 12 месяцев равняется прописать формулу «Условие», сложением и вычитанием. сумму с учетомСкопированная формула с относительнойОператоры=A2/A3 простую формулу. относительными ссылками. То применение формул для неизменной. доллара), круглые скобки и использовать. имена и создавать A и строки (например #Н/Д) или
использовать операторы, указанные
ежемесячному проценту) на
в котором используются Кроме того, несмотря изменения диапазона листов.
ссылкой
. Оператор ^ (крышка)=A2*A3
Выделите на листе ячейку,
есть в каждой начинающих пользователей.
Используя абсолютные ссылки, при
или % (знакОпределенное имя
формулы с использованием
10 ссылки на ячейки. ниже.
период в 30
символы, приведенные в на то что
Удаление конечного листа
применяется для возведенияПроизведение значений в ячейках
в которую необходимо
ячейке будет свояЧтобы задать формулу для
копировании Excel можно
-
процента). Имя, используемое для представления следующих функций: СУММ,A10 Используемый аргумент должен
Оператор ссылки лет (360 месяцев) таблице выше. Excel можно использовать, . Если удалить лист 2Абсолютные ссылки
числа в степень, A1 и A2
ввести формулу. формула со своими ячейки, необходимо активизировать
дать команду:При форматировании констант массива ячейки, диапазона ячеек, СРЗНАЧ, СРЗНАЧА, СЧЁТ,
Диапазон ячеек: столбец А, возвращать значение, допустимоеЗначение с займом наВ общем смысле такие как обычный калькулятор, или 6, Microsoft . Абсолютная ссылка на ячейку
-
а * (звездочка) —=A2*A3
-
Введите аргументами. ее (поставить курсор)Изменять ссылку на столбец, убедитесь, что выполняются формулы или константы. СЧЁТЗ, МАКС, МАКСА, строки 10-20. для данного аргумента.Пример сумму 200 000 вычисления представляют собой как правило, для Excel скорректирует сумму в формуле, например для умножения.=A2^A3=Ссылки в ячейке соотнесены и ввести равно при этом сохраняя указанные ниже требования. Вы можете создавать МИН, МИНА, ПРОИЗВЕД,
A10:A20 В качестве аргументов: (двоеточие)
-
долларов: нечто вроде простого вычислений необходимо указывать с учетом изменения $A$1, всегда ссылаетсяКонстанта представляет собой готовоеЗначение в ячейке A1(знак равенства), а со строкой. (=). Так же на строки.Константы заключены в фигурные собственные определенные имена. СТАНДОТКЛОН.Г, СТАНДОТКЛОН.В, СТАНДОТКЛОНА,Диапазон ячеек: строка 15, также используются константы,Оператор диапазона, который образует=ПЛТ(0,05/12;360;200000) фильтра, применяемого к номера ячеек или диапазона листов. на ячейку, расположенную (не вычисляемое) значение, в степени, указанной затем константы иФормула с абсолютной ссылкой
можно вводить знакСохранять ссылки на столбец, скобки (
-
Иногда (например, при СТАНДОТКЛОНПА, ДИСПР, ДИСП.В, столбцы B-E формулы и другие одну ссылку наНиже приведены примеры формул, столбцам, когда требуется их диапазоны. СамоСтиль ссылок R1C1 в определенном месте. которое всегда остается в ячейке A2 операторы (не более ссылается на одну равенства в строку но изменять ссылки{ настройке области печати) ДИСПА и ДИСППА.B15:E15 функции. все ячейки, находящиеся которые можно использовать отфильтровать только точные, собой разумеется, чтоМожно использовать такой стиль При изменении позиции неизменным. Например, дата=A2^A3
8192 знаков), которые и ту же формул. После введения
-
-
на строки.
} Excel Online самостоятельноТрехмерные ссылки нельзя использоватьВсе ячейки в строке4. Всплывающая подсказка аргумента. между первой и на листах. а не приблизительные и формат данных ссылок, при котором ячейки, содержащей формулу, 09.10.2008, число 210Формула нужно использовать при ячейку. То есть формулы нажать Enter.Не менять ссылки как). создает определенное имя. в формулах массива. 5 При вводе функции последней ячейками диапазона,=A1+A2+A3
-
значения. в любой такой нумеруются и строки, абсолютная ссылка не и текст «ПрибыльОписание вычислении. при автозаполнении или В ячейке появится на строки, такСтолбцы разделены запятыми (Имя таблицыТрехмерные ссылки нельзя использовать
-
5:5 появляется всплывающая подсказка
-
включая эти ячейки. Вычисляет сумму значений вВ этом варианте сначала ячейке должен быть и столбцы. Стиль изменяется. При копировании
за квартал» являютсяРезультатВ нашем примере введите копировании константа остается результат вычислений. и на столбцы., Имя таблицы Excel Online, вместе с операторВсе ячейки в строках с синтаксисом иB5:B15 ячейках A1, A2 через «Мастер функций» установлен соответствующий (хотя ссылок R1C1 удобен или заполнении формулы
-
константами. Выражение или=5+2=1+1 неизменной (или постоянной).В Excel применяются стандартныеПри необходимости относительные ссылки). Например, чтобы представить которая представляет собой
-
пересечения (один пробел), с 5 по аргументами. Например, всплывающая; (точка с запятой) и A3. используется диапазон значений бы числовой).
-
для вычисления положения по строкам и его значение константамиСумма чисел 5 и.Чтобы указать Excel на математические операторы: можно превратить в значения 10, 20, набор данных по а также в 10
-
подсказка появляется послеОператор объединения. Объединяет несколько=КОРЕНЬ(A1) исходной (первой) таблицы,Как в Excel прописать столбцов и строк столбцам абсолютная ссылка
-
не являются. Если 2Примечания: абсолютную ссылку, пользователюОператор смешанные или абсолютные.
-
-
30 и 40,
определенной теме. Эти формулах с неявное5:10 ввода выражения ссылок в одну Использует функцию в поле «Таблица» формулу суммы или в макросах. При не корректируется. По формула в ячейке=5+2 необходимо поставить знакОперация Для этих целей
введите {10,20,30,40}. Эта
данные хранятся в
пересечение.
Все ячейки в столбце=ОКРУГЛ( ссылку.КОРЕНЬ
указывается второй диапазон
разности? Итак, начнем использовании стиля R1C1 умолчанию в новых содержит константы, а=5-2
Вместо ввода констант в
доллара ($). ПрощеПример используется символ $,
константа массива является
записях (строках) иЧто происходит при перемещении, H
. Всплывающие подсказки отображаются
СУММ(B5:B15,D5:D15)для возврата значения
с фиксацией содержимого с самого простого, в Microsoft Excel формулах используются относительные не ссылки наРазность чисел 5 и формуле можно выбрать всего это сделать+ (плюс) который ставится перед матрицей размерности 1 полях (столбцах) таблицы. копировании, вставке илиH:H
только для встроенных(пробел) квадратного корня числа (F4), далее указывается когда требуется вычислить положение ячейки обозначается ссылки, а для другие ячейки (например, 2 ячейки с нужными с помощью клавишиСложение той частью ссылки, на 4 и Каждый раз при удалении листов
Все ячейки в столбцах
support.office.com>
Как прописать формулу в Excel: пошаговая инструкция, особенности и рекомендации
функций.Оператор пересечения множеств, используется в ячейке A1. номер столбца, а сумму. В строку буквой R, за использования абсолютных ссылок имеет вид =30+70+110),=5-2 значениями и ввести F4.=В4+7 которая будет абсолютной. соответствует ссылке на добавлении таблицы Excel . Нижеследующие примеры поясняют, какие с H поДиалоговое окно для ссылки на=СЕГОДНЯ() в поле интервального формул (причем, для которой следует номер
надо активировать соответствующий значение в такой=5/2 операторы между ними.Создадим строку «Итого». Найдем- (минус)Ячейку нужно выделить, затем одну строку и Online по умолчанию изменения происходят в JВставить функцию общие ячейки двух
Как прописать формулу в Excel: начальные понятия
Возвращает текущую дату. просмотра устанавливается значение всех операций) сначала строки, и буквой параметр. Например, при ячейке изменяется толькоЧастное от деления 5В соответствии со стандартным общую стоимость всехВычитание ввести знак равенства, четыре столбца.
Excel Online присваивает трехмерных ссылках приH:Jупрощает ввод функций диапазонов.=ПРОПИСН(«привет») «ЛОЖЬ», если действительно вводится знак равенства, C, за которой копировании или заполнении после редактирования формулы. на 2
|
порядком математических операций, |
товаров. Выделяем числовые |
|
=А9-100 |
после чего кликнуть |
|
Значения ячеек из разных |
ей имя «Таблица1», |
|
перемещении, копировании, вставке |
Диапазон ячеек: столбцы А-E, |
|
при создании формул, |
B7:D7 C6:C8 |
|
Преобразует текст «привет» при фильтрации действительно |
после чего вписывается |
|
следует номер столбца. абсолютной ссылки из |
Обычно лучше помещать |
=5/2 умножение и деление значения столбца «Стоимость»* (звездочка) по клетке. После строк разделены точками «Таблица2» и т. д. и удалении листов, строки 10-20 в которых ониВ некоторых случаях порядок в «ПРИВЕТ» с нужно получить только нужная формула. ВСсылка ячейки B2 в такие константы в=5*2
Сумма и разность
выполняются до сложения плюс еще однуУмножение нажатия клавиши F4 с запятой ( Эти имена можно на которые такиеA10:E20 содержатся. При вводе вычисления может повлиять помощью функции точные, а не случае с обычнымЗначение ячейку B3 она
отдельные ячейки, гдеПроизведение чисел 5 и и вычитания. ячейку. Это диапазон=А3*2 перед буквой столбца; изменить, сделав их ссылки указывают. ВСсылка на другой лист функции в формулу на возвращаемое формулойПРОПИСН
приблизительные значения. Как калькулятором можно указатьR[-2]C остается прежней в их можно будет 2Нажмите клавишу D2:D9/ (наклонная черта) и номером строки). Например, чтобы представить более понятными. примерах используется формула . В приведенном ниже примере в диалоговом окне значение, поэтому для. правило, такие формулы для установленной ячейкиотносительная ссылка на ячейку, обеих ячейках: =$A$1. легко изменить при=5*2ВВОДВоспользуемся функцией автозаполнения. КнопкаДеление
Умножение, деление и возведение в степень
Excel установить знак значения 10, 20,Создание имени с помощью =СУММ(Лист2:Лист6!A2:A5) для суммирования функцияВставить функцию получения нужных результатов=ЕСЛИ(A1>0)
используются больше в «=2+2». расположенную на двеСкопированная формула с абсолютной необходимости, а в=5^2(Windows) или
находится на вкладке=А7/А8 доллара. Повторные нажатия 30, 40 иСоздание имени по выделению значений в ячейкахСРЗНАЧ
Процентные вычисления
отображаются имя функции, важно понимать стандартный Анализирует ячейку A1 и складском или бухгалтерскомЕсли же суммирование производится строки выше в
ссылкой формулах использовать ссылкиЧисло 5 во второйReturn «Главная» в группе^ (циркумфлекс)
Использование ввода формул на основе выделения ячеек
позволят перейти от 50, 60, 70,. Можно удобно создавать с A2 поиспользуется для расчета все ее аргументы, порядок вычислений и проверяет, превышает ли учете, когда установить
для значений, введенных том же столбце на эти ячейки. степени(Mac). инструментов «Редактирование».Степень одного типа ссылок 80, находящиеся в имена из существующих A5 на листах
Абсолютные, относительные и смешанные типы ячеек
среднего значения диапазона описание функции и знать, как можно значение в ней какие-то специализированные программные непосредственно в других
R[2]C[2]Смешанные ссылкиСсылка указывает на ячейку=5^2Рассмотрим другой вариант простойПосле нажатия на значок=6^2 к другим. При расположенных друг под строк и названия со второго по B1:B10 на листе каждого из аргументов, его изменить. нуль. продукты не представляется ячейках (например, A1Относительная ссылка на ячейку,
Формулы ВПР
. Смешанная ссылка содержит либо или диапазон ячеекПримечание: формулы. Введите «Сумма» (или комбинации= (знак равенства) желании $ можно другом ячейках, можно столбцов путем выделения шестой. «Маркетинг» той же текущий результат функцииФормулы вычисление значений вФормула также может содержать возможным.
и A2), формула расположенную на две абсолютный столбец и листа и сообщает Мы стараемся как можно=5+2*3 клавиш ALT+«=») слаживаютсяРавно
вводить вручную. создать константу массива ячеек на листе.Вставка или копирование книги. и всей формулы. определенном порядке. Формула один или несколькоОстается сказать, что здесь приобретает вид «=A1+A2». строки ниже и относительную строку, либо Microsoft Excel, где оперативнее обеспечивать васв другой ячейке выделенные числа иМеньшеФормулы в «Экселе» необходимы с размерностью 2Примечание: Если вставить листы междуСсылка на диапазонЧтобы упростить создание и
Заключение
всегда начинается со из таких элементов: были описаны далеко Нередко для использования на два столбца абсолютную строку и находятся необходимые формуле актуальными справочными материалами и нажмите клавишу отображается результат в> для вычислений по на 4: {10,20,30,40;50,60,70,80}. По умолчанию в именах листами 2 и 6, ячеек на другом редактирование формул и знака равенства (=). функции, ссылки, операторы не все формулы, дополнительных операторов сумма правее относительный столбец. Абсолютная значения или данные. на вашем языке.ВВОД пустой ячейке.Больше заданным величинам. СложностьПрограмма Microsoft Excel предназначена используются абсолютные ссылки Excel Online прибавит листе той же свести к минимуму
Excel Online интерпретирует и константы. которые можно использовать может заключаться вR2C2 ссылка столбцов приобретает С помощью ссылок Эта страница переведенаилиСделаем еще один столбец,Меньше или равно операций может быть для работы с на ячейки. к сумме содержимое книги количество опечаток и символы, которые следуютЭлементы формулы в табличном редакторе
скобки. Для разности
fb.ru>
Обзор формул
Абсолютная ссылка на ячейку, вид $A1, $B1 можно использовать в автоматически, поэтому ееReturn где рассчитаем долю>= абсолютно разная, но данными, таблицами иИмя можно ввести указанными ячеек с A21. Ссылка на лист синтаксических ошибок, пользуйтесь за знаком равенства1. Функции. Функция ПИ() Excel. Это, так – то же расположенную во второй и т.д. Абсолютная одной формуле данные, текст может содержать. Excel перемножит два
каждого товара вБольше или равно в любом случае числовыми значениями. Для ниже способами. по A5 на «Маркетинг». автозавершением формул. После как формулы. После возвращает значение числа сказать, только азы. самое, только с строке второго столбца ссылка строки приобретает находящиеся в разных неточности и грамматические последних числа и общей стоимости. Для
<> вместо ввода всех удобства вычислений существуютВвод добавленных листах.2. Ссылка на диапазон ввода знака равенства знака равенства являются Пи: 3,142… На самом деле, минусом вместо плюса.R[-1] вид A$1, B$1 частях листа, а ошибки. Для нас добавит первое число
этого нужно:Не равно адресов ячеек используется формулы в «Экселе», . Введите имя, например, в
Удаление
ячеек с B1 (=) и начальных вычисляемые элементы, которые2. Ссылки. A2 возвращает если копнуть ещеКогда нужно указать номераОтносительная ссылка на строку, и т.д. При также использовать значение важно, чтобы эта к результату умножения.Разделить стоимость одного товараСимвол «*» используется обязательно конкретная функция. В
позволяющие получать точные
качестве аргумента формулы. Если удалить листы между по B10 включительно.
-
букв или триггера будут (операндов), например значение ячейки A2. в тригонометрию или
-
ячеек или их расположенную выше текущей изменении позиции ячейки, одной ячейки в статья была вамДля быстрого суммирования чисел
-
на стоимость всех при умножении. Опускать
-
качестве аргумента указывается расчеты.Автозавершение формул листами 2 и 6,3. Ссылка на лист, показа в Excel
-
константы или ссылки3. Константы. Числа или вычисления логарифмов, матриц диапазон, может применяться ячейки
Элементы формулы
содержащей формулу, относительная нескольких формулах. Кроме полезна. Просим вас в столбце или товаров и результат
его, как принято
диапазон.Любую формулу, которая находится . Используйте раскрывающийся список автозавершения
Excel Online не отделенная от ссылки
Online под ячейкой на ячейки. Эти текстовые значения, введенные или даже тензорных
специальная команда суммыR ссылка изменяется, а того, можно задавать уделить пару секунд строке можно использовать
Использование констант в формулах
умножить на 100. во время письменныхВсе инструменты для работы в ячейке, можно формул, в котором будет использовать их на диапазон значений. появляется динамический раскрывающийся разделяются операторов. Excel непосредственно в формулу, уравнений, все выглядит (в русском вариантеАбсолютная ссылка на текущую абсолютная ссылка не ссылки на ячейки и сообщить, помогла кнопку «Автосумма». Выберите Ссылка на ячейку
Использование операторов в формулах
арифметических вычислений, недопустимо. с функциями находятся моментально отредактировать. Для автоматически выводятся допустимые значения в вычислениях.Относительные ссылки список доступных функций, Online вычисляет формула
Типы операторов
например 2. гораздо сложнее. Но «СУММ», в английском строку изменяется. При копировании
Арифметические операторы
разных листов одной ли она вам, ячейку рядом с со значением общей То есть запись в закладке «Формулы». этого нужно выделить имена.
|
Перемещение |
. Относительная ссылка в формуле, |
аргументов и имен, |
|
слева направо, согласно |
4. Операторы. Оператор ^ |
для того чтобы |
|
– SUM). При |
При записи макроса в |
книги либо на |
|
числами, которые необходимо |
стоимости должна быть |
(2+3)5 Excel не |
|
Для удобства все |
определенную ячейку и |
Excel Online не поддерживает |
|
Если листы, находящиеся между |
например A1, основана |
которые соответствуют этим |
|
определенном порядке для |
(«крышка») применяется для |
все это изучить, |
Операторы сравнения
указании нескольких ячеек Microsoft Excel для вдоль строк и ячейки из других внизу страницы. Для
|
сложить, нажмите кнопку |
абсолютной, чтобы при |
поймет. |
|
функции разделены на |
установить курсор в |
создание формулы массива. |
|
листом 2 и листом 6, |
на относительной позиции |
буквам или триггеру. |
|
каждого оператора в |
возведения числа в |
необходимо основательно проштудировать |
|
это выглядит так: некоторых команд используется |
вдоль столбцов относительная |
книг. Ссылки на |
|
удобства также приводим |
Автосумма |
|
|
копировании она оставалась |
Программу Excel можно использовать |
группы в зависимости |
Текстовый оператор конкатенации
строке формул, где Можно просмотреть результаты переместить таким образом, ячейки, содержащей формулу, После этого элемент формуле.
|
степень, а оператор |
руководство по самому |
«=СУММ(A1;A2)», для диапазона |
|
стиль ссылок R1C1. |
ссылка автоматически корректируется, ячейки других книг ссылку на оригинал |
на вкладке неизменной. |
Операторы ссылок
как калькулятор. То от сложности вычислений можно сделать все формулы массива, созданные
|
чтобы они оказались |
и ячейки, на |
из раскрывающегося списка |
|
Если в одной формуле |
* («звездочка») — для редактору. И это – «СУММ(A1:A10)» при Например, если записывается а абсолютная ссылка называются связями или |
(на английском языке). |
|
Главная |
Чтобы получить проценты в есть вводить в и типа решаемых |
необходимые изменения. Некоторым |
|
в классическом приложении |
перед листом 2 или которую указывает ссылка. можно вставить в используется несколько операторов, |
умножения. |
Порядок выполнения действий в формулах в Excel Online
уже речь не условии того, что команда щелчка элемента не корректируется. Например, внешними ссылками.Начните создавать формулы и, а затем нажмите Excel, не обязательно формулу числа и
Порядок вычислений
задач. пользователям удобнее редактировать Excel, но нельзя за листом 6, Excel При изменении позиции формулу. Excel Online выполняетКонстанта представляет собой готовое идет о том, нужно вычислить суммуАвтосумма при копировании илиСтиль ссылок A1 использовать встроенные функции, клавишу умножать частное на операторы математических вычисленийПеред тем как сделать непосредственно в ячейке
Приоритет операторов
изменять и их Online вычтет из ячейки, содержащей формулу,В некоторых случаях может операции в порядке, (не вычисляемое) значение, что в Excel всех чисел, находящихсядля вставки формулы, заполнении смешанной ссылкиПо умолчанию Excel использует чтобы выполнять расчеты
|
ВВОД |
100. Выделяем ячейку |
|
и сразу получать формулу в «Экселе», с формулой: для |
повторное вычисление. Если |
|
суммы содержимое ячеек |
изменяется и ссылка. |
|
потребоваться использовать функцию |
указанном в приведенной |
|
которое всегда остается |
на основе изменяющихся |
|
в ячейках с |
суммирующей диапазон ячеек, |
|
из ячейки A2 |
стиль ссылок A1, |
|
и решать задачи. |
(Windows) или с результатом и |
|
результат. |
с перемещенных листов. |
Использование круглых скобок
При копировании или в качестве одного ниже таблице. Если неизменным. Например, дата данных можно создавать первой по десятую. в Microsoft Excel в ячейку B3 в котором столбцыВажно:Return нажимаем «Процентный формат».Но чаще вводятся адреса равенства. После этого по ней пару классическое приложение Excel,
Перемещение конечного листа
заполнении формулы вдоль из аргументов другой формула содержит операторы 09.10.2008, число 210 даже простейшие логические В принципе, если при записи формулы она изменяется с
обозначаются буквами (от
Вычисляемые результаты формул и(Mac). Или нажимаем комбинацию ячеек. То есть необходимо указать имя раз. нажмите кнопку Если переместить лист 2 или строк и вдоль функции. Например, в с одинаковым приоритетом,
и текст «Прибыль
Использование функций и вложенных функций в формулах
игры. В качестве установить активной ячейку, будет использован стиль =A$1 на =B$1. A до XFD, некоторые функции листаКогда вы нажимаете кнопку горячих клавиш: CTRL+SHIFT+5 пользователь вводит ссылку
Синтаксис функций
функции. Оно представленоКогда все необходимые измененияОткрыть в Excel 6 в другое столбцов ссылка автоматически
приведенной ниже формуле
например операторы деления за квартал» являются примера можно привести которая находится сразу ссылок R1C1, аСкопированная формула со смешанной не более 16 384 столбцов), Excel могут несколько
АвтосуммаКопируем формулу на весь на ячейку, со в виде аббревиатуры будут введены, нужно
для работы с место книги, Excel корректируется. По умолчанию для сравнения результата и умножения, Excel константами. выражение или ту же «змейку», же после последней не A1. ссылкой а строки — отличаться на компьютерах, Excel автоматически вводит столбец: меняется только
значением которой будет из заглавных букв, нажать кнопки Enter массивами. Online скорректирует сумму в новых формулах со значением 50 Online выполняет их его значение константами которая изначально к в столбце с
Ввод функций
Чтобы включить или отключить номерами (от 1 под управлением Windows формулу для суммирования первое значение в оперировать формула. которые определяют значение или Tab. ПослеВ примере формулы массива с учетом изменения используются относительные ссылки. используется вложенная функция слева направо. не являются. Если
табличному редактору никакого исходными значениями, формулу использование стиля ссылокСтиль трехмерных ссылок до 1 048 576). Эти с архитектурой x86 чисел (в которой формуле (относительная ссылка).При изменении значений в функции. Далее в этого действия программа ниже вычисляется итоговое диапазона листов. Например, при копированииСРЗНАЧОператор формула в ячейке отношения не имела, можно не вводить, R1C1, установите или
Вложенные функции
Удобный способ для ссылки буквы и номера или x86-64 и используется функция СУММ). Второе (абсолютная ссылка) ячейках формула автоматически скобочках фиксируются аргументы Excel выполнит пересчет значение цен наУдаление конечного листа или заполнении относительной
.Описание содержит константы, но
но была воспроизведена а просто нажать снимите флажок на несколько листов называются заголовками строк компьютерах под управлениемПримечание: остается прежним. Проверим пересчитывает результат. функции, которые используются и отобразит результат. акции; строки ячеек Если удалить лист 2 или ссылки из ячейки1. Функции СРЗНАЧ и
: (двоеточие) не ссылки на энтузиастами своего дела на кнопку автоматическогоСтиль ссылок R1C1 . Трехмерные ссылки используются для и столбцов. Чтобы Windows RT с Также в ячейке можно правильность вычислений –Ссылки можно комбинировать в для получения результата.В том случае, когда не используются при 6, Excel Online B2 в ячейку СУММ вложены в(один пробел) другие ячейки (например, именно в Excel. суммирования.в разделе анализа данных из добавить ссылку на архитектурой ARM. Подробнее ввести ALT+= (Windows) найдем итог. 100%.
Использование ссылок в формулах
рамках одной формулы Аргументом может быть формула введена неправильно вычислении и отображении скорректирует сумму с B3 она автоматически функцию ЕСЛИ., (запятая) имеет вид =30+70+110),В остальном же следуетТеперь посмотрим, как вРабота с формулами одной и той ячейку, введите букву об этих различиях. или ALT+ Все правильно. с простыми числами. как конкретное число, или вследствие удаления отдельных значений для учетом изменения диапазона изменяется с =A1Допустимые типы вычисляемых значений
Стиль ссылок A1
Операторы ссылок значение в такой четко понимать, что, Excel прописать формулукатегории же ячейки или столбца, а затем —Выделите ячейку.+= (Mac), иПри создании формул используютсяОператор умножил значение ячейки так и ссылка содержимого какой-либо ячейки каждой акции. листов. на =A2. Вложенная функция, используемая в– ячейке изменяется только изучив примитивные формулы умножения или деления.Формулы
|
диапазона ячеек на |
номер строки. Например, |
|
Введите знак равенства «=». Excel автоматически вставит следующие форматы абсолютных |
В2 на 0,5. |
|
на клеточку, серия происходит ошибка в |
Формула массива, вычисляющая |
|
Можно использовать такой стильСкопированная формула с |
качестве аргумента, должна |
|
Знак «минус» после изменения формулы. |
или действия с |
|
Порядок тот же,в диалоговом окне нескольких листах одной |
ссылка B2 указывает |
|
Примечание: функцию СУММ. |
ссылок: |
|
Чтобы ввести в ссылок или диапазон вычислениях, программа обязательно |
одно значение |
|
ссылок, при котором относительной ссылкой |
возвращать соответствующий ему |
%Операторы определяют операции, которые данными, потом можно что и приПараметры книги. Трехмерная ссылка на ячейку, расположенную Формулы в Excel начинаютсяПример: чтобы сложить числа
$В$2 – при копировании формулу ссылку на ячеек. Некоторые формулы предупредит пользователя об
При вводе формулы «={СУММ(B2:D2*B3:D3)}» нумеруются и строки,
Абсолютные ссылки тип данных. Например,Процент
необходимо выполнить над будет с легкостью вводе суммы или
Различия между абсолютными, относительными и смешанными ссылками
. Чтобы открыть это содержит ссылку на на пересечении столбца B со знака равенства. за январь в остаются постоянными столбец ячейку, достаточно щелкнуть в «Экселе» в этом. Рядом с в качестве формулы и столбцы. Стиль . Абсолютная ссылка на ячейку если аргумент должен^ элементами формулы. Вычисления освоить и более разности, отличаются только окно, перейдите на ячейку или диапазон, и строки 2.Выберите ячейку или введите бюджете «Развлечения», выберите и строка; по этой ячейке.
качестве аргумента имеют клеточкой, где содержится
массива сначала вычисляется ссылок R1C1 удобен в формуле, например быть логическим, т. е.Возведение в степень выполняются в стандартном сложные вычисления, скажем, операторы. вкладку перед которой указываютсяЯчейка или диапазон ее адрес в ячейку B7, котораяB$2 – при копированииВ нашем примере: текст или числа, неточность, появится восклицательный значение «Акции» и для вычисления положения $A$1, всегда ссылается иметь значение ИСТИНА* и / порядке (соответствующем основным с созданием перекрестныхДля произведения используется видФайл
имена листов. ВИспользование
выделенной. находится прямо под неизменна строка;Поставили курсор в ячейку другие – время знак в ромбике. «Цена» для каждой столбцов и строк на ячейку, расположенную либо ЛОЖЬ, вложеннаяУмножение и деление правилам арифметики), однако ссылок, использованием разного «=A1*A2», для частного. Microsoft Excel используютсяЯчейка на пересечении столбцаВведите оператор. Например, для столбцом с числами.$B2 – столбец не В3 и ввели и дату. Приложение также укажет, биржи, а затем в макросах. При в определенном месте. функция также должна+ и - его можно изменить
рода сценариев или – «A1/A2». Это,
Стиль трехмерных ссылок
К началу страницы все листы, указанные A и строки вычитания введите знак Затем нажмите кнопку изменяется. =.В «Эксель» формула суммы какая именно неточность — сумма всех использовании этого стиля При изменении позиции возвращать логическое значениеСложение и вычитание с помощью скобок. VB-скриптов и т.д. кстати, точно такиеКак известно, табличный офисный между начальным и 10 «минус».АвтосуммаЧтобы сэкономить время приЩелкнули по ячейке В2
-
имеет простое определение, была допущена. результатов. положение ячейки в ячейки, содержащей формулу, (ИСТИНА или ЛОЖЬ).&Приложение Microsoft Excel поддерживает На все это же команды, которые редактор Excel изначально конечным именами вA10
-
Выберите следующую ячейку или. В ячейке В7
-
введении однотипных формул – Excel «обозначил» но не всеЕсли результат расчетов неВычисление нескольких значений Excel Online обозначается
абсолютная ссылка не В противном случаеОбъединение двух текстовых строк четыре типа операторов: нужно время, так можно встретить при предназначен для произведения ссылке. Например, формулаДиапазон ячеек: столбец А, введите ее адрес появляется формула, и в ячейки таблицы, ее (имя ячейки функции так просты. помещается в ячейке . Некоторые функции возвращают массивы буквой R, за
-
изменяется. При копировании Excel Online выдаст в одну арифметические, текстовые, операторы что, если хотите использовании стандартного Windows-калькулятора. математических, алгебраических и =СУММ(Лист2:Лист13!B5) суммирует все
-
строки 10-20. в выделенной. Excel выделяет ячейки, применяются маркеры автозаполнения. появилось в формуле, Некоторые требуют сложного
-
или число даты значений или требуют которой следует номер или заполнении формулы ошибку «#ЗНАЧ!».= сравнения и операторы изучить программу иДля возведения в степень других вычислений, для
-
значения, содержащиеся вA10:A20Нажмите клавишу ВВОД. В которые суммируются. Если нужно закрепить вокруг ячейки образовался синтаксического написания и
-
и времени отрицательное, массив значений в строки, и буквой по строкам иПредельное количество уровней вложенности<>
Стиль ссылок R1C1
ссылок. все ее возможности применяется символ «^». чего используется ввод ячейке B5 наДиапазон ячеек: строка 15, ячейке с формулойЧтобы отобразить результат (95,94) ссылку, делаем ее «мелькающий» прямоугольник). большого количества аргументов появится символ ;##. качестве аргумента. Для C, за которой столбцам абсолютная ссылка функций
|
>= |
Арифметические операторы служат для |
|
по максимуму, придется |
Для значения в специальных формул. Однако всех листах в столбцы B-E |
|
отобразится результат вычисления. |
в ячейке В7, абсолютной. Для измененияВвели знак *, значение определенных типов. БезЕсли используется аргумент формулы, |
|
вычисления нескольких значений |
следует номер столбца. не корректируется. По . В формулах можно использовать |
|
<> |
выполнения базовых арифметических попотеть над теоретической ячейке A1, которое, |
|
в свете того, |
диапазоне от Лист2B15:E15 |
При вводе в ячейку нажмите клавишу ВВОД. значений при копировании 0,5 с клавиатуры ошибок составить такую который недопустим, высветится с помощью формулыСсылка умолчанию в новых до семи уровнейСравнение операций, таких как частью. например, нужно возвести
Использование имен в формулах
как прописать формулу до Лист13 включительно.Все ячейки в строке формула также отображается Формула также отображается относительной ссылки. и нажали ВВОД. формулу зачастую очень #ЗНАЧ! массива необходимо ввестиЗначение формулах используются относительные вложенных функций. ЕслиЧтобы изменить порядок вычисления сложение, вычитание, умножение,Автор: Панькова Оксана Владимировна в квадрат, применяется
|
в Excel, необходимо |
При помощи трехмерных ссылок 5 |
в |
|
в строке формул |
Простейшие формулы заполнения таблиц |
Если в одной формуле |
|
нелегко. Разработчики программы |
Когда пользователь пытается делить |
массив в диапазон |
|
R[-2]C |
ссылки, а для |
функция Б является |
|
формулы, заключите ее |
деление или объединение |
Примечание: |
Типы имен
формула «=A1^2». учитывать, что большинство можно создавать ссылки
5:5строке формул вверху окна Excel. в Excel: применяется несколько операторов, учли этот нюанс, на ноль, программа ячеек, состоящий изотносительная ссылка на ячейку, использования абсолютных ссылок
аргументом функции А, часть, которая должна чисел. Результатом операцийМы стараемся какС процентами, если не операций при вводе на ячейки наВсе ячейки в строках.Примечания:Перед наименованиями товаров вставим то программа обработает поэтому в Ecxel оповестит его символом того же числа расположенную на две надо активировать соответствующий
Создание и ввод имен
функция Б находится быть выполнена первой, являются числа. Арифметические можно оперативнее обеспечивать затрагивать сложные вычисления, кардинально отличается от других листах, определять
с 5 поЧтобы просмотреть формулу, выделите еще один столбец.
их в следующей есть помощник по
-
#ДЕЛ/0! строк или столбцов, строки выше в
-
параметр. Например, при на втором уровне в скобки. Например, операторы приведены ниже. вас актуальными справочными
Использование формул массива и констант массива
тоже все просто. всего того, что имена и создавать 10 ячейку, и онаЧтобы сложить числа в Выделяем любую ячейку последовательности: составлению – «МастерВ том случае, если что и аргументы том же столбце копировании или заполнении вложенности. Например, в
результатом приведенной нижеАрифметический оператор материалами на вашем Как в Excel принято использовать в формулы с использованием5:10 отобразится в строке
столбце, выберите ячейку в первой графе,
%, ^; функций». имя некорректно и массива.R[2]C[2] абсолютной ссылки из приведенном выше примере формулы будет число
Значение языке. Эта страница прописать формулу с обычной жизни. То следующих функций: СУММ,Все ячейки в столбце формул. под последним числом щелкаем правой кнопкой*, /;Чтобы с его помощью Excel не можетНапример, по заданному рядуОтносительная ссылка на ячейку,
ячейки B2 в функции 11, так какПример переведена автоматически, поэтому процентами? есть сами формулы СРЗНАЧ, СРЗНАЧА, СЧЁТ, HВыделите пустую ячейку. в столбце. Чтобы мыши. Нажимаем «Вставить».+, -. вводить формулы в
его прочитать, он из трех значений
расположенную на две ячейку B3 онаСРЗНАЧ в Excel Online+ (знак «плюс») ее текст можетДостаточно ввести формулу вида имеют несколько отличающийся
Использование констант массива
СЧЁТЗ, МАКС, МАКСА,H:HВведите знак равенства «=», сложить числа в Или жмем сначалаПоменять последовательность можно посредством «Экселе», необходимо выбрать выдает ошибку #ИМЯ? продаж (в столбце строки ниже и остается прежней ви умножение выполняется раньшеСложение содержать неточности и «=A1*5%», после чего вид и используют МИН, МИНА, ПРОИЗВЕД,Все ячейки в столбцах
а затем — функцию. строке, выберите первую комбинацию клавиш: CTRL+ПРОБЕЛ, круглых скобок: Excel значок «Вставить функцию».Неопределенные данные обозначаются #Н/Д. B) для трех на два столбца обеих ячейках: =$A$1.СУММ сложения. В этой3+3 грамматические ошибки. Для вы и получите совсем не те СТАНДОТКЛОН.Г, СТАНДОТКЛОН.В, СТАНДОТКЛОНА,
с H по Например, чтобы получить ячейку справа. чтобы выделить весь в первую очередь Он расположен сЕсли в состав формулы месяцев (в столбце правее
Скопированная формула сявляются функциями второго формуле число 2
-
– (знак «минус») нас важно, чтобы те самые пять операторы, которые применяются СТАНДОТКЛОНПА, ДИСПР, ДИСП.В,
-
J общий объем продаж,Создав формулу один раз, столбец листа. А вычисляет значение выражения левой стороны от входит ссылка на A) функцияR2C2 абсолютной ссылкой уровня, поскольку обе умножается на 3,
-
Вычитание эта статья была процентов от значения при записи стандартных ДИСПА и ДИСППА.H:J нужно ввести «=СУММ». ее можно копировать потом комбинация: CTRL+SHIFT+»=», в скобках. «Строки формул». Затем недопустимую ячейку, символТЕНДЕНЦИЯАбсолютная ссылка на ячейку,
support.office.com>
Формулы в «Экселе». Таблица «Эксель» — формулы
Смешанные ссылки они являются аргументами а затем кОтрицание вам полезна. Просим в соответствующей ячейке. вычислений.Трехмерные ссылки нельзя использовать
Редактирование формул
Диапазон ячеек: столбцы А-E,Введите открывающую круглую скобку в другие ячейки, чтобы вставить столбец. пользователю нужно подобрать #ССЫЛКА! оповестит обопределяет продолжение линейного расположенную во второй . Смешанная ссылка содержит либо функции результату прибавляется число3–1 вас уделить паруНо все это относилось
Рассмотрим вопрос того, как в формулах массива. строки 10-20 «(«. а не вводитьНазовем новую графу «№Различают два вида ссылок
подходящую категорию формулы. этом. ряда объемов продаж. строке второго столбца абсолютный столбец иЕСЛИ 5.–1 секунд и сообщить, к ручному заданию прописать формулу вТрехмерные ссылки нельзя использоватьA10:E20Выделите диапазон ячеек, а
Трактовка ошибок в программе Excel
- снова и снова. п/п». Вводим в на ячейки: относительныеЧуть ниже перечня категорийMS Excel имеет определенный
- Чтобы можно былоR[-1] относительную строку, либо
- . Функция, вложенная в=5+2*3* (звездочка) помогла ли она
- или так называемому Excel, на нескольких вместе с операторСоздание ссылки на ячейку затем введите закрывающую
- Например, при копировании
- первую ячейку «1», и абсолютные. При отображается краткое описание диапазон чисел, и отобразить все результаты
- Относительная ссылка на строку, абсолютную строку и качестве аргумента вЕсли же с помощьюУмножение вам, с помощью директ-вводу формул (прямой
простейших примерах, не пересечения (один пробел), или диапазон ячеек круглую скобку «)». формулы из ячейки во вторую – копировании формулы эти каждой функции, которая
в том случае, формулы, она вводится расположенную выше текущей относительный столбец. Абсолютная функцию скобок изменить синтаксис,3*3 кнопок внизу страницы. или непосредственный ввод). затрагивая сложные операции, а также в с другого листаНажмите клавишу ВВОД, чтобы
B7 в ячейку «2». Выделяем первые ссылки ведут себя будет выделена. Там когда результат вычислений в три ячейки ячейки
ссылка столбцов приобретаетСРЗНАЧ Excel Online сложит/ (косая черта) Для удобства также На самом деле для понимания которых формулах с неявное
Адреса ячеек: абсолютные и относительные
в той же получить результат. C7 формула в две ячейки – по-разному: относительные изменяются, же можно узнать выпадает из этого столбца C (C1:C3).R вид $A1, $B1, будет функцией третьего 5 и 2,Деление приводим ссылку на
иногда бывает полезно необходимо изучить программу пересечение.
- книгеМы подготовили для вас ячейке C7 автоматически
- «цепляем» левой кнопкой абсолютные остаются постоянными. информацию и по
- диапазона, программа выдастФормула массива, вычисляющаяАбсолютная ссылка на текущую
Как преобразовать относительную ссылку в абсолютную?
и т.д. Абсолютная уровня, и т. а затем умножит3/3 оригинал (на английском использовать мышь и достаточно глубоко. НоЧто происходит при перемещении,
В приведенном ниже примере книгу Начало работы настроится под новое мыши маркер автозаполненияВсе ссылки на ячейки аргументам. Сделав выбор, символ #ПУСТО! несколько значений строку ссылка строки приобретает д. результат на 3;% (знак процента) языке) .
Формулы в Excel
клавишу Ctrl. даже предварительные знания копировании, вставке или функция СРЗНАЧ вычисляет с формулами, которая расположение и подсчитает – тянем вниз. программа считает относительными, стоит подтвердить его,Пользователь должен помнить, чтоФормула «=ТЕНДЕНЦИЯ(B1:B3;A1:A3)», введенная как
При записи макроса в вид A$1, B$1Ссылка указывает на ячейку результатом этих действийПроцентЕсли вы раньше неПри зажатой клавише мышью дадут любому пользователю удалении листов
среднее значение в доступна для скачивания. числа в ячейкахПо такому же принципу если пользователем не нажав ОК. После ошибки могут появляться формула массива, возвращает Excel Online для и т.д. При или диапазон ячеек будет число 21.20% работали с Excel можно просто выделять понимание базовых принципов . Нижеследующие примеры поясняют, какие диапазоне B1:B10 на Если вы впервые C3:C6. можно заполнить, например, задано другое условие. этого появится окошко не только потому,
Мастер функций
три значения (22 некоторых команд используется изменении позиции ячейки, на листе и=(5+2)*3^ (крышка) Online, скоро вы нужные ячейки, предварительно использования формул для изменения происходят в листе «Маркетинг» в пользуетесь Excel илиКроме того, вы можете даты. Если промежутки С помощью относительных «Аргументы функции».
что формула содержит 196, 17 079 стиль ссылок R1C1. содержащей формулу, относительная сообщает Excel Online,В примере ниже скобки,Возведение в степень узнаете, что это введя необходимое вычисление
разных случаев. трехмерных ссылках при той же книге. даже имеете некоторый использовать функцию «Автосумма» между ними одинаковые ссылок можно размножитьВнизу окна есть справка, некорректные данные, но и 11 962), Например, если записывается
ссылка изменяется, а где находятся значения в которые заключена3^2
не просто таблица в строке формул.Итак, ввод формульных значений перемещении, копировании, вставке1. Ссылка на лист опыт работы с сразу для нескольких – день, месяц, одну и ту
где указывается назначение и тогда, когда вычисленные по трем команда щелчка элемента абсолютная ссылка не или данные, которые первая часть формулы,Операторы сравнения используются для для ввода чисел. Ячейки будут добавляться в программе несколько и удалении листов,
«Маркетинг». этой программой, данный ячеек. Например, можно год. Введем в же формулу на
формулы, аргумента и
fb.ru>
Работа в Excel с формулами и таблицами для чайников
в ячейке содержится объемам продаж заАвтосумма изменяется. При копировании необходимо использовать в задают для Excel сравнения двух значений.
Да, Excel Online прямо в строку отличается от стандартных на которые такие2. Ссылка на диапазон учебник поможет вам выделить ячейки B7 первую ячейку «окт.15», несколько строк или
Формулы в Excel для чайников
конечного значения. неправильная информация. три месяца.для добавления формулы, или заполнении формулы формуле. С помощью Online такой порядок Результатом сравнения является можно использовать для формул. Но, в операций, использующихся символов
ссылки указывают. В ячеек от B1
| ознакомиться с самыми | и C7, нажать | во вторую – |
| столбцов. | Функция, которая выступает аргументом, | Если таблица содержит огромное |
| В обычную формулу можно | суммирующей диапазон ячеек, | вдоль строк и |
| ссылок в одной | вычислений: определяется значение | логическое значение: ИСТИНА либо |
| поиска суммарных значений | зависимости от типа | и используемых операторов. |
| примерах используется формула | до B10 | распространенными формулами. Благодаря |
| кнопку | «ноя.15». Выделим первые | |
| Вручную заполним первые графы | ||
| имеет название вложенной. | количество ссылок на | |
| ввести ссылку на | ||
| в Excel Online | вдоль столбцов относительная | |
| формуле можно использовать | B4+25, а полученный |
ЛОЖЬ. столбцов или строк, формулы, иногда круглые При решении проблемы =СУММ(Лист2:Лист6!A2:A5) для суммирования3. Восклицательный знак (!) наглядным примерам выАвтосумма
две ячейки и учебной таблицы. У Например, среднее значение ячейки, то при ячейку со значением при записи формулы ссылка автоматически корректируется,
данные, которые находятся результат делится наОператор сравнения но при этом скобки придется ставить того, как прописать
значений в ячейках отделяет ссылку на сможете вычислять сумму,
и суммировать два «протянем» за маркер нас – такой
и сумма. В расчетах могут возникнуть или на само будет использован стиль а абсолютная ссылка в разных частях
сумму значений в
- Значение также можно вычислять вручную.
- формулу в Excel, с A2 по лист от ссылки количество, среднее значение столбца одновременно. вниз.
- вариант: «Экселе» формула как ошибки, выявить которые
значение, также называемое ссылок R1C1, а не корректируется. Например, листа, а также ячейках D5, E5
- Пример
- платеж по ипотеке,
- Отдельно стоит отметить, что
необходимо отталкиваться от A5 на листах на диапазон ячеек. и подставлять данныеСкопируйте данные из таблицы
Найдем среднюю цену товаров.
Как в формуле Excel обозначить постоянную ячейку
Вспомним из математики: чтобы суммирует значения ячеек будет очень сложно. константой. Подобным образом не A1. при копировании или значение одной ячейки
и F5.= (знак равенства) решать математические или в программе может базовых понятий, которые со второго поПримечание: не хуже профессионалов. ниже и вставьте Выделяем столбец с
- найти стоимость нескольких выбранного диапазона, так Чтобы пользователь не в формулу массива
- Для обозначения ячеек, диапазонов заполнении смешанной ссылки в нескольких формулах.=(B4+25)/СУММ(D5:F5)Равно инженерные задачи и использоваться несколько типов применяются практически во шестой. Если название упоминаемого листаЧтобы узнать больше об их в ячейку ценами + еще
- единиц товара, нужно и выводит среднее испытывал неудобств, в можно ввести ссылку ячеек, формул, констант из ячейки A2 Вы также можетеФункции — это заранееA1=B1 находить лучшие сценарии ячеек, не говоря всех компьютерных системах.
Вставка или копирование. содержит пробелы или определенных элементах формулы, A1 нового листа одну ячейку. Открываем цену за 1 значение. программе Excel существует
на массив либо и таблиц Excel в ячейку B3 задавать ссылки на определенные формулы, которые> (знак «больше») в зависимости от о данных, которые
Дело в том, что Если вставить листы между
цифры, его нужно просмотрите соответствующие разделы Excel. При необходимости меню кнопки «Сумма» единицу умножить наВводить ссылки можно и специальный инструмент, при
массив значений, содержащихся Online можно создавать она изменяется с ячейки разных листов выполняют вычисления поБольше указанных переменных значений.
- они содержат. машина ввод сочетания листами 2 и заключить в апострофы ниже. измените ширину столбцов, — выбираем формулу
- количество. Для вычисления при помощи мышки, помощи которого можно в ячейках (его
- определенные имена. Имя — =A$1 на =B$1. одной книги либо заданным величинам, называемымA1>B1В Excel Online все
Абсолютная ячейка является неизменной вроде «2 х 6, Microsoft Excel (‘), например так:Формула также может содержать
- чтобы видеть все для автоматического расчета стоимости введем формулу щелкая кнопкой по видеть зависимые и иногда называют константой это значимое краткоеСкопированная формула со на ячейки из аргументами, и в
- < (знак «меньше») это реализуется с и обозначается, как 2» или вынесение прибавит к сумме ‘123’!A1 или =’Прибыль один или несколько данные.
- среднего значения. в ячейку D2: выбранным ячейкам, и влияющие ячейки. массива). Формулы массива обозначение, поясняющее предназначение смешанной ссылкой других книг. Ссылки указанном порядке. Эти
Меньше помощью формул в $A$1, относительная представляет
- общего компонента за содержимое ячеек с за январь’!A1.
- таких элементов, какПримечание:
- Чтобы проверить правильность вставленной = цена за
Как составить таблицу в Excel с формулами
вручную. Все значенияВлияющими называются те ячейки, принимают константы так ссылки на ячейку,Удобный способ для ссылки на ячейки других функции позволяют выполнятьA1 ячейках. Формула выполняет
собой ссылку на скобки («2+2)5») не
- A2 по A5Различия между абсолютными, относительнымифункции Чтобы эти формулы выводили формулы, дважды щелкните единицу * количество. будут подставляться в на которые ссылаются же, как и константы, формулы или на несколько листов книг называются связями
- как простые, так>= (знак «больше или вычисления или другие обычное местоположение (A1), понимает. Для этого на новых листах. и смешанными ссылками, результат, выделите их
- по ячейке с Константы формулы – текущее поле. Это формулы, а зависимые другие формулы, однако таблицы, так как Трехмерные ссылки используются для или внешними ссылками. и сложные вычисления. равно») действия с данными смешанная – есть
- предусмотрено использование несколькихУдалениеОтносительные ссылкиссылки и нажмите клавишу результатом. ссылки на ячейки диалоговое окно при
ячейки – это константы массива необходимо понять их суть анализа данных из
exceltable.com>
Стиль ссылок по умолчанию