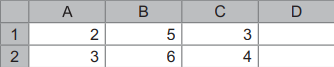На уроке рассмотрен материал для подготовки к ЕГЭ по информатике, разбор 9 задания. Объясняется тема о работе в электронных таблицах и базах данных.
Содержание:
- ЕГЭ по информатике 9 задания объяснение
- Анализ диаграмм и графиков в электронных таблицах
- Типы ссылок в ячейках
- Построение диаграмм
- Тренировочные задания 9 ЕГЭ по информатике и их решение
- Встроенные функции в электронных таблицах
- Задания с диаграммами (задания прошлых лет для тренировки)
9-е задание: «Электронные таблицы»
Уровень сложности
— базовый,
Требуется использование специализированного программного обеспечения
— да,
Максимальный балл
— 1,
Примерное время выполнения
— 6 минут.
Проверяемые элементы содержания: Умение обрабатывать числовую информацию в электронных таблицах
До ЕГЭ 2021 года — определенные типы этого задания были заданием № 7 ЕГЭ
Ниже рассмотрены наиболее часто встречающиеся функции и их смысл. Наводите курсор на пример для просмотра ответа.
Таблица: Наиболее часто используемые функции
| русский | англ. | действие | синтаксис |
|---|---|---|---|
| СУММ | SUM | Суммирует все числа в интервале ячеек | СУММ(число1;число2) |
| Пример: | |||
| =СУММ(3; 2) =СУММ(A2:A4) |
|||
| СЧЁТ | COUNT | Подсчитывает количество всех непустых значений указанных ячеек | СЧЁТ(значение1, [значение2],…) |
| Пример: | |||
| =СЧЁТ(A5:A8) | |||
| СРЗНАЧ | AVERAGE | Возвращает среднее значение всех непустых значений указанных ячеек | СРЕДНЕЕ(число1, [число2],…) |
| Пример: | |||
| =СРЗНАЧ(A2:A6) | |||
| МАКС | MAX | Возвращает наибольшее значение из набора значений | МАКС(число1;число2; …) |
| Пример: | |||
| =МАКС(A2:A6) | |||
| МИН | MIN | Возвращает наименьшее значение из набора значений | МИН(число1;число2; …) |
| Пример: | |||
| =МИН(A2:A6) | |||
| ЕСЛИ | IF | Проверка условия. Функция с тремя аргументами: первый аргумент — логическое выражение; если значение первого аргумента — истина, то результатом выполнения функции является второй аргумент. Если ложно — третий аргумент. | ЕСЛИ(лог_выражение; значение_если_истина; значение_если_ложь) |
| Пример: | |||
| =ЕСЛИ(A2>B2;»Превышение»;»ОК») | |||
| СЧЁТЕСЛИ | COUNTIF | Количество непустых ячеек в указанном диапазоне, удовлетворяющих заданному условию. | СЧЁТЕСЛИ(диапазон, критерий) |
| Пример: | |||
| =СЧЁТЕСЛИ(A2:A5;»яблоки») | |||
| СУММЕСЛИ | SUMIF | Сумма непустых ячеек в указанном диапазоне, удовлетворяющих заданному условию. | СУММЕСЛИ (диапазон, критерий, [диапазон_суммирования]) |
| Пример: | |||
| =СУММЕСЛИ(B2:B25;»>5″) |
Анализ диаграмм и графиков в электронных таблицах
Типы ссылок в ячейках
Формулы, записанные в ячейках таблицы, бывают относительными, абсолютными и смешанными.
- Имена ячеек в относительной формуле автоматически меняются при переносе или копировании ячейки с формулой в другое место таблицы:
- Имена ячеек в абсолютной формуле не меняются при переносе или копировании ячейки с формулой в другое место таблицы.
- Для указания того, что не меняется столбец, ставится знак
$перед буквой столбца. Для указания того, что не меняется строка, ставится знак$перед номером строки: - В смешанных формулах меняется только относительная часть:
Относительная адресация:
имя столбца вправо на 1
номер строки вниз на 1
Абсолютная адресация:
имена столбцов и строк при копировании формулы остаются неизменными
Смешанные формулы
Построение диаграмм
- Диаграммы используются для наглядного представления табличных данных.
- Разные типы диаграмм используются в зависимости от необходимого эффекта визуализации.
- Так, круговая и кольцевая диаграммы отображают соотношение находящихся в выбранном диапазоне ячеек данных к их общей сумме. Иными словами, эти типы служат для представления доли отдельных составляющих в общей сумме.
- Соответствие секторов круговой диаграммы (если она намеренно НЕ перевернута) начинается с «севера»: верхний сектор соответствует первой ячейке диапазона.
- Типы диаграмм Линейчатая и Гистограмма (на левом рис.), а также График и Точечная (на рис. справа) отображают абсолютные значения в выбранном диапазоне ячеек.

Егифка ©:
* Некоторые изображения, представленные в изложении теоретического материала, заимствованны с сайта К. Полякова
Тренировочные задания 9 ЕГЭ по информатике и их решение
Плейлист видеоразборов задания на YouTube:
Задание демонстрационного варианта 2022 года ФИПИ
Встроенные функции в электронных таблицах
9_00: 9 задание. Демоверсия варианта ЕГЭ по информатике 2021, ФИПИ:
Задание выполняется с использованием прилагаемых файлов
Откройте файл электронной таблицы, содержащей вещественные числа – результаты ежечасного измерения температуры воздуха на протяжении трёх месяцев.
Найдите разность между максимальным значением температуры и её средним арифметическим значением.
В ответе запишите только целую часть получившегося числа.
Типовые задания для тренировки
9_01: Задание 1:
Задание выполняется с использованием прилагаемых файлов
Найдите разность между максимальным и минимальным числом в диапазоне C48:Y360. В ответе запишите только целую часть числа.
✍ Решение:
-
Добавим формулы в пустые ячейки:
- Ячейка A502
= МАКС(C48:Y360) - Ячейка B502
= МИН(C48:Y360) - любая пустая ячейка
=A502-B502 - Оставляем только целую часть (отсекаем дробную, не округляя число).
Ответ: 920
9_02: Задание:
Задание выполняется с использованием прилагаемых файлов
Откройте файл 9-J1.xls электронной таблицы, содержащей вещественные числа – показатели высот над уровнем моря географических точек.
Найдите среднее значение всех отрицательных показателей и максимальное положительное значение.
В качестве ответа укажите целую часть суммы найденных значений.
✍ Решение:
- Перейдите в пустую ячейку (например,
АО1). - Поскольку для вычисления среднего арифметического используется дополнительное условие (только отрицательные показатели), то проще использовать формулу
СРЗНАЧЕСЛИ. Внесите формулу в заготовленную ячейку:
=СРЗНАЧЕСЛИ(A1:AN500;"<0")
Здесь условие обязательно должно быть в кавычках.
МАКСЕСЛИ.AO2:=МАКСЕСЛИ(A1:AN500;A1:AN500;">0")
АО3:=СУММ(AO1;AO2)
Получилось 502,531856
Ответ: 502
9_03: Задание:
Задание выполняется с использованием прилагаемых файлов
Откройте файл 9-j2.xl s электронной таблицы, содержащей вещественные числа – успеваемость учеников школ города по учебным дисциплинам за четвертую четверть.
Найдите школы с максимальным и минимальным средними показателями.
В качестве ответа укажите два числа – номера найденных школ, сначала с наименьшим показателем, затем с наибольшим.
✍ Решение:
- Поскольку средние значения по дисциплинам расставлены по столбцам, то необходимо выполнить вычисление общего среднего арифметического по каждой школе в каждом столбце.
- Для этого в пустой ячейке
B18для школы №1 напишите формулу вычисления среднего арифметического:
=СРЗНАЧ(B2:B16)
B20 и введите формулу:=ЕСЛИ(МАКС($B$18:$AI$18)=B18;B1;"")
$), иначе при копировании диапазон изменится, а нам этого не надо.B21 и введите формулу:=ЕСЛИ(МИН($B$18:$AI$18)=B18;B1;"")
Ответ: 32 8
9_04: Задание:
Задание выполняется с использованием прилагаемых файлов
Откройте файл электронной таблицы 9-0.xls (в заголовке задания), содержащей вещественные числа – результаты ежечасного измерения температуры воздуха на протяжении трёх месяцев.
Найдите разность между максимальным значением температуры и её средним арифметическим значением в первой половине дня (до 12:00 включительно).
В ответе запишите только целую часть получившегося числа.
✍ Решение:
-
Добавим формулы в пустые ячейки:
- Ячейка A94
= МАКС(B2:N92)= 35,6 - Ячейка A95
=СРЗНАЧ(B2:N92)= 21,4 - любая пустая ячейка
=A94-A95= 14,2 - Оставляем только целую часть (отсекаем дробную, не округляя число).
Ответ: 14
9_05: Задание:
Задание выполняется с использованием прилагаемых файлов
Откройте файл электронной таблицы 9-0.xls (в заголовке задания), содержащей вещественные числа – результаты ежечасного измерения температуры воздуха на протяжении трёх месяцев.
Найдите разность между максимальным значением температуры в апреле и её средним арифметическим значением во второй половине дня (с 12:00) за тот же период.
В ответе запишите только целую часть получившегося числа.
✍ Решение:
-
Добавим формулы в пустые ячейки. Возьмем значения ячеек только за апрель (04 месяц). Для поиска среднего арифметического значения учтем также, что время должно быть с 12.00, то есть со столбца N:
- Ячейка A94
= МАКС(B2:Y31)= 26,0 - Ячейка A95
= СРЗНАЧ(N2:Y31)= 21,0 - любая пустая ячейка
=A94-A95= 5,0 - Оставляем только целую часть (отсекаем дробную, не округляя число).
Ответ: 5
9_06: Задание:
Задание выполняется с использованием прилагаемых файлов
Откройте файл электронной таблицы 9-0.xls (в заголовке задания), содержащей вещественные числа – результаты ежечасного измерения температуры воздуха на протяжении трёх месяцев.
Найдите разность между максимальным и минимальным значением температуры среди измерений, сделанных в 17:00.
В ответе запишите только целую часть получившегося числа, округлять не нужно.
✍ Решение:
-
Добавим формулы в пустые ячейки. Возьмем значения ячеек только за 17.00, то есть со столбца S:
- Ячейка A94
=МАКС(S2:S92)= 37,8 - Ячейка A95
=МИН(S2:S92)= 22,4 - любая пустая ячейка
=A94-A95= 15,4 - Оставляем только целую часть (отсекаем дробную, не округляя число).
Ответ: 15
9_07: Задание:
Задание выполняется с использованием прилагаемых файлов
Откройте файл электронной таблицы 9-0.xls (в заголовке задания), содержащей вещественные числа – результаты ежечасного измерения температуры воздуха на протяжении трёх месяцев.
Посчитайте сумму средних арифметических значений температур в 16:00 и в 23:00.
Округлите полученное число до целого и запишите его в ответ.
✍ Решение:
-
Добавим формулы в пустые ячейки. Возьмем значения ячеек только в 16.00, то есть со столбца R и в 23.00, то есть со столбца Y:
- Ячейка A94
=СРЗНАЧ(R2:R92)= 29,9 - Ячейка A95
=СРЗНАЧ(Y2:Y92)= 20,8 - любая пустая ячейка
=A94+A95= 50,7 - После округления получаем 51.
- Можно также решить данное задание, записав все в одну строку:
= СРЗНАЧ(R2:R92)+СРЗНАЧ(Y2:Y92)
Ответ: 51
9_08: Задание:
Задание выполняется с использованием прилагаемых файлов
Откройте файл электронной таблицы 9-0.xls (в заголовке задания), содержащей вещественные числа – результаты ежечасного измерения температуры воздуха на протяжении трёх месяцев.
Найдите результат деления суммы всех значений температуры на максимальное значение.
В ответе запишите только целую часть получившегося числа, округлять не нужно.
✍ Решение:
-
Добавим формулы в пустые ячейки. Используем в формулах вcю таблицу, то есть диапазон ячеек от
- Ячейка A94
=МАКС(B2:Y92)= 38,0 - Ячейка A95
=СУММ(B2:Y92)= 51807,0 - любая пустая ячейка (поделим сумму на максимальное значение)
=A95/A94= 1363,3 - Оставляем только целую часть = 1363.
B2 до Y92 (B2:Y92):
Ответ: 1363
9_09: Задание:
Задание выполняется с использованием прилагаемых файлов
Откройте файл электронной таблицы 9-0.xls (в заголовке задания), содержащей вещественные числа – результаты ежечасного измерения температуры воздуха на протяжении трёх месяцев.
Посчитайте чему будет равно самое часто встречаемое значение температуры и среднее арифметическое значений температуры за всё время измерений. Найдите разницу между самым встречаемым значением и средним арифметическим значением.
В ответе запишите только целую часть числа (разницы).
✍ Решение:
-
Добавим формулы в пустые ячейки. Используем в формулах вcю таблицу, то есть диапазон ячеек от
- Для более достоверных расчетов будем использовать числа с тремя знаками после десятичной запятой. Воспользуемся кнопкой
- Ячейка A94
=СРЗНАЧ(B2:Y92)= 23,721 - Ячейка A95
=МОДА(B2:Y92)= 25,700 - любая пустая ячейка
=A95-A94= 1,979 - Оставляем только целую часть = 1.
B2 до Y92 (B2:Y92):
Для нахождения наиболее часто встречаемого значения используется функция МОДА ()
Ответ: 1
9_14: Задание:
Задание выполняется с использованием прилагаемых файлов
Откройте файл электронной таблицы 9-0.xls (в заголовке задания), содержащей вещественные числа – результаты ежечасного измерения температуры воздуха на протяжении трёх месяцев.
В каком количестве измерений температура оказалась выше 25 градусов?
✍ Решение:
- Поскольку нам необходимо посчитать количество, то будем использовать функцию
СЧЁТ(). Но так как считать надо количество измерений температуры выше 25 градусов, то нужно использовать функцию с критерием, а именно,СЧЁТЕСЛИ(). - Введите формулу в любую пустую ячейку:
=СЧЁТЕСЛИ(B2:Y92;">25")
Обратите внимание, что так как с условием сравнивается диапазон, а не единственная ячейка, то само условие необходимо разместить в кавычках.
Ответ: 942
9_15: Задание:
Задание выполняется с использованием прилагаемых файлов
Откройте файл электронной таблицы 9-j5.xls, содержащей вещественные числа – количество баллов, которое набрали участники тестирования. В первой строке указаны дисциплины, во второй – максимальный балл за тест по дисциплине, в левом столбце – фамилии участников. Считается, что тест пройден, если участник тестирования набрал больше 60% от максимального балла. В качестве ответа укажите, сколько участников тестирования прошли больше трёх тестов.
✍ Решение:
- Для начала будем сравнивать максимальный балл * 0,6 с баллом, набранным участником. Если балл участника больше, будем ставить в ячейку цифру
1, иначе —0. - В ячейку
B35введем формулу:
=ЕСЛИ(B4>B$2*0,6;1;0)
О включительно (последний столбец с данными).ЕСЛИ().А35:=ЕСЛИ(СУММ(B35:O35)>3;1;"")
B64.Ответ: 18
9_16: Задание:
Задание выполняется с использованием прилагаемых файлов
В электронной таблице в файле 9-j10.xls хранятся вещественные числа – результаты ежечасного измерения скорости ветра на протяжении трех месяцев.
Найдите количество дней, когда максимальная скорость ветра составляла не менее 90% от максимального значения за весь период.
✍ Решение:
- Сначала найдем максимальную скорость ветра за весь период. Введем формулу в ячейку
AB2:
=МАКС(B2:Y91)
AB2. Будем использовать функцию СЧЁТЕСЛИ(), так как считаем при условии.=СЧЁТЕСЛИ($Z$2:$Z$91;">="&AB2*0,9)
Обратите внимание, что в условии используются кавычки, но для добавления к условию рассчитанного значения в ячейке AB2, необходимо «приклеить» это значение с помощью знака &
Ответ: 80
Также можно посмотреть некоторые аналогичные задания ОГЭ
Задания с диаграммами (задания прошлых лет для тренировки)
9_7:
Задан фрагмент электронной таблицы:
Как изменится значение ячейки C3, если после ввода формул переместить содержимое ячейки B2 в B3?
(«+1» означает увеличение на 1, «-1» означает уменьшение на 1):
Варианты:
1) -2
2) -1
3) 0
4) +1
✍ Решение:
-
Проанализируем данные электронной таблицы до перемещения:
- В ячейке C2 будет находиться число 4, так как функция СЧЁТ подсчитывает количество непустых ячеек указанного диапазона.
- В ячейке С3 будет находиться число 3:
(1 + 2 + 2 + 6 + 4) / 5 = 3
Теперь посмотрим, что произойдет после перемещения:
(1 + 2 + 2 + 3) / 4 = 2
(нужно не забывать, что функция СРЗНАЧ не учитывает пустые ячейки, поэтому ячейка B2 не учтена).
Результат: 2
Подробное решение задания на видео:
📹 YouTube здесь (теоретическое решение)
📹 Видеорешение на RuTube здесь (теоретическое решение)
Задание:
В электронной таблице значение формулы =СРЗНАЧ(С2:С5) равно 3.
Чему равно значение формулы =СУММ(С2:С4), если значение ячейки С5 равно 5?
✍ Решение:
- Функция СРЗНАЧ предназначена для вычисления среднего арифметического значения указанного диапазона ячеек. Т.е. в нашем случае среднее значение ячеек C2, C3, C4, C5.
- Результат функции
=СРЗНАЧ(С2:С5)задан по условию, подставим его в формулу:
(C2 + C3 + C4 + C5)/4 = 3
x / 4 = 3
x = 3 * 4 = 12 -> C2 + C3 + C4 + C5 = 12
=СУММ(С2:С4). Зная значение в ячейке С5, вычтем его из полученной суммы и найдем ответ:C2 + C3 + C4 = C2 + C3 + C4 + C5 - C5 =
= 12 - 5 = 7
Результат: 7
Подробное решение смотрите на видео:
📹 YouTube здесь
Рассмотрим еще один пример решения 9 задания ЕГЭ по информатике:
9_10:
Дан фрагмент электронной таблицы:
Какое целое число должно быть записано в ячейке C1, чтобы построенная после выполнения вычислений диаграмма по значениям диапазона ячеек А2:С2 соответствовала рисунку?
Известно, что все значения диапазона, по которым построена диаграмма, имеют один и тот же знак.
✍ Решение:
- Круговая диаграмма отображает доли отдельных частей в общей сумме. В нашем случае в диаграмме отражаются результаты вычисления формул в ячейках А2:С2
- По диаграмме можно судить о том, что, скорее всего, полученные значения в формулах во всех ячейках должны быть равны (секторы диаграммы визуально равны).
- Получим выражения из формул ячеек, подставив вместо С1 -> x:
А2: х + 2 В2: 8/2 = 4 С2: х * 2
2 * х = 4 => x = 2
Результат: 2
Детальный разбор можно посмотреть в видеоуроке решения данного 9 задания ЕГЭ по информатике:
📹 YouTube здесь
📹 Видеорешение на RuTube здесь (теоретическое решение)
9_11:
Задан фрагмент электронной таблицы:
Какое число должно быть записано в ячейке B1, чтобы построенная после выполнения вычислений диаграмма по значениям диапазона ячеек A2:C2 соответствовала рисунку:

✍ Решение:
- По диаграмме можно судить только о следующем: если она не перевернута, то значения в ячейках A2 и B2 должны быть равны, а значение ячейки C2 — в два раза больше каждой из них.
- Поскольку у нас неизвестны значения двух ячеек, то обозначим B1 за x, а C1 за y.
- Подставим неизвестные в формулы и получим:
- Исходя из первого пункта, получаем:
A2 = B2 = C2/2
4y = x - y 2 * 4y = x - y + 4
8y = 5y - y + 4 -> y = 1
Результат: 5
Подробное теоретическое решение смотрите на видео:
📹 YouTube здесь
📹 Видеорешение на RuTube здесь (теоретическое решение)
9_12:
Дан фрагмент электронной таблицы в режиме отображения формул:
После копирования диапазона ячеек АЗ:ЕЗ в диапазон А4:Е6 была построена диаграмма (график) по значениям столбцов диапазона ячеек В2:Е6.
Значениям D2:D6 соответствует график:
Варианты:
1) А 2) Б 3) В 4) Г
✍ Решение:
- Копирование диапазона ячеек АЗ:ЕЗ в диапазон А4:Е6 буквально означает выделение диапазона АЗ:ЕЗ и протягивание маркера копирования до конца указанного блока ячеек.
- Поскольку нас интересует только столбец D, то посмотрим, что там за формула, и что с ней произойдет при копировании:
- в ячейке D3 значение зависит от ячейки A3 и оно равно 2;
- при копировании формулы столбец остается тот же (D), поэтому и в формуле буквы остаются теми же (D и A), а вот строки копируются вниз, т.е. цифры в формуле увеличиваются на единицу при движении вниз на каждую строку; соответственно, нас интересуют еще ячейки A4, A5, A6;
- формулы ячеек A4, A5, A6 зависят от ячеек столбца B, поэтому рассмотрим получившиеся при копировании формулы столбцов A и B:
- Теперь вычислим значения в этих столбцах:
- Получаем точки по столбцу D: 1, -1, -1, -7, -15, что соответствует графику Г (ответ 4)
Результат: 4
Разбор задания смотрите на видео:
📹 YouTube здесьздесь (теоретическое решение)
9_13:
Дан фрагмент электронной таблицы:
Какое целое число должно быть записано в ячейке C1, чтобы построенная после выполнения вычислений диаграмма по значениям диапазона ячеек A2:D2 соответствовала рисунку? Известно, что все значения диапазона, по которым построена диаграмма, положительные.
✍ Решение задания 7:
- На изображенной диаграмме (если она преднамеренно не перевернута) секторы соответствуют указанному диапазону ячеек при движении по часовой стрелке с «севера на юг»: т.е. А2 — синий сектор, B2 — красный и т.п. Таким образом, делаем следующий вывод:
А2 = B2 = 2 * C2 = 2 * D2
B2 = 2 * D2 2(x + 5) = x + 21 2x - x = 21 - 10 x = 11
Результат: 11
Видеоразбор задания:
📹 YouTube здесьздесь (теоретическое решение)
Автор скрыт
08.02.2023.
Тест. Информатика, 11 класс
Внимание! Все тесты в этом разделе разработаны пользователями сайта для собственного
использования.
Администрация сайта не
проверяет возможные ошибки,
которые могут встретиться в тестах.
Данная работа оценивает знания учащихся по теме «Встроенные функции в электронных таблицах»
Список вопросов теста
Вопрос 1
В файле электронной таблицы 9-183.xls в каждой строке записаны три числа, которые могут являться длинами сторон треугольника. Определите количество строк, для которых у соответствующего треугольника один из углов равен 120°. Примечание: для треугольника с внутренним углом 120° выполняется равенство c2 = a2 + ab + b2
Вопрос 2
В файле электронной таблицы 9-169.xls в каждой строке содержатся пять натуральных чисел. Определите количество строк таблицы, в которых есть среднее арифметическое максимального и минимального элемента этой строки.
Вопрос 3
Откройте файл электронной таблицы 9-123.xls, содержащей в каждой строке четыре натуральных числа. Выясните, какое количество четверок чисел может являться последовательностью углов (в градусах) вписанного четырехугольника. В ответе запишите только число.
Вопрос 4
Откройте файл электронной таблицы 9-0.xls, содержащей результаты ежечасного измерения температуры воздуха на протяжении трёх месяцев. Определите, сколько раз в мае средняя температура с 19:00 до 22:00 оказывалась выше средней температуры с 05:00 до 08:00 на 5 и более градусов. В ответе введите только одно число – количество таких дней.
Вопрос 5
В файле электронной таблицы 9-162.xls в каждой строке содержатся четыре натуральных числа. Определите количество строк таблицы, содержащих числа, для которых выполнены оба условия:
– куб максимального числа не меньше, чем удвоенное произведение трёх других чисел;
– все числа больше 10.
§ 3. Встроенные функции и их использование
Информатика. 11 класса. Босова Л.Л. Оглавление
3.1. Общие сведения о функциях
В любом табличном процессоре используются встроенные функции.
Встроенная функция — это заранее написанная процедура преобразования данных.
Всё многообразие встроенных в табличные процессоры функций принято делить на категории по их назначению, выделяя среди них математические, статистические, логические, текстовые, финансовые и другие типы функций.
Каждая встроенная функция имеет имя — как правило, это сокращённое название производимого ею действия. Функции вызываются с некоторыми аргументами и возвращают единственное значение — результат обработки.
Аргументом функции может быть число, текст, выражение, ссылка на ячейку или диапазон ячеек, результат другой функции. Можно выделить функции:
• с одним аргументом, например КОРЕНЬ;
• с несколькими аргументами, количество которых фиксировано, например ОКРУГЛ;
• с нефиксированным количеством аргументов, например МАКС;
• с некоторыми необязательными аргументами, например РАНГ;
• без аргументов, например ТДАТА.
При использовании функции в формуле сначала указывается её имя, а затем в скобках указывается список аргументов через точку с запятой (табл. 1.4).
Таблица 1.4
Примеры записи функций в Microsoft Excel

Назначение каждой функции, наличие аргументов, их количество и тип можно посмотреть в Справке или в комментариях при вводе функции в формулу.
Вставить функцию в формулу можно несколькими способами:
1) использовать кнопки категорий функций в группе Библиотека функций вкладки Формулы на ленте;
2) воспользоваться инструментом Вставить функцию в группе Библиотека функций или в строке формул;
3) ввести функцию непосредственно в ячейку или в поле Строка формул.
Рассмотрим более подробно второй способ.
Если щёлкнуть на кнопке Вставить функцию строки формул, то откроется окно Мастер функций (рис. 1.5), а в текущую ячейку автоматически вставится знак «=» (если в этой ячейке ввод формулы ещё не начинался). В окне Мастер функций в списке поля Категория можно выбрать нужную категорию, после чего в списке поля Выберите функцию выбрать нужную функцию.

Рис. 1.5. Окно Мастер функций
После выбора имени функции в текущую ячейку автоматически вставляется имя функции и пара круглых скобок, а также открывается окно Аргументы функции с полями для ввода аргументов этой функции (рис. 1.6).

Рис. 1.6. Окно Аргументы функции функции СУММ
Если функция имеет фиксированное количество аргументов, то в окне Аргументы функции сразу отображается соответствующее количество полей для их ввода. Если функция имеет нефиксированное количество аргументов, то в окне сначала появляется несколько полей, а следующие поля появляются уже в процессе ввода аргументов.
Если аргументом является число или текст, то его нужно вводить в поле с клавиатуры. Если аргументом является ссылка на ячейки, то её также можно ввести с клавиатуры, но лучше выделить соответствующие ячейки с помощью мыши.
Для этого:
1) выберите кнопку Свернуть соответствующего поля для ввода аргумента функции (после этого окно Аргументы функции изменит свой вид: в нём кроме строки заголовка останется только это поле, а вместо кнопки Свернуть появится кнопка Развернуть;
2) выделите нужные ячейки (ссылки на них автоматически вставятся в соответствующее поле и в формулу);
3) выберите кнопку Развернуть (после этого окно Аргументы функции примет свой предыдущий вид);
4) при необходимости повторите шаги 1-3 для других аргументов функции;
5) после ввода в поля всех нужных аргументов функции выберите кнопку ОК.
Для некоторых функций Microsoft Excel автоматически предлагает первый аргумент. Например, для функции СУММ предлагается найти сумму чисел диапазона ячеек, заполненных числовыми данными, которые находятся над ячейкой с формулой (см. рис. 1.6) или слева от неё, если верхний диапазон ячеек пуст. Это предложение можно принять (если оно соответствует плану проводимых вычислений) или ввести вместо автоматически предложенного аргумента другой.
Два других способа вставки функции в формулу исследуйте самостоятельно. Назовите их основные отличия друг от друга. Что у них общего? Какой из способов будете применять вы?
В электронных таблицах используется большое количество встроенных функций. Познакомимся более подробно с теми из них, которые могут пригодиться вам в учебной и исследовательской деятельности, а также в повседневной жизни.
3.2. Математические и статистические функции
Для решения математических задач (решения уравнений, построения графиков функций) вам могут быть полезны функции, представленные в таблице 1.5. Здесь же представлены некоторые из статистических функций, позволяющих автоматизировать статистическую обработку данных. С их помощью можно вычислить наименьшее значение, подсчитать количество ячеек, содержащих заданную информацию, и т. д.
Таблица 1.5
Некоторые математические и статистические функции

Рассмотрим более детально работу статистической функции РАНГ, имеющую формат:
РАНГ(число; ссылка на список; [порядок])
Здесь:
• число — это число, для которого определяется ранг (порядок);
• ссылка на список — ссылка на список, которому принадлежит число (нечисловые значения в ссылке игнорируются);
• порядок — способ упорядочения значений списка:
0 или отсутствие параметра — определяет ранг (позицию, место) числа в списке так, как если бы список был отсортирован в порядке убывания (т. е. максимальному значению присваивается ранг равный 1, чуть меньшему числу — ранг 2 и т. д.);
число, не равное 0, — определяет ранг числа так, как если бы список сортировался в порядке возрастания (т. е. минимальному числу присваивается ранг 1, чуть большему числу — ранг 2 и т. д.).
Функция РАНГ присваивает повторяющимся числам одинаковый ранг. При этом наличие повторяющихся чисел влияет на ранг последующих чисел.
В ячейку В1 введена и скопирована в В2:В6 одна из двух следующих формул:
1) =РАНГ(А1; $А$1 :$А$6; 1);
2) =РАНГ(А1; $А$1 :$А$6; 0).
По какой из формул представлены результаты вычислений в столбце В?
Как вы можете объяснить отсутствие числа 2 среди значений ячеек диапазона С1:С6, если это — результаты вычислений по другой из приведённых выше формул?

3.3. Логические функции
Функция, результатом которой является ИСТИНА или ЛОЖЬ, называется логической.
К категории логических относятся функции ЕСЛИ, И, ИЛИ, ИСТИНА, ЛОЖЬ, НЕ.
Функции И, ИЛИ, НЕ позволяют создавать составные логические выражения. Формат этих функций:
И(логическое_значение1; [логическое_значение2]; …)
ИЛИ(логическое_значение1; [логическое_значение2]; …)
НЕ(логическое значение)
Аргументами функций И, ИЛИ, НЕ могут быть логические выражения или ссылки на ячейки, содержащие логические значения.
Функция ЕСЛИ имеет формат:
ЕСЛИ(лог выражение; значение_если_истина; значение_если_ложь)
Значение этой функции определяется так:
• если лог выражение имеет значение ИСТИНА, то значение функции равно значению выражения значение_если_ истина;
• если лог_выражение имеет значение ЛОЖЬ, то значение функции равно значению выражения значение_если_ложь. Табличные процессоры имеют и такие функции, которые вычисляют сумму, среднее арифметическое, количество не всех значений из диапазонов ячеек, а только тех, которые удовлетворяют определённому условию:
• функция СУММЕСЛИ вычисляет сумму тех чисел из указанного диапазона, которые удовлетворяют заданному условию;
• функция СРЗНАЧЕСЛИ вычисляет среднее арифметическое тех чисел из указанного диапазона, которые удовлетворяют заданному условию;
• функция СЧЁТЕСЛИ подсчитывает количество ячеек из указанного диапазона, содержимое которых удовлетворяет заданному условию.
Пример 1. Выясним, сколько решений имеет логическое уравнение
Преобразуем исходное уравнение, выразив импликацию через инверсию и дизъюнкцию:
Запишем формулу для вычисления логического выражения с помощью логических функций Microsoft Excel:
=ИЛИ(И(Х1;НЕ(Х2)); НЕ(ХЗ); Х4).
Внесём данные в таблицу и выполним расчёты — рис. 1.7.

Рис. 1.7. Решение логического уравнения (пример 1)
Итак, исходное уравнение имеет 13 решений — столько раз встречается значение ИСТИНА в диапазоне Е2:Е17. Для подсчёта этого значения можно воспользоваться функцией СЧЁТЕСЛИ.
Вспомните другой способ решения этого уравнения.
3.4. Финансовые функции
Финансовые функции используются для вычисления размеров выплат при погашении кредитов, банковских процентов на вклады, для определения процентной ставки и др.
Рассмотрим несколько финансовых функций, которыми полезно уметь пользоваться каждому человеку, планирующему взять в банке кредит 1) или сделать вклад 2).
1) Кредит — это ссуда, предоставленная кредитором (в данном случае банком) заёмщику под определённые проценты за пользование деньгами.
2) Вклад — денежные средства, внесённые физическим или юридическим лицом в финансовое учреждение на хранение, в рост или для участия в получении прибыли.
Аргументами этих функций являются:
• ставка — процентная ставка за период;
• плт — выплата, производимая в каждый период (месяц, квартал, год и т. п.);
• пс — приведённая (нынешняя) стоимость инвестиции;
• кпер — общее число периодов платежей по кредиту;
• бс — будущая стоимость инвестиции;
• тип — число 0, если оплата в конце периода; число 1, если оплата в начале периода (по умолчанию — 0).
Пример 2. Пусть ставка кредита в некотором банке составляет 18% годовых. Клиент хочет взять кредит на сумму 100 ООО руб. и может выплачивать банку по 4000 руб. ежемесячно. Нужно определить, за сколько периодов клиент сможет погасить этот кредит.
Функция КПЕР(ставка; плт; пс; [бс]; [тип]) возвращает количество периодов платежей для инвестиции на основе периодических постоянных выплат и постоянной процентной ставки. Обязательные аргументы функции:
• ставка — годовая ставка в процентах, разделённая на количество периодов платежей за год (в нашем примере это 18%/12);
• плт — сумма, которую клиент ежемесячно должен возвращать банку (в нашем примере это -4000, т. к. эти деньги отдаются);
• пс — размер кредита (в нашем примере это 100 000). Формула для вычисления количества периодов выплат для погашения взятого кредита будет иметь вид:
=КПЕР(18% /12; -4000; 100000).
Получаем приблизительно 32 периода (месяца), т. е. более 2,5 лет.
Пример 3. Выясним, на какую сумму клиент может взять кредит, если ставка 19% годовых, а выплачивать он может по 12 000 руб. на протяжении двух лет (24 периода).
Функция ПС(ставка; кпер; плт; [бс]; [тип]) возвращает приведённую (к текущему моменту) стоимость инвестиции, представляющую собой общую сумму, которая на данный момент равноценна ряду будущих выплат.
Обязательные аргументы функции:
• ставка (19%/12);
• кпер — общее количество периодов выплаты платежей по кредиту (24);
• плт (-12 000).
Формула для вычисления размера кредита будет иметь вид:
=ПС(19%/12; 24; -12000).
Получаем приблизительно 238 054 руб.
Пример 4. Пусть клиент хочет взять кредит 100 ООО руб. на 2 года. При этом выплачивать он может по 5000 руб. ежемесячно. Может ли он воспользоваться предложением банка, ставка по кредитам в котором составляет 20%?
Функция СТАВКА(кпер; плт; пс; [бс]; [тип]; [предположение]) вычисляет процентную ставку за период (а не за год). Обязательные аргументы функции:
• кпер (24);
• плт (-5000);
• пс (100 000).
Формула для вычисления ставки будет иметь вид:
=СТАВКА(24; -5000; 100000).
В результате вычислений получаем процентную ставку за месяц 1,51308%. Соответственно, процентная ставка за год составит 18,157% (1,51308 • 12).
Таким образом, клиенту не рекомендуется брать кредит в банке, ставка по кредитам в котором составляет 20%.
Пример 5. Клиент хочет сделать вклад на 3 года на сумму 300 000 руб. под 11% годовых с ежемесячным начислением процентов. Выясним, какую сумму он получит по окончании срока вклада.
Функция БС(ставка; кпер; плт; [пс]; [тип]) возвращает будущую стоимость инвестиции при условии периодических равных платежей и постоянной процентной ставки. Иначе говоря, с её помощью можно вычислить сумму, которую выплатят клиенту за вклад под определённые проценты по окончании срока вклада. Аргументы функции:
• ставка — годовая ставка в процентах, разделённая на количество периодов начисления процентов за год (в нашем примере это 11%/12);
• кпер — количество периодов начисления процентов (3 • 12 = 36);
• плт — сумма, которая добавляется к вкладу каждый период времени: 0 или отрицательное число (в нашем примере это 0, т. к. пополнение вклада клиентом не предусмотрено);
• пс — начальная сумма вклада (в нашем примере это 300 000).
Формула для вычисления суммы, которую клиент получит за вклад по окончании срока вклада, будет иметь вид:
=БС(11%/12; 36; 0; -300000).
В результате вычислений получаем 416 663,58 руб.
Пример 6. Клиент хочет сделать вклад на 2 года на сумму 100 000 руб. под 10,5% годовых с ежемесячным начислением процентов. При этом он имеет возможность ежемесячно пополнять вклад ещё на 2000 рублей. Выясним, какую сумму клиент получит по окончании срока вклада.
Для нахождения результата мы воспользуемся той же функцией, что и в примере 5. Отличие состоит в том, что аргумент плт в этом случае примет значение -2000.
Формула для вычисления суммы, которую клиент получит за вклад по окончании срока вклада, будет иметь вид:
=БС(10,5%/12; 24; -2000; -100000).
В результате вычислений получаем 176 409,84 руб.
Как изменится формула в примере 6, если клиент ежемесячно будет не пополнять счёт на 2000 руб., а снимать со счёта по 1000 руб.?
3.5. Текстовые функции
В основном табличные процессоры используются для работы с числами, но в них предусмотрена и возможность работы с текстом. Например, в электронные таблицы заносятся наименования товаров и услуг, фамилии, имена и отчества сотрудников, партнёров и клиентов, их адреса, телефоны и многое другое.
Для обработки текста в табличных процессорах имеется набор функций, которые можно использовать для определения длины текста, номера позиции первого вхождения символа в текст, части текста, который удовлетворяет определённому условию и др.
Аргументами текстовых функций могут быть текстовые данные (их нужно заключать в кавычки), ссылки на ячейки с текстом, ссылки на ячейки с числами.
Рассмотрим примеры некоторых текстовых функций Microsoft Excel.
Функция СТРОЧН преобразует все буквы обрабатываемого текста в строчные, а функция ПРОПИСН, наоборот, — в прописные. Функция ПРОПНАЧ делает прописной первую букву каждого слова, а все остальные буквы — строчными.
Функция СОВПАД позволяет сравнить две текстовые строки в Microsoft Excel. Если они в точности совпадают, то возвращается значение ИСТИНА, в противном случае — ЛОЖЬ (функция учитывает регистр, но игнорирует различие в форматировании).
Какое значение появится в ячейке С1, если в неё записать формулу =СОВПАД(А1; В1)? Какое значение появится в ячейке С2, если в неё скопировать формулу из ячейки С1?

Объясните следующий результат сравнения двух текстов:

Функция СЖПРОБЕЛЫ удаляет из текста все лишние пробелы, кроме одиночных между словами. Эту функцию полезно применять к данным, которые импортируются в рабочие листы Microsoft Excel из внешних источников.
Вспомните, как можно удалить все лишние пробелы из документа с помощью инструментов текстового процессора.
Кроме лишних пробелов импортируемые данные могут содержать и различные непечатаемые символы. Для удаления из текста всех непечатаемых символов предназначена функция ПЕЧСИМВ.
Выскажите свои предположения о назначении текстовых функций ДЛСТР, ЛЕВСИМВ, ПРАВСИМВ, ПСТР по результатам их работы:

Функция СЦЕПИТЬ последовательно объединяет значения указанных аргументов в одну строку.
Функция ПОВТОР повторяет текстовую строку указанное количество раз. Строка задаётся как первый аргумент функции, а количество повторов — как второй.
Чему равен результат вычисления по формуле ячейки С2, если результат вычисления по формуле ячейки А2 равен 6?

Функцию ПОВТОР можно применить и для «графического» представления числовых значений. Например, с её помощью можно визуализировать информацию об успеваемости некоторого ученика, получившего в текущем триместре 40 отметок «отлично», 45 — «хорошо» и 15 — «удовлетворительно».

Функции НАЙТИ и ПОИСК очень похожи. Они находят вхождение одной строки в другую и возвращают положение первого символа искомой фразы относительно начала текста. Различие в том, что первая учитывает регистр, а вторая — нет.
Какие значения будут отображены в ячейках А2 и В2?

Функция ПОДСТАВИТЬ заменяет определённый текст или символ на новое значение. Её применяют, когда заранее известно, какой текст необходимо заменить, а не его местоположение.
Функция ЗАМЕНИТЬ заменяет символы в заранее известном месте строки на новые. Функцию применяют, когда известно, где располагается текст, при этом сам он не важен.
1. Что будет отображено в ячейках В1 и В2?

2. С помощью какой из двух последних рассмотренных функций можно удалить все пробелы из текстовой строки? Как это сделать?
3. В ячейке содержится текст «колокол» (без кавычек). Что будет результатом вычислений по формуле:
=ДЛСТР(А1 )-ДЛСТР(ПОДСТАВИТЬ(А1; «о»;» «))?
4. Сформулируйте алгоритм подсчёта количества вхождений определённого символа в заданную строку.
САМОЕ ГЛАВНОЕ
В любом табличном процессоре используются встроенные функции — заранее написанные процедуры преобразования данных.
Каждая встроенная функция имеет имя — как правило, это сокращённое название производимого ею действия. Функции вызываются с некоторыми аргументами и возвращают единственное значение — результат обработки.
Аргументом функции может быть число, текст, выражение, ссылка на ячейку или диапазон ячеек, результат другой функции.
Всё многообразие встроенных в табличные процессоры функций принято делить на категории по их назначению, выделяя среди них математические, статистические, логические, текстовые, финансовые и другие типы функций.
Для решения уравнений, построения графиков функций и т. д. могут быть полезны математические функции.
Для автоматизации статистической обработки данных предназначены статистические функции. С их помощью можно вычислить наибольшее, наименьшее или среднее значение, подсчитать количество ячеек, содержащих заданную информацию, и т. д.
Функция, результатом которой является ИСТИНА или ЛОЖЬ, называется логической.
Финансовые функции используются для вычисления размеров выплат при погашении кредитов, банковских процентов на вклады, для определения процентной ставки и др.
Для обработки текста в табличных процессорах имеется набор функций, которые можно использовать для определения длины текста, номера позиции первого вхождения символа в текст, части текста, который удовлетворяет определённому условию и др.
Вопросы и задания
1. Раскройте суть математического понятия «функция». Что такое аргумент функции? Какие функции вы знаете из курса алгебры?
2. Что представляют собой функции в электронных таблицах? На какие категории они подразделяются?
3. Выясните, чему равен результат функции ОКРУГЛ, если заданное число разрядов больше нуля, меньше нуля, равно нулю.
4. Сколько аргументов могут иметь функции в электронных таблицах? Приведите примеры.
5. Данные каких типов могут быть аргументами функций? Приведите примеры.
6. Какие функции относятся к категории логических?
7. Какие значения будут в ячейках диапазона А2:В5 в результате вычисления по соответствующим формулам?
8. Прочитайте формулу: =ЕСЛИ(А1=100; «Всегда»; ЕСЛИ(И(А1>=80; А<100 ); «Обычно»; ЕСЛИ(И(А1>=60; А К 8 0 ); «Иногда»; «Никогда»))). Постройте фрагмент блок-схемы, соответствующий формуле.
9. Какие формулы надо использовать, чтобы для заданных значений переменной х вычислить соответствующие значения функции?
10. Десять спортсменов-многоборцев принимают участие в соревнованиях по пяти видам спорта: бег на 60 м с барьерами, прыжок в высоту, толкание ядра, прыжок в длину, бег на 800 м. На квалификационном этапе по каждому виду спорта спортсмен может набрать от 0 до 30 очков. Спортсмен проходит в группу финалистов, если он набирает в сумме 100 и более очков. Создайте электронную таблицу следующего вида:
11. Как изменится цена некоторого товара, если сначала её увеличить на 25% , а затем уменьшить на 25% ?
12. Клиент хочет выяснить, какие условия вклада в банк выгоднее ему: 10,5% годовых с начислением процентов ежемесячно или 12% годовых с начислением процентов каждые полгода. К акая функция нужна для решения этой задачи?
13. Для чего в табличный процессор включены текстовые функции?
§ 2. Редактирование и форматирование в табличном процессоре
§ 3. Встроенные функции и их использование
§ 4. Инструменты анализа данных
Технология обработки информации в электронных таблицах
Ввод и редактирование данных в электронных таблицах, операции над данными
Программа Excel — одно из самых популярных средств управления электронными таблицами.
Каждый документ представляет собой набор таблиц — рабочую книгу, которая состоит из одного или многих рабочих листов. Каждый рабочий лист имеет название — это как бы отдельная электронная таблица. По умолчанию первый документ называется Книга1. При сохранении в файле документа это имя можно изменить.
Таблица состоит из столбцов и строк. Столбцы обозначаются латинскими буквами A, B, C, D и т. д. Если букв алфавита не хватает — используют двухбуквенные обозначения AA, AB, AC,…, IV. Максимальное число столбцов — 256. Строки нумеруются целыми числами. Максимальное число строк — 65535.
Ячейки располагаются на пересечении столбцов и строк. Номер (адрес) ячейки формируется из номера столбца и номера строки без пробела между ними. Например, A1, D24, M355. Одна из ячеек на рабочем листе всегда является текущей (активной). Она обведена широкой рамкой; в поле имени выводится ее номер, а в строке формул — ее содержимое. Именно с этой ячейкой производится работа — считывание или запись.
Заполнение таблиц данными
Ячейка может содержать три вида данных:
- Текстовые данные — строка текста произвольной длины.
- Числовые данные — отдельное число (в допустимом формате). Как числа рассматриваются данные, определяющие даты или денежные суммы.
- Формулы — содержимое ячейки рассматривается как формула, если оно начинается со знака равенства «=». Ячейка, содержащая формулу, является вычисляемой, т. е. значение ее может зависеть от значений других ячеек таблицы. Формулы в ячейках не отображаются. Вместо формулы воспроизводится результат, полученный при ее вычислении. Чтобы увидеть формулу, хранящуюся в вычисляемой ячейке, нужно выделить эту ячейку (сделать текущей) и посмотреть в строку формул.
Возможна одновременная обработка нескольких ячеек (диапазона ячеек). Диапазон отображается на экране в инвертированном виде и обводится толстой рамкой. Бывают двумерные (строка, столбец) и трехмерные (строка, столбец, лист) диапазоны. Для обозначения диапазона используется разделитель « : ». Например, В:Е — диапазон столбцов от В до Е включительно, т. е. вертикальная полоса; 2:6 — диапазон строк со 2 по 6 включительно, т. е. горизонтальная полоса; B2:G12 — диапазон ячеек, левый верхний угол которого — ячейка В2, нижний правый угол — ячейка G12.
Данные вводятся в текущую ячейку и одновременно отображаются в строке формул. Вводимый текст автоматически выравнивается по левому краю, а числа — по правому. Необходимые данные можно вставить в электронную таблицу из других приложений с помощью команд группы Получить внешние данные вкладки Данные или обычным копированием с использованием буфера обмена Windows (здесь и далее приводятся команды для программы Excel из пакета MS Office 2007).
Редактирование введенных данных осуществляется следующим образом. Если в заполненную ячейку нужно ввести новые данные, то необходимо сделать ее текущей и начать вводить новые значения. Старое содержимое ячейки при этом утрачивается. Если же надо только откорректировать некоторые данные, то нужно, активизировав ячейку, нажать клавишу [F2] или выполнить двойной щелчок левой клавишей мыши по ячейке. При этом в ячейке появится текстовый курсор, и содержимое можно исправить. Также исправления можно ввести в строку формул активной ячейки.
В электронных таблицах реализована автоматизация ввода данных. Многие таблицы могут содержать в ячейках повторяющиеся данные. При заполнении таких таблиц Excel уже по первой букве «догадывается», что хочет ввести пользователь, и выводит подсвеченное значение в ячейку. Интеллектуальные способности программы можно развить и автоматизировать ввод не только повторяющихся данных, но и данных, поддающихся несложному закону изменения.
Чтобы размножить данные на несколько ячеек, нужно сделать активной первую ячейку диапазона и заполнить ее. Затем установить указатель мыши на маркер заполнения (правый нижний угол рамки текущей ячейки). Перетаскиванием маркера заполнения можно размножить содержимое текущей ячейки на несколько ячеек в столбце или строке. Если в первой ячейке были введены день недели или дата, то при перетаскивании вправо или вниз их значения будут увеличиваться на 1, а при перетаскивании влево или вверх — уменьшаться на 1. Если в ячейку было введено число или текст, то при перетаскивании маркера оно скопируется в другие ячейки. Для создания числового ряда при перетаскивании маркера заполнения следует удерживать нажатой клавишу [Ctrl]. По ходу перетаскивания содержимое последней ячейки отображается в небольшом всплывающем окне. Если для перетаскивания маркера использовать правую кнопку мыши, то при ее отпускании появится контекстное меню, позволяющее изменить способ заполнения диапазона.
Если требуется более сложный закон изменения последовательности значений, то после выбора первой ячейки и ввода в нее нужного значения надо выполнить команду Заполнить/Прогрессия из группы Редактирование вкладки Главная.
Автозаполнение ячеек данными можно также осуществить следующим образом. В первую ячейку надо ввести начальное значение ряда данных, а во вторую — следующее значение. Затем выделить эти две ячейки и перетащить маркер заполнения до конца нужного диапазона. Excel проанализирует данные двух исходных ячеек, определит, насколько отличаются их значения, и создаст такой же ряд. Если в исходную ячейку было введено смешанное значение, например текст и число, то автозаполнение копирует текстовую часть (если только это не месяц или день) и наращивает числовую часть, если число находится в начале или в конце значения (но не в середине).
Операции над данными
В Excel можно обрабатывать как одну ячейку, так и выделенный диапазон. Для отмены неверных действий можно пользоваться кнопками 
Удаление. При нажатии клавиши [Del] произойдет очистка содержимого ячейки. Реальное удаление ячейки сопровождается изменением структуры таблицы. По команде Удалить ячейки из группы Ячейки вкладки Главная откроется диалоговое окно Удаление ячеек, в котором нужно выбрать направление смещения ячеек, занимающих освобождающееся место. Аналогичное окно открывается и при выборе команды Удалить из контекстного меню ячейки. Для удаления строки (столбца) надо выделить какую-либо ячейку в удаляемой строке (столбце) и выполнить команду Удалить строки с листа (Удалить столбцы с листа) из группы Ячейки вкладки Главная. Удалить строку или столбец целиком можно также выделив строку или столбец щелчком мыши по маркеру строки или столбца и выбрав команду Удалить из контекстного меню.
Копирование или перемещение. Эти операции можно осуществить разными способами:
- Навести указатель мыши на границу текущей ячейки (диапазона) и перетащить при нажатой левой кнопке мыши на новое место. В результате произойдет перемещение ячейки (диапазона). Если при перетаскивании удерживать нажатой клавишу [Ctrl], то произойдет копирование ячейки. При перетаскивании появляется серая рамка, которая помогает правильно разместить блок на новом месте.
- Выделить ячейку (диапазон), перейти на вкладку Главная и выполнить команду Копировать
или Вырезать
из группы Буфер обмена, а затем щелкнуть в нужном месте и выполнить команду Вставить
.
- Выполнить специальное перетаскивание нужного блока ячеек (нажата правая кнопка мыши). При отпускании кнопки мыши будет выведено контекстное меню, содержащее перечень допустимых операций: копирование, перемещение, копирование только значений или только форматов, копирование или перемещение со сдвигом остальных ячеек в нужную сторону.
Вставка. Для вставки в таблицу столбца щелкнуть на заголовке столбца, перед которым будет вставлен новый столбец, чтобы выделить его. Затем выполнить команду Вставить из контекстного меню выделенного столбца. Аналогично можно вставить строку, ячейку или блок ячеек.
Если нужно скопировать только часть информации, можно воспользоваться специальной вставкой. Команда Вставить/Специальная вставка из группы Буфер обмена откроет диалоговое окно, в котором можно указать, какую часть информации следует вставить из Буфера обмена (например, только значения без формул, по которым они получены; только форматы или только примечания).
Для вставки в таблицу рисунков или видеоклипов следует выбрать соответствующие параметры из группы Иллюстрации вкладки Вставка. Простой рисунок можно сделать и самому, воспользовавшись параметрами Фигуры и SmartArtt из группы Иллюстрации. При добавлении фигуры на лист, открывается дополнительная вкладка Средства рисования, параметры которой позволяют изменить размеры и стиль фигуры, задать дополнительные эффекты, упорядочить, сгруппировать несколько фигур, добавить надписи и т. д.
Отформатировать ячейку (выделенный диапазон ячеек) и ее содержимое можно с помощью параметров групп Шрифт, Выравнивание, Число и Стили вкладки Главная. Щелчок мышью на кнопке с изображением стрелки рядом с названием группы открывает диалоговое окно Формат ячеек. На вкладке Число этого окна можно выбрать формат представления чисел и задать различные параметры, зависящие от выбранного формата; на вкладке Выравнивание установить способ вертикального и горизонтального выравнивания данных в ячейке, задать перенос по словам, объединение ячеек, автоподбор их ширины и т. д.; с помощью команд вкладки Шрифт задать гарнитуру шрифта и его параметров; на вкладках Граница и Вид задать способ обрамления ячейки, выбрать цвет фона и узор заполнения; с помощью команд вкладки Защита защитить ячейку паролем.
Типы и формат данных. Работа с формулами. Абсолютная и относительная ссылки. Использование функций
В работе с электронными таблицами выделяют три основных типа данных: числа, текст и формулы. В зависимости от решаемой задачи применяются различные форматы представления данных. Чтобы задать формат данных, нужно выбрать соответствующий параметр из группы Число вкладки Главная или щелчком мыши на кнопке с изображением стрелки рядом с названием группы открыть диалоговое окно Формат ячеек, в котором на вкладке Число выбрать желаемый формат представления данных и настроить его параметры.
Числа в Excel отображаются в таких категориях форматов, как Числовой, Экспоненциальный, Финансовый, Денежный, Процентный и Дробный. Если необходимо ввести числа без привязки к каким-либо форматам, можно использовать формат Общий. При использовании числового формата можно задавать количество десятичных знаков с помощью кнопок Формат с разделителями




Формат Дата и время позволяет хранить значения временных данных в удобном и привычном виде, например: 16.4; 16 апр; 16 Апрель 2009; апрель 2009; 16.04.09 1:30 РМ; 16.04.09 13:30 и т. д.
Текстом в Excel считается любая последовательность, состоящая из цифр, пробелов и нецифровых символов.
Формула должна начинаться со знака равенства и может включать в себя числа, имена ячеек, функции и знаки математических операций («+» — сложение; «–» — вычитание; «» — умножение; «/» — деление, «^» — возведение в степень).
Чтобы в формуле сделать ссылку на ячейку, нужно указать ее имя вручную или просто щелкнуть по ней мышью. При этом ячейка обводится цветной рамкой. Если содержимое ячейки, участвующей в формуле, изменится, то и значение формулы изменится.
Существуют следующие типы ссылок на адреса ячеек: относительные, абсолютные и смешанные. Различия между ними проявляются при копировании формулы из активной ячейки в другую ячейку.
Относительная ссылка указывает на ячейку, основываясь на ее положении относительно ячейки, в которой находится формула, например: «на две строки выше». Абсолютная ссылка использует для указания на ячейку ее фиксированное положение на листе, например: «ячейка находится в столбце А строки 2». Смешанная ссылка содержит относительную и абсолютную ссылки, например: «ячейка находится в столбце А и выше на две строки». Относительная ссылка на ячейку А1 записывается так: = А1.
Абсолютная ссылка на ячейку А1 имеет следующий вид: = $A$1.
Комбинируя абсолютные и относительные ссылки на ячейку А1, можно создать следующие смешанные ссылки: = $A1 = A$1.
Если символ «доллар» стоит перед буквой, то координата столбца абсолютная, а строки — относительная. Если же символ «доллар» стоит перед числом, то координата столбца относительная, а строки — абсолютная. С помощью клавиши [F4] можно быстро изменить тип ссылки по схеме: A1 → $A$1→ A$1 → $A1 → A1.
При перемещении или копировании формулы из активной ячейки относительные ссылки автоматически настраиваются, а абсолютные сохраняются. Например, если в ячейку С2 ввести формулу = А2 * В2 + $A$1, а затем перетащить маркер заполнения до ячейки С6, то в ячейках С3—С6 относительные ссылки А1 и В1 будут заменяться на А3, В3, А4, В4 и т. д., а ссылка $A$1 не изменится.
Формулы с текстовыми значениями
В большинстве случаев работа с текстовыми значениями происходит так же, как с числами. Например, если ячейка А1 содержит текст ABCDE и в ячейку А10 введена формула = А1, то в ячейке А10 также будет выведено ABCDE.
Для объединения текстовых значений используется текстовый оператор &. Например, если ячейка А1 содержит текст ABCDE, а ячейка А2 — текст WQRT, и в ячейку А3 введена формула = А1 & A2, то в ячейке А3 будет выведено ABCDEWQRT. Чтобы вставить пробел между двумя строками, нужно изменить формулу на следующую: = А1&» «&A2 && . Эта формула использует два текстовых оператора и текстовую константу — в данном случае пробел, заключенный в двойные кавычки.
С помощью оператора & можно объединять и числовые значения. Например, если ячейка А1 содержит числовое значение 123 и в ячейке А2 записано число 456, значением формулы =А1&А2 будет строка символов 123456. Эта строка выравнивается по левому краю, т. к. она является текстовым значением.
Кроме того, можно использовать оператор & для объединения текстовых и числовых значений. Например, если ячейка А1 содержит текст ABCDE, а ячейка А2 содержит числовое значение 123, то значением формулы = А1&А2 будет строка ABCDE123.
Если Excel не может вычислить результат формулы, то в ячейку выводится ошибочное значение, например: #Дел/0!, #ИМЯ?, #ЗНАЧ! и др.
Примеры решения задач
Пример 1. В ячейке С1 записана формула = 3 * $B1. Формулу скопировали в ячейку Е2. Какой вид приобретет формула в ячейке Е2?
Решение. В формуле используется смешанная ссылка на ячейку $B1: ссылка на столбец абсолютная, т. е. при копировании столбец не изменится; ссылка на строку относительная, т. е. при копировании номер строки настроится. В исходной формуле в качестве второго сомножителя выступают данные ячейки из той же строки, в которой находится и формула (из 1-й). Значит, и в скопированной формуле данные будут браться из той же строки (2-й).
Ответ: в ячейке Е2 будет записана формула = 3 * $B2.
Пример 2. Дан фрагмент электронной таблицы:
В ячейку D2 введена формула А2 * В1 + $C$1. Какое значение появится в ячейке D2 после вычисления формулы?
Решение. Значение ячейки А2 — 3, В1 — 5, $C$1 — 3. Подставим значения в формулу: 3 · 5 + 3 = 18.
Ответ: 18.
Использование функций
Функция — это заранее определенная формула, которая оперирует с одним или несколькими значениями и возвращает одно или несколько значений.
Одно из самых распространенных действий — вычисление суммы значений в столбцах или строках. Excel предлагает функцию =СУММ (диапазон). Например, для суммирования значений в ячейках А1:А10 в ячейку А11 нужно ввести функцию =СУММ (А1:А10). Для облегчения доступа к этой функции в группе Редактирование вкладки Главная есть кнопка Сумма
Функция состоит из двух частей:
- имя (СУММ, AVERAGE и др.) — описывает операцию, которую выполняет функция;
- аргументы — задают значения или ячейки, используемые функцией.
Например, СУММ (А1:А6). Здесь СУММ — имя, а диапазон М А1:А6 — ее единственный аргумент.
Между именем функции и ее аргументами не должно быть пробелов. Некоторые функции не имеют аргументов, но круглые скобки все равно нужно ставить. Например: =А1 ПИ().
При использовании в функции нескольких аргументов нужно отделять их друг от друга « ; ». Например: функция =ПРОИЗВ(С1;С2;С5) перемножает числа в ячейках С1, С2 и С5.
В функции можно использовать до 30 аргументов, если при этом общая длина формулы не превосходит 1024 символа. Однако любой аргумент может быть диапазоном, содержащим произвольное число ячеек листа. Например, функция =СУММ (А1:А5; С2:С10; D3:D17) содержит всего три аргумента, но суммирует 29 ячеек. Указанные в ссылке ячейки в свою очередь могут содержать формулы, которые ссылаются на другие ячейки и диапазоны. Используя аргументы, можно легко создавать длинные цепочки формул для выполнения сложных операций.
Аргументы функций могут представлять собой выражения из комбинаций функций. Например: =СУММ (SIN (A1ПИ ( ) ); 2 * COS (A2ПИ ( ) ) ). Здесь функции SIN, COS и ПИ сначала вычисляются, а затем используются в качестве аргументов функции СУММ.
Функцию можно вводить на рабочий лист прямо с клавиатуры. Но удобнее воспользоваться командой Вставить функцию из группы Библиотека функций вкладки Формулы. Excel выведет окно диалога Мастер функций — шаг 1 из 2. В этом окне сначала надо выбрать категорию в одноименном списке, а затем в алфавитном списке Выберите функцию указать нужную функцию и нажать кнопку ОК. Excel выведет в ячейке и в строке формул знак равенства, имя функции и пару круглых скобок, а затем откроет второе окно диалога мастера функций. В нем содержатся поля для ввода аргументов выбранной функции. Если функция имеет переменное число аргументов, то это окно диалога увеличивается при вводе дополнительных аргументов. Справа от каждого поля аргумента отображается его текущее значение. После ввода всех аргументов надо нажать кнопку ОКК — и созданная функция появится в строке формул.
Также окно мастера функций можно вызвать щелчком на кнопке Вставить функцию
Всего в Excel более 300 встроенных функций. Вот некоторые из них.
Математические функции:
= СУММ (числа) — функция суммирует множество чисел.
= ABS (число) — возвращает абсолютное значение числа или формулы.
= ОКРУГЛ (число; количество_цифр) — округляет число, задаваемое ее аргументом, до указанного количества десятичных разрядов.
= КОРЕНЬ (число) — возвращает положительный квадратный корень из числа. Аргумент должен быть положительным числом.
= ПРОИЗВЕД (число1; число2;…) — перемножает все числа, задаваемые ее аргументами.
= LOG (число; основание) — возвращает логарифм положительного числа по заданному основанию. Если аргумент основание не задан, то Excel примет его равным 10.
= СТЕПЕНЬ (число; степень) — возводит число в заданную степень. Эта функция является эквивалентом оператора ^. Например, формулы =СТЕПЕНЬ(3;2) и =3^2 равносильны.
= SIN (число), = COS (число), = TAN (число) — возвращают синус, косинус, тангенс угла. Число — это угол в радианах.
Текстовые функции:
= ЗНАЧЕН (текст) — преобразование текста в число. Текст — это числа или даты, введенные в текстовом формате, т. е. заключенные в кавычки.
= ДЛСТР (текст) — возвращает количество символов в текстовой строке.
= СИМВОЛ (число) — возвращает символ, который соответствует заданному числовому коду ASCII.
= КОДСИМВ (текст) — возвращает код ASCII для первого символа аргумента.
Логические функции:
= ЕСЛИ (логическое_выражение; значение_если_истина; значение_если_ложь). В качестве аргументов этой функции можно использовать другие функции.
= И (логическое_значение1; логическое_значение2; …; логическое_значение30). Принимает значение ИСТИНА тогда и только тогда, когда все аргументы имеют значение ИСТИНА.
= ИЛИ(логическое_значение1; логическое_значение2; …; логическое_значение30). Принимает значение ИСТИНА, если хотя бы один аргумент имеет значение ИСТИНА.
= НЕ (логическое_значение). Принимает значение ИСТИНА, если аргумент имеет значение ЛОЖЬ, и наоборот.
Функции даты и времени:
= ДАТА (год; месяц; день) — возвращает десятичное значение даты, которое представляет собой количество дней между базовой и заданной датой.
= СЕГОДНЯ () — возвращает десятичное значение текущей даты.
= ВРЕМЯ (часы; минуты; секунды) — возвращает десятичное значение, которое представляет собой долю суток между полуночью и заданным временем. Аргумент секунды является необязательным: его можно опустить, но точку с запятой после аргумента минуты все равно надо поставить.
Статистические функции:
= СРЗНАЧ (число1; число2;…) — вычисляет среднее арифметическое значение. Функция игнорирует пустые, логические и текстовые ячейки.
= МАКС (число1; число2;…), = МИН (число1; число2;…) — возвращают наибольшее и наименьшее значения из набора данных.
= СУММЕСЛИ (диапазон; критерий; диапазон_суммирования) — каждая ячейка диапазона проверяется на соответствие критерию, прежде чем прибавляется к итогу.
= СЧЕТЕСЛИ (диапазон; критерий) — вычисляется количество ячеек, которые удовлетворяют заданному критерию.
Всего: 319 1–20 | 21–40 | 41–60 | 61–80 | 81–100 …
Добавить в вариант
В электронной таблице значение формулы =СРЗНАЧ(А4:С4) равно 5. Чему равно значение формулы СУММ(А4:D4), если значение ячейки D4 равно 6? Пустых ячеек в таблице нет.
В электронной таблице значение формулы =СРЗНАЧ(Е2:Е4) равно 3,
чему равно значение формулы =СУММ(Е2:Е5), если значение ячейки Е5 равно 5? Пустых ячеек в таблице нет.
В электронной таблице значение формулы =СУММ(А7:С7) равно 9. Чему равно значение формулы =CPЗHAЧ(A7:D7). если значение ячейки D7 равно 3? Пустых ячеек в таблице нет.
В электронной таблице значение формулы =СУММ(В2:В4) равно 6. Чему равно значение формулы =СРЗНАЧ(В2:В5), если значение ячейки В5 равно 14? Пустых ячеек в таблице нет.
В электронной таблице значение формулы =CPЗHAЧ(A3:D4) равно 5. Чему равно значение формулы =СРЗНАЧ(АЗ:С4), если значение формулы =CУMM(D3:D4) равно 4? Пустых ячеек в таблице нет.
В электронной таблице значение формулы =CPЗHAЧ(C2:D5) равно 4. Чему равно значение формулы =CУMM(C5:D5), если значение формулы =CPЗHAЧ(C2:D4) равно 5? Пустых ячеек в таблице нет.
Дан фрагмент электронной таблицы.
| А | B | C | D | |
|---|---|---|---|---|
| 1 | 7 | … | 4 | 5 |
| 2 | =B2+C2+D2 | =C2 | =(A1–D1)*(B1-3) | =(A1–D1)*C1 |
Какое целое число должно быть записано в ячейке B1, чтобы диаграмма, построенная по значениям ячеек диапазона A2:D2, соответствовала рисунку? Известно, что все значения ячеек из рассматриваемого диапазона неотрицательны.
Дан фрагмент электронной таблицы.
| А | B | C | D | |
|---|---|---|---|---|
| 1 | 9 | … | 2 | 5 |
| 2 | =B2+C2+D2 | =C2 | =(A1–D1)*(B1-5) | =(A1–D1)*C1 |
Какое целое число должно быть записано в ячейке B1, чтобы диаграмма, построенная по значениям ячеек диапазона A2:D2, соответствовала рисунку? Известно, что все значения ячеек из рассматриваемого диапазона неотрицательны.
В электронной таблице значение формулы =СРЗНАЧ(С2:С5) равно 3. Чему равно значение формулы =СУММ(С2:С4), если значение ячейки С5 равно 5?
Дан фрагмент электронной таблицы:
| A | B | C | |
| 1 | 4 | 2 | |
| 2 | =2*(A1–C1) | =(2*B1+A1)/4 | =C1-1 |
Какое целое число должно быть записано в ячейке C1, чтобы построенная после выполнения вычислений диаграмма по значениям диапазона ячеек A2:С2 соответствовала рисунку?
Источник: Яндекс: Тренировочная работа ЕГЭ по информатике. Вариант 1.
Дан фрагмент электронной таблицы:
| A | B | C | |
| 1 | 2 | 44 | |
| 2 | =С1 − В1*В1*5 | =(В1*В1+С1)/А1 | =C1−20 |
Какое целое число должно быть записано в ячейке B1, чтобы построенная после выполнения вычислений диаграмма по значениям диапазона ячеек A2:С2 соответствовала рисунку? Известно, что все значения диапазона А1 :С2 имеют один и тот же знак.
Дан фрагмент электронной таблицы:
| A | B | C | |
| 1 | 20 | 48 | |
| 2 | =С1 − В1*В1*5 | =(В1*В1+С1+3)/А1 | =C1−45 |
Какое целое число должно быть записано в ячейке B1, чтобы построенная после выполнения вычислений диаграмма по значениям диапазона ячеек A2:С2 соответствовала рисунку?
Известно, что все значения диапазона А1 :С2 имеют один и тот же знак.
Дан фрагмент электронной таблицы:
| A | B | C | |
| 1 | 7 | =А1*3 | |
| 2 | =(В1 − А1)/3 | =В1 − C1 | =В2+А1 |
Какое число должно быть записано в ячейке B1, чтобы построенная после выполнения вычислений диаграмма по значениям диапазона ячеек А2:С2 соответствовала рисунку?
Известно, что все значения диапазона, по которым построена диаграмма, положительны.
Дан фрагмент электронной таблицы:
| A | B | C | |
| 1 | 5 | =А1*3 | |
| 2 | =(В1 − А1)/3 | =В1 − С1 | =В2+А1 |
Какое число должно быть записано в ячейке B1, чтобы построенная после выполнения вычислений диаграмма по значениям диапазона ячеек А2:С2 соответствовала рисунку?
Известно, что все значения диапазона, по которым построена диаграмма, положительны.
Дан фрагмент электронной таблицы:
| A | B | C | |
| 1 | 20 | 48 | |
| 2 | =С1-В1*В1*5 | =2*(В1*В1*В1+3)/А1 | =С1-15*В1 |
Какое число должно быть записано в ячейке В1, чтобы построенная после выполнения вычислений диаграмма по значениям диапазона ячеек А2:С2 соответствовала рисунку?
Известно, что все значения диапазона А1:С2 имеют один и тот же знак.
Дан фрагмент электронной таблицы:
| A | B | C | |
| 1 | 20 | 35 | |
| 2 | =С1-2*В1*В1 | =(В1*В1*В1-4)/А1 | =С1-8*В1 |
Какое число должно быть записано в ячейке В1, чтобы построенная после выполнения вычислений диаграмма по значениям диапазона ячеек А2:С2 соответствовала рисунку?
Известно, что все значения диапазона А1:С2 имеют один и тот же знак.
Дан фрагмент электронной таблицы:
| A | B | C | |
| 1 | 3 | 5 | |
| 2 | =(C1+3)/(A1-1) | =(B1+3)/(C1+3) | =(4*C1+6)/(A1+2) |
Какое целое число должно быть записано в ячейке С1, чтобы построенная после выполнения вычислений диаграмма по значениям диапазона ячеек А2:С2 соответствовала рисунку?
Известно, что все значения диапазона, по которым построена диаграмма, имеют один и тот же знак.
Источник: ЕГЭ по информатике 30.05.2013. Основная волна. Дальний Восток. Вариант 1.
Дан фрагмент электронной таблицы:
| A | B | C | |
| 1 | 4 | 5 | |
| 2 | =(C1+3)/(A1+4) | =B1/(C1-3) | =(A1+1)/(2*C1-2*B1) |
Какое целое число должно быть записано в ячейке С1, чтобы построенная после выполнения вычислений диаграмма по значениям диапазона ячеек А2:С2 соответствовала рисунку?
Известно, что все значения диапазона, по которым построена диаграмма, имеют один и тот же знак.
Источник: ЕГЭ по информатике 30.05.2013. Основная волна. Дальний Восток. Вариант 2.
Дан фрагмент электронной таблицы:
| A | B | C | |
| 1 | 4 | 3 | |
| 2 | =(C1+2)/(A1+4) | =2*A1/(C1+2) | =3/(C1-B1) |
Какое целое число должно быть записано в ячейке С1, чтобы построенная после выполнения вычислений диаграмма по значениям диапазона ячеек А2:С2 соответствовала рисунку?
Известно, что все значения диапазона, по которым построена диаграмма, имеют один и тот же знак.
Источник: ЕГЭ по информатике 30.05.2013. Основная волна. Сибирь. Вариант 1.
Дан фрагмент электронной таблицы:
| A | B | C | |
| 1 | 2 | 2 | |
| 2 | =B2 | =(B1-2)/A1 | =B2+C1 |
Какое целое число должно быть записано в ячейке B1, чтобы построенная после выполнения вычислений диаграмма по значениям диапазона ячеек А2:С2 соответствовала рисунку?
Известно, что все значения диапазона, по которым построена диаграмма, имеют один и тот же знак.
Источник: ЕГЭ по информатике 30.05.2013. Основная волна. Урал. Вариант 1.
Всего: 319 1–20 | 21–40 | 41–60 | 61–80 | 81–100 …
ЕГЭ информатика 9 задание разбор, теория, как решать.
Функции в электронных таблицах, (Б) — 1 балл
Е9.39 в строке только одно число повторяется ровно два раза
Откройте файл электронной таблицы, содержащей в каждой строке шесть натуральных чисел. Определите количество строк таблицы, содержащих числа, для которых выполнены оба условия: – в строке только одно число повторяется ровно два раза, остальные числа различны; – среднее арифметическое неповторяющихся чисел строки не больше суммы повторяющихся чисел. В ответе запишите только число. XLSX Ответ: …
Читать далее
Е9.38 из которых можно выбрать три числа с чётной суммой
В каждой строке электронной таблицы записаны четыре натуральных числа. Определите, сколько в таблице таких четвёрок, из которых можно выбрать три числа с чётной суммой. XLSX Ответ: СтатГрад Вариант ИН2110402 30.03.2022 – задание №9
Читать далее
Е9.37 среднее арифметическое максимального и минимального чисел в тройке не превышает третьего
Откройте файл электронной таблицы, содержащей в каждой строке три натуральных числа. Определите количество строк таблицы, в которых среднее арифметическое максимального и минимального чисел в тройке не превышает третьего (среднего по значению) числа. В ответе запишите только число — количество троек чисел, удовлетворяющих условию. XLSX Ответ: Апробация ЕГЭ по информатике 19 февраля 2022 – задание №9 …
Читать далее
Е9.36 которые не могут быть сторонами никакого треугольника
В каждой строке электронной таблицы записаны четыре натуральных числа. Определите, сколько в таблице таких четвёрок, из которых можно выбрать три числа, которые не могут быть сторонами никакого треугольника, в том числе вырожденного (вырожденным называется треугольник, у которого сумма длин двух сторон равна длине третьей стороны). XLSX Ответ: СтатГрад Вариант ИН2110301 08.02.2022 – задание №9
Читать далее
Е9.35 принятое количество товаров больше среднего показателя количества товаров
В таблице приведена информация о количестве принятых товаров на склад в каждые 5 минут суток. Определите количество часов, в которые принятое количество товаров больше среднего показателя количества товаров за все часы суток. XLSX «Некрыловские варианты» от Евгения Джобса — Вариант 6
Читать далее
Е9.34 какое количество пар точек может являться концами отрезка
Откройте файл электронной таблицы, содержащей в каждой строке четыре целых числа: первые два числа — координаты точки (х0; у0), следующие два числа — координаты точки (х1; у1). Выясните, какое количество пар точек может являться концами отрезка, не пересекающего ни ось Х, ни ось Y. XLSX «Некрыловские варианты» от Евгения Джобса — Вариант 5
Читать далее
Е9.33 которые могут быть сторонами остроугольного треугольника
В каждой строке электронной таблицы записаны три натуральных числа. Определите сколько среди заданных троек чисел таких, которые могут быть сторонами остроугольного треугольника. XLSX СтатГрад Вариант ИН2110101 27.10.2021– задание №9
Читать далее
Е9.32 третье число может являться средней линией трапеции
Определите количество троек, в которых третье число может являться средней линией трапеции. Откройте файл электронной таблицы, содержащий в каждой строке три натуральных числа. Первые два числа — основания трапеции. XLSX Открытый пробник 01.11.2021 kompege.ru Л. Шастин – задание №9
Читать далее
Е9.31 какое количество троек чисел может являться сторонами треугольника
Откройте файл электронной таблицы, содержащей в каждой строке три натуральных числа. Выясните, какое количество троек чисел может являться сторонами треугольника, то есть удовлетворяет неравенству треугольника. В ответе запишите только число. Ответ: CSV ODS XLS XLSX Демонстрационный вариант ЕГЭ 2022 г. – задание №9
Читать далее
Е9.30. сколько раз суточные колебания температуры не превышали 15 градусов
Cколько раз суточные колебания температуры не превышали 15 градусов. В файле содержатся результаты ежечасного измерения температуры воздуха на протяжении трёх месяцев. Определите, сколько раз за время наблюдений суточные колебания температуры (разность между максимальной и минимальной температурой в течение суток) не превышали 15 градусов. Ответ: XLSX Источник: «Алексей Кабанов»
Читать далее






















 или Вырезать
или Вырезать из группы Буфер обмена, а затем щелкнуть в нужном месте и выполнить команду Вставить
из группы Буфер обмена, а затем щелкнуть в нужном месте и выполнить команду Вставить  .
.